Jak znaleźć adres MAC na urządzeniach iPhone (iOS) i Android

- 1175
- 283
- Laura Zygmunt
Znajomość adresów MAC urządzeń podłączonych do sieci może pomóc w zarządzaniu siecią, poprawie jej prędkości połączenia i zapobieganie nieautoryzowanemu dostępowi. Jeśli termin „adres MAC” brzmi dla ciebie dziwnie lub nowy, przejdź do tego szczegółowego przewodnika wyjaśniającego, czym jest adres MAC, jego znaczenie, jak różni się od innych identyfikatorów sieciowych i jak znaleźć adres MAC komputera lub MAC.
W tym przewodniku dowiesz się różne metody znalezienia adresu MAC iOS (iPhone i iPad) i urządzeń z systemem Android. Na plus pokażemy również, jak łatwo zmienić adres MAC urządzenia.
Spis treści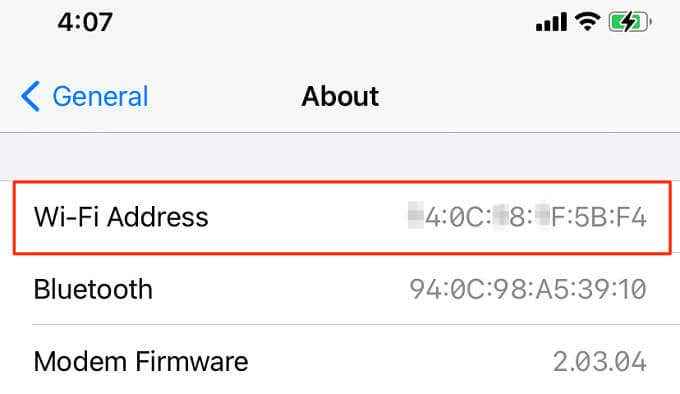
Możesz znaleźć prywatny adres MAC z menu Ustawienia Wi-Fi lub aplikacji iOS routera.
Sprawdź menu Ustawienia Wi-Fi iOS
Najszybsza droga do uzyskania randomizowanego adresu MAC iPhone pochodzi z menu Ustawienia Wi-Fi. Otworzyć Ustawienia App, wybierz Wi-Fi, i dotknij Informacje ikona obok aktywnej sieci Wi-Fi.
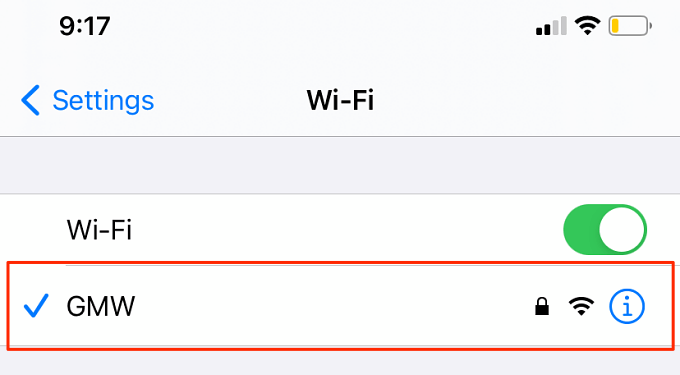
Znajdziesz randomizowany adres MAC iPhone'a w Adres Wi-Fi wiersz.
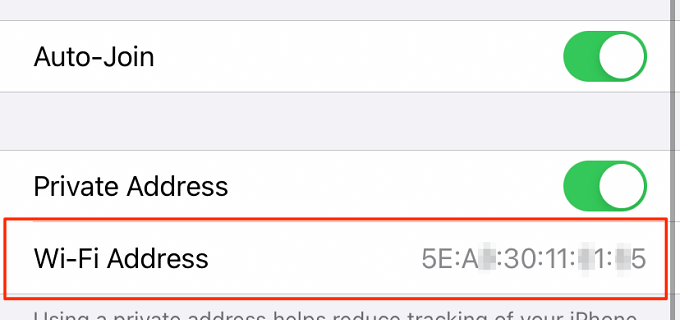
Sprawdź aplikację routera
Jeśli router Wi-Fi ma dedykowaną aplikację mobilną, powinieneś być w stanie sprawdzić randomizowany adres MAC swojego iPhone'a za pośrednictwem aplikacji. Podłącz iPhone z siecią Wi-Fi i uruchom aplikację iOS routera.
W zależności od marki lub modelu routera, a także interfejsu aplikacji routera, znajdziesz randomizowany lub statyczny adres MAC podłączonych urządzeń w dowolnej z tych sekcji: zarządzanie urządzeniami, zarządzanie siecią, zarządzanie WLAN, informacje o urządzeniu itp.
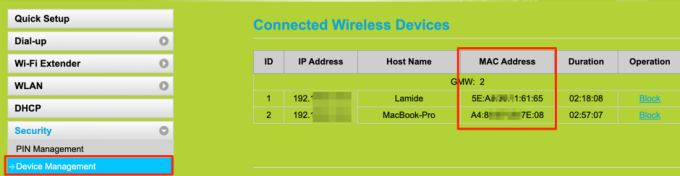
Nie można znaleźć adresu MAC urządzenia w żadnej z tych sekcji? Zapoznaj się z instrukcją instrukcji routera lub skontaktuj się z programistami aplikacji.
Znalezienie adresu MAC Androida
W porównaniu z iOS, Android oferuje więcej opcji sprawdzania adresów MAC. Znajdziesz stały (statyczny) adres MAC Twojego urządzenia Ustawienia > O telefonie > Adres MAC Wi-Fi.
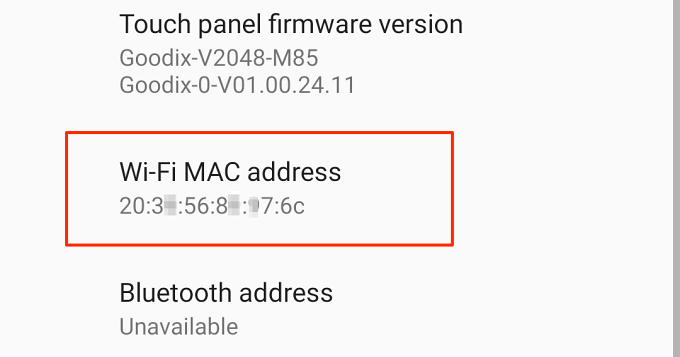
Alternatywnie sprawdź menu ustawień sieci lub użyj aplikacji sieciowych stron trzecich.
Sprawdź menu Ustawienia sieci Android
Podłącz telefon z siecią Wi-Fi, uruchom aplikację Ustawienia Androida i wykonaj poniższe czynności.
1. Otworzyć Sieć i Internet menu i wybierz Wi-Fi.
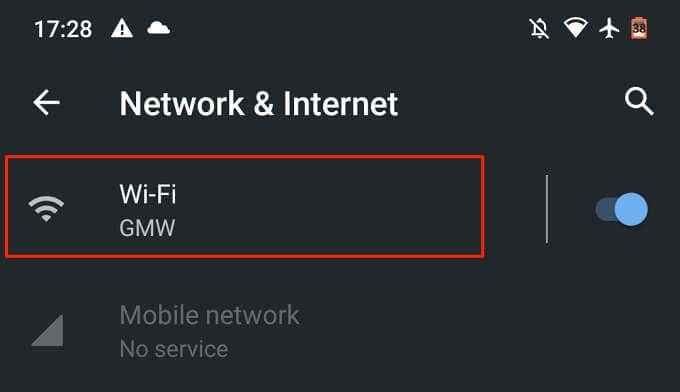
2. Wybierz aktywną sieć Wi-Fi lub dotknij Ikona zębatki obok nazwy sieci.
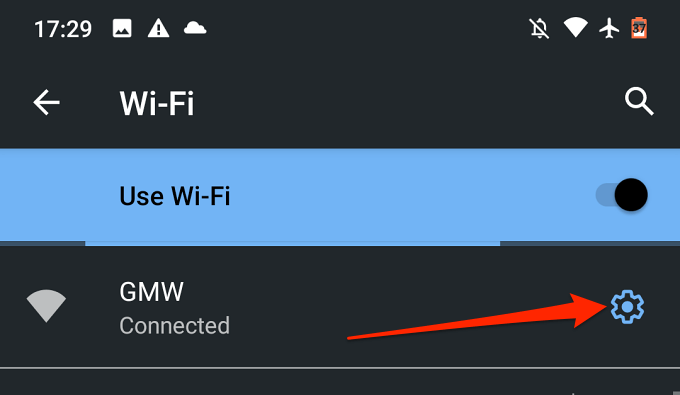
3. Rozwiń Zaawansowany Sekcja.
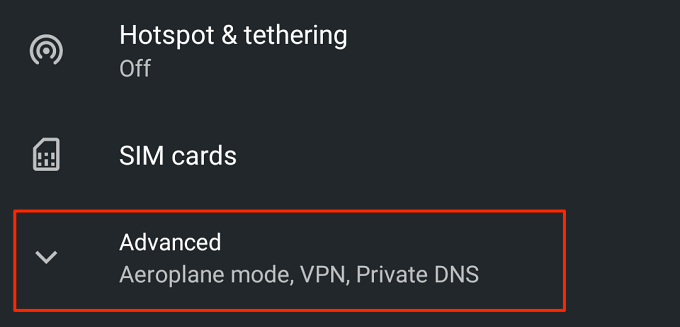
4. Przewiń do Szczegóły sieci sekcja, aby zobaczyć randomizowany adres MAC Twojego urządzenia. Znajdziesz także inne odpowiednie informacje związane z siecią, takie jak adres IP, serwer DNS itp.
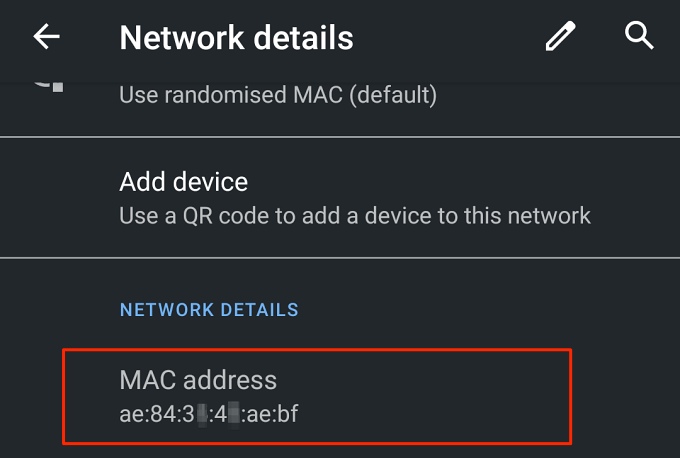
Szybka wskazówka: Możesz łatwo skopiować adres MAC swojego urządzenia, długotrwałe, podając adres MAC i stukając Kopiuj.
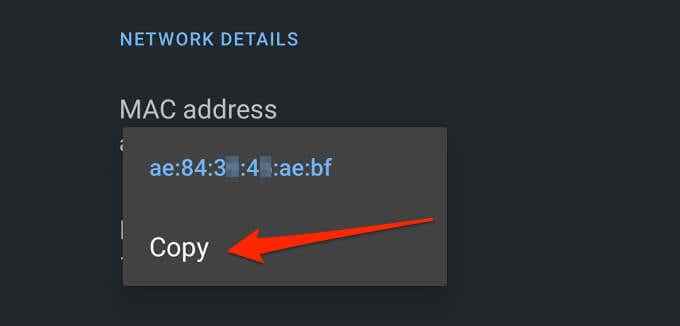
Użyj analizatorów Wi-Fi innych firm
Analizatory Wi-Fi (zwane także skanerami Wi-Fi) to solidne narzędzia sieciowe, które dostarczają dokładnych informacji o statusie i wydajności sieci Wi-Fi. Dzięki aplikacji Analizatora Wi-Fi możesz wyświetlić siłę sygnału routera, monitorować użytkowanie Internetu, sprawdzić prędkość przesyłania i pobierania, wyświetlić randomizowany adres Maca urządzenia itp. Niektóre skanery Wi-Fi mogą nawet pomóc zdiagnozować i rozwiązywać problemy z łącznością.
Fing to popularny i bezpłatny analizator sieciowy, który jest dostępny w Google Play Store. Zainstaluj palce na urządzeniu, skieruj się do Urządzenia karta, wybierz urządzenie z Androidem i przewiń do Szczegóły sieci Sekcja do sprawdzenia adresu MAC urządzenia.
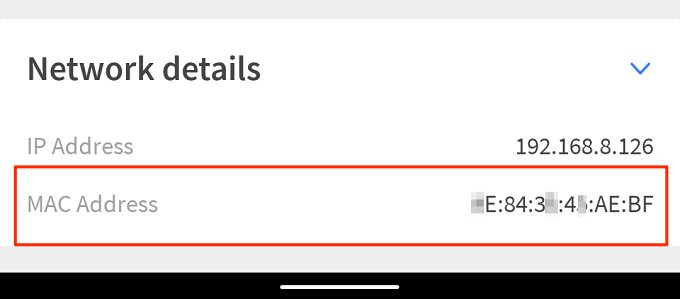
Network Analyzer to kolejna niezawodna aplikacja do skanowania Wi-Fi, którą zalecamy. Jest bezpłatny z prostym interfejsem, który wyświetla szczegółowe informacje o sieci Wi-Fi i podłączonych urządzeniach. Zainstaluj i uruchom aplikację, przewiń do Szczegóły Wi-Fi Sekcja, aby zobaczyć adres MAC Twojego urządzenia. Dotknij adresu MAC, aby skopiować go do schowka urządzenia.
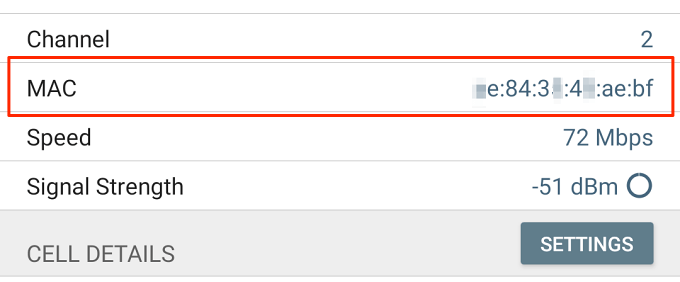
Chcesz wypróbować inne aplikacje z dobrą mieszanką funkcjonalności i użyteczności? Zapoznaj się z tą kompilacją najlepszych aplikacji analizatora Wi-Fi Androida.
Wyłącz randomizowany i prywatny adres MAC
Jeśli chcesz, aby Twoje urządzenie korzystało z tego samego adresu MAC we wszystkich sieciach Wi-Fi, wyłączenie randomizacji adresu MAC wykonanie zadania wykonanie zadania.
Wyłącz randomizację adresu MAC na Androida
Aby wyłączyć randomizację adresu MAC na Androida, dołącz do sieci Wi-Fi, otwórz centrum powiadomień i ikony Wi-Fi naciśnij długo. Przejdź do poniższych kroków do wyłączonych randomizowanych adresów MAC na urządzeniu z Androidem.
Stuknij w Ikona zębatki obok aktywnej sieci Wi-Fi rozwinąć Zaawansowany menu rozwijane i dotknij Prywatność opcja.
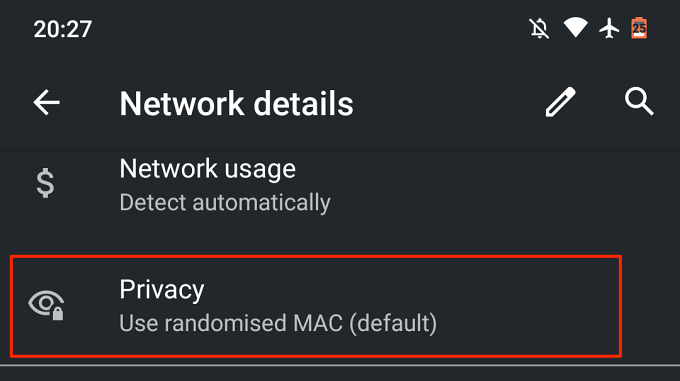
Wybierać Użyj urządzenia Mac Aby wyłączyć randomizację adresu MAC.
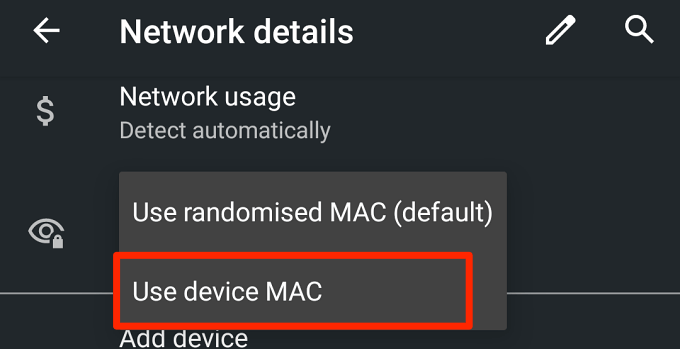
Android zakończy połączenie, ale automatycznie dołącza do sieci Wi-Fi za około 3-5 sekund.
Wyłącz prywatny adres Wi-Fi na iPhonie
W przypadku iOS przejdź do menu Ustawienia Wi-Fi (Ustawienia > Wi-Fi), dotknij aktywnej sieci Wi-Fi i wyłącz Adres prywatny opcja.
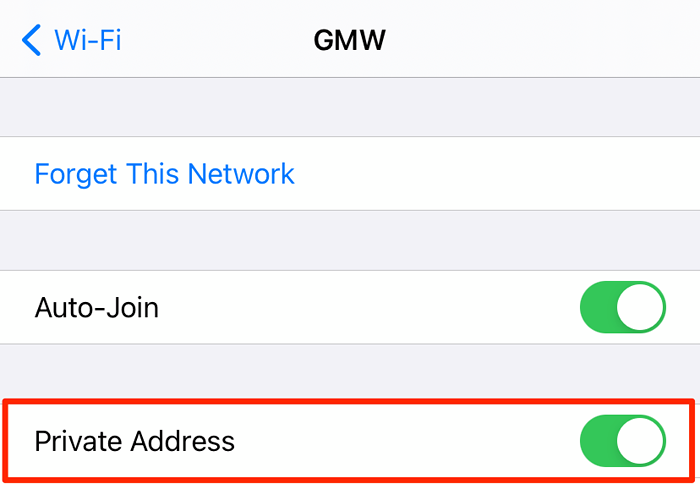
Jak zmienić adres MAC na iOS i Android
Aby zmienić randomizowany adres MAC na iOS lub Androida, wystarczy zapomnieć o sieci Wi-Fi na swoim urządzeniu. Po ponownym dołączeniu do sieci system operacyjny urządzenia wygeneruje nowy prywatny lub randomizowany adres MAC dla tej konkretnej sieci.
Na urządzeniu z Androidem przejdź do menu Ustawienia Wi-Fi, naciśnij długą sieć i wybierz Zapomnij o sieci.
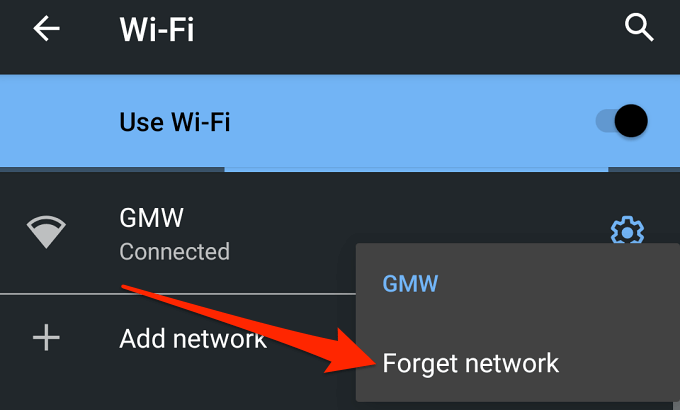
Alternatywnie, dotknij Ikona zębatki obok sieci i dotknij Zapominać Ikona.
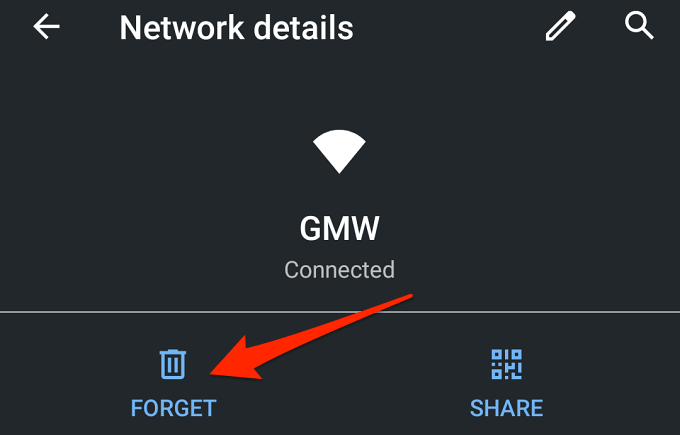
Aby zapomnieć o sieci Wi-Fi na iPhonie, otwórz menu Ustawienia Wi-Fi, wybierz sieć Wi-Fi i dotknij Zapomnij tę sieć.
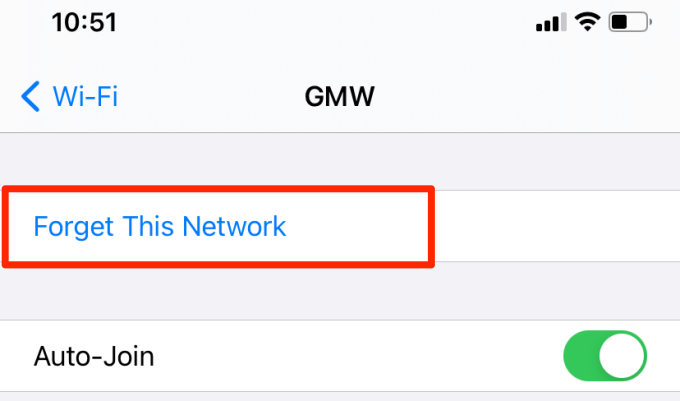
ograniczenie adresu iOS i MAC
Jeśli zastanawiasz się, dlaczego nie wymieniliśmy żadnej aplikacji na iPhone'a, to dlatego, że Apple nie pozwala już aplikacjom stron trzecich.
To ograniczenie rozpoczęło się od wprowadzenia iOS 11. Upuść pytania dotyczące przeglądania i dostępu do adresów MAC na Androida i iOS poniżej. Postaramy się odpowiedzieć na Twoje pytania w najlepszy możliwy sposób.

