Jak znaleźć otwarte i zablokowane porty TCP/UDP
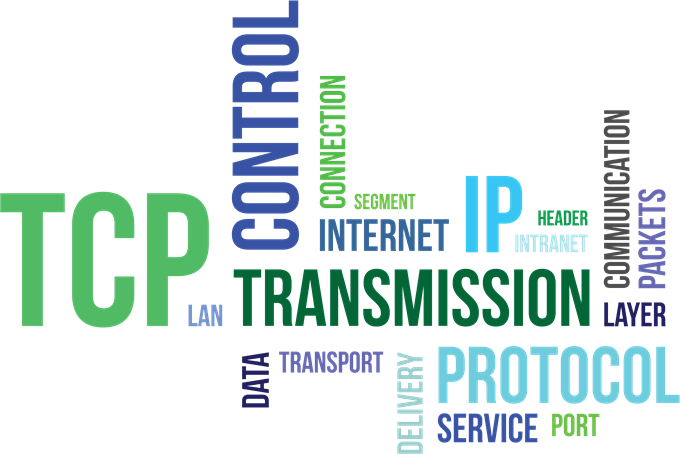
- 4419
- 406
- Pani Janina Cieśla
Istnieje duża szansa, że wydarzyłeś się w tym artykule, ponieważ aplikacja, którą próbujesz uruchomić, narzeka na zablokowanie „portu” lub przeczytałeś, w jaki sposób pozostawienie określonych „portów” w sieci może być problemem bezpieczeństwa.
Tak czy inaczej, pod koniec tego utworu.
Spis treści
Istnieją dwa popularne rodzaje portów, które wymagają krótkiego wyjaśnienia, zanim przejdziemy do sprawdzenia, które porty w twoim systemie są otwarte, a które nie są.
Co to są porty TCP i UDP?
Dwa wspólne typy portów w nowoczesnych sieciach są znane jako porty TCP i UDP. To jest Protokół kontroli transmisji I Protokół Datagram User odpowiednio. Więc te dwa typy portów używają różnych protokołów sieciowych.
Które możesz uznać za charakterystyczne zestawy zasad dotyczących tego, jak należy wysłać i odbierać fragmenty informacji. Oba typy portów są zbudowane na podstawowym protokole internetowym (IP), który tworzy sieci internetowe i domowe, dobrze, praca. Są jednak odpowiednie do różnych aplikacji.

Duża różnica polega na tym, że po wysyłaniu informacji przez UDP, nadawca nie musi najpierw nawiązać połączenia z odbiorcą przed rozpoczęciem rozmowy. To trochę jak wysłanie listu. Nie wiesz, czy druga osoba otrzymała wiadomość i nie masz gwarancji, że otrzymasz opinię.
Z drugiej strony TCP bardziej przypomina wykonywanie połączenia telefonicznego. Odbiornik musi „odebrać” połączenie i jest przepływ informacji w przód i w plecy, dopóki ktoś celowo się rozłączy.
Wiadomości UDP są ogólnie nadawane przez sieć dla każdego, kto słucha w określonym porcie UDP. To sprawia, że jest idealny do komunikatów typu sprzątania, które odnoszą się do uruchomienia samej sieci. Jest również idealny do przesyłania strumieniowego głosu, gier wideo online i transmisji streamingowych.
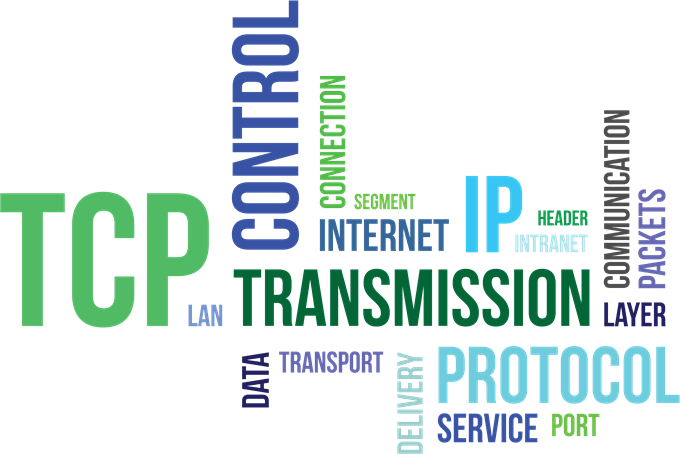
Dlaczego? Te aplikacje korzystają z niskiego opóźnienia UDP i stałego strumienia informacji, które nie muszą być idealne, aby być przydatnym. W końcu trochę korupcji na czacie Skype jest znacznie mniej ważne niż małe ilości opóźnień.
TCP jest znacznie bardziej powszechny niż UDP i absolutnie zapewnia, że wszystkie dane są odbierane wolne od błędów. Prawie wszystko, co nie wymaga konkretnych zalet UDP, zamiast tego używa TCP.
Które porty są zwykle otwarte domyślnie?
Jest wiele portów. Numer portu może wynosić od 0 do 65535! To nie znaczy, że każda aplikacja może po prostu wybrać dowolny port. Istnieją ustalone standardy i zakresy, które pomagają nam zrozumieć hałas.

Porty 0-1023 są powiązane z niektórymi z najważniejszych i podstawowych usług sieciowych. Ma to sens, ponieważ porty o niższych numerach zostały przypisane jako pierwsze. Na przykład protokół SMTP dla wiadomości e -mail jest używany wyłącznie przez port 25.
Porty 1024-49151 są znane jako „zarejestrowane porty” i są przypisywane do ważnych wspólnych usług, takich jak OpenVPN na porcie 1194 lub Microsoft SQL na portach 1433 i 1434.
Reszta liczb portów jest znana jako porty „dynamiczne” lub „prywatne”. Te porty nie są zastrzeżone i każdy może ich używać w sieci do obsługi konkretnej usługi. Jedyny problem pojawia się, gdy dwie lub więcej usług w tej samej sieci korzysta z tego samego portu.
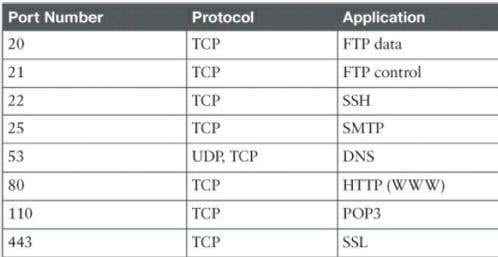
Chociaż nie można wymienić każdego ważnego portu, te wspólne porty są przydatne na pamięć:
- 20 - FTP (protokół transferu plików)
- 22 - Secure Shell (SSH)
- 25 - Prosty protokół transferu poczty (SMTP)
- 53 - System nazwy domeny (DNS)
- 80 - Protokół transferu hipertekstu (HTTP)
- 110 - Protokół pocztowy (POP3)
- 143 - Protokół dostępu do wiadomości internetowej (IMAP)
- 443 - HTTP Secure (HTTPS)
Ponieważ istnieje tyle tysięcy wspólnych numerów portów, najłatwiejszym podejściem jest zapamiętywanie zakresów. Co powie ci, czy dany port jest zarezerwowany, czy nie. Dzięki Google możesz również sprawdzić, które usługi używają określonego portu w mgnieniu oka.
Znajdź otwarte porty w systemie Windows

Teraz, gdy mamy całą podstawową wiedzę na temat portów TCP i UDP, nadszedł czas, aby przejść do procesu znajdowania, które porty są otwarte i używane na komputerze.
Dobra wiadomość jest taka, że Windows ma wbudowane w to dość przydatne polecenie, które pokaże, jakie porty są obecnie używane na komputerze przez różne aplikacje i usługi.
- Pierwszą rzeczą, którą chcesz zrobić, to otworzyć menu Start i wyszukać CMD.
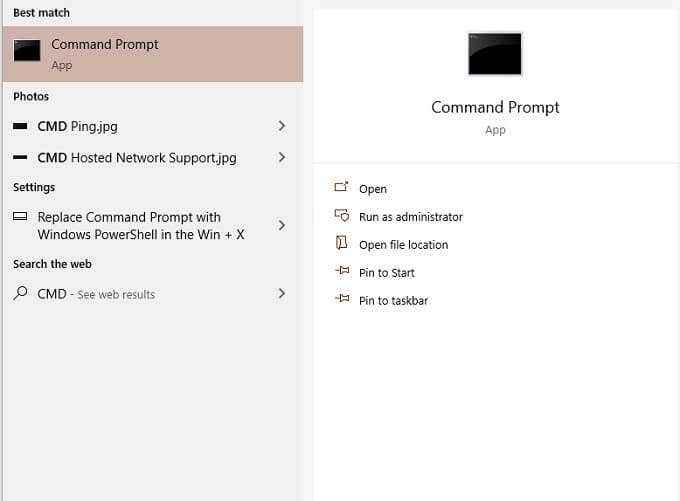
- Teraz kliknij prawym przyciskiem myszy CMD I Uruchom jako administrator.
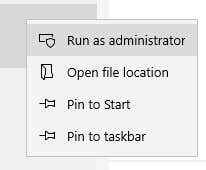
- Z otwartym wierszem polecenia wpisz:
Netstat -Ab
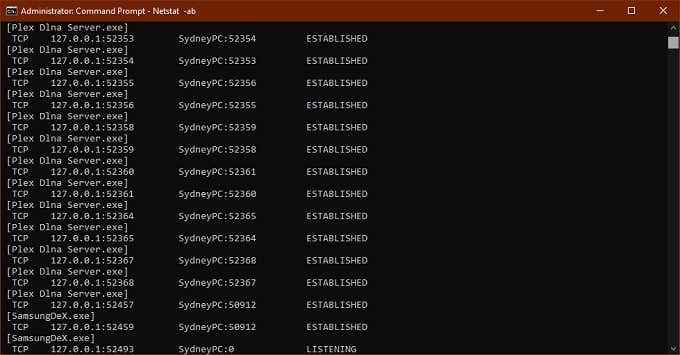
- Nie martw się o długą listę informacji, które przewijają szybciej, niż możesz to przeczytać. Możesz po prostu użyć Ctrl+c I Ctrl+v Aby skopiować i wkleić informacje do notatnika lub dowolnego innego edytora tekstu.
- Informacje w nawiasach to nazwa programu korzystającego z portu. TCP lub UDP odnosi się do protokołu stosowanego na tym porcie. Liczba składa się z adresu IP, a następnie numeru portu po okrężnicy.
Skanowanie w poszukiwaniu zablokowanych portów
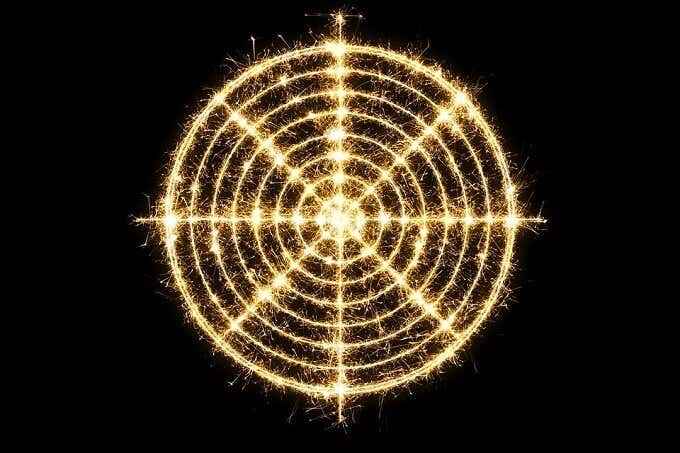
To zajmuje się znalezieniem, które porty są używane i przez jaką aplikację, ale nie mówi nam, które porty są aktywnie blokowane przez zaporę systemu Windows.
- Jeszcze raz otwórz menu Start i wyszukaj CMD.
- Kliknij prawym przyciskiem myszy CMD I Uruchom jako administrator.
- Z otwartym wierszem polecenia wpisz:
Netsh Firewall Show State
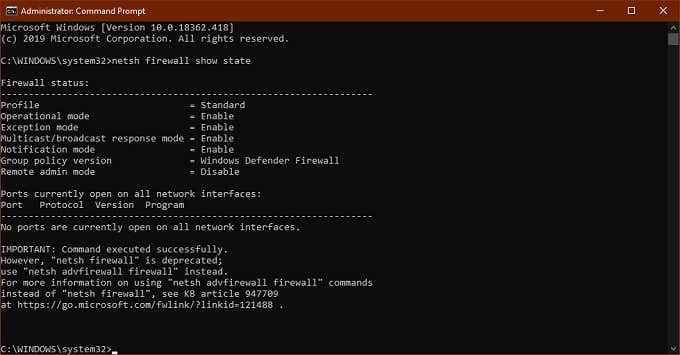
Jest to wyświetlacz zablokowanych i otwartych portów zgodnie z konfiguracją zapory systemu Windows.
Zobaczysz notatkę o tym, że to polecenie jest przestarzałe, ale nowe polecenie nie pokazuje nam żądanych informacji. Więc na razie korzystanie z polecenia „Show State” jest nadal najszybszym i najłatwiejszym sposobem na uzyskanie informacji o porcie.
Tylko dlatego, że zapora systemu Windows nie blokuje portu, to nie oznacza to, że router lub dostawca usług internetowych nie. Ostatnią rzeczą, którą chcemy zrobić, jest sprawdzenie, czy dzieje się jakiekolwiek zewnętrzne blokowanie.
- Otwórz menu Start i wyszukaj CMD.
- Teraz kliknij prawym przyciskiem myszy CMD I Uruchom jako administrator.
- Z otwartym wierszem polecenia wpisz:
Netstat -ano | FindStr -i Syn_sent
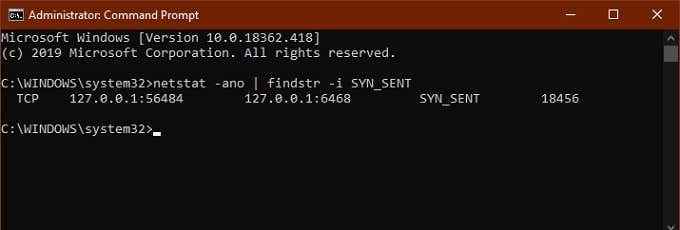
Jeśli nie otrzymasz żadnych trafień, nic nie jest blokowane. Jeśli niektóre porty są wymienione, oznacza to, że są blokowane. Jeśli port nie zablokowany przez system Windows pojawia się tutaj, możesz sprawdzić router lub wysłać wiadomość e -mail do swojego dostawcza usług internetowych, jeśli przejście na inny port nie jest opcją.
Przydatne aplikacje do mapowania statusu portu
Chociaż wiersz polecenia jest dobrym szybkim i brudnym narzędziem, istnieje więcej wyrafinowanych aplikacji innych firm, które mogą pomóc uzyskać zdjęcie konfiguracji portu. Dwa podświetlone tutaj to tylko popularne przykłady.
Solarwinds darmowy skaner portów
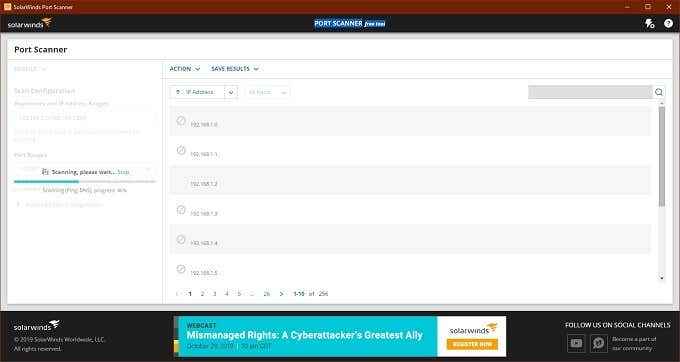
SolarWinds wymaga przesłania swojego nazwiska i szczegółów, aby je pobrać, ale to zależy od tego, czy umieszczasz swoje prawdziwe informacje w formularzu, czy nie. Wypróbowaliśmy kilka bezpłatnych narzędzi przed osiedleniem się na SolarWinds, ale było to jedyne narzędzie, które oba działało poprawnie w systemie Windows 10 i miało łatwy interfejs.
Był to również jedyny, który nie uruchomi flaga wirusa fałszywie dodatnich. Jednym z głównych problemów z oprogramowaniem do skanowania portów jest to, że firmy ochroniarskie uważają je za złośliwe oprogramowanie. Więc większość użytkowników ignoruje wszelkie ostrzeżenie wirusowe, które wiążą się z takimi narzędziami. To problem, ponieważ nie można odróżnić fałszywie pozytywnego a prawdziwego wirusa w tych aplikacjach.
Solarwinds może pochodzić z załączonymi sznurkami, ale faktycznie działa zgodnie z reklamą i jest łatwy w użyciu.
Widzisz mnie
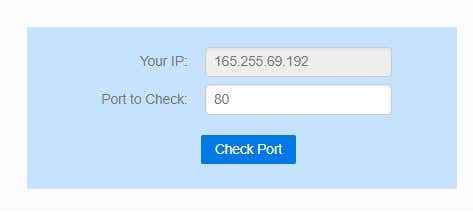
Jest to, jak prawdopodobnie możesz powiedzieć, usługa witryny, a nie aplikacja. Jest to dobry pierwszy port wywołania, aby sprawdzić, czy dane zewnętrzne mogą przejść przez port lokalny, czy nie. Automatycznie wykrywa Twój adres IP i wszystko, co musisz zrobić, to określić, który port do przetestowania.
Wtedy powie ci, czy port jest zablokowany, czy nie, a następnie będziesz musiał dowiedzieć się, czy blokada jest na komputerze, router lub na poziomie dostawcy usług.
Wniosek
Dla większości użytkowników porty nie są czymś, o co musisz się martwić. Zarządza nimi system operacyjny, aplikacje i sprzęt sieciowy.
Kiedy jednak coś pójdzie nie tak, dobrze jest mieć narzędzie w ręku, które pozwala znaleźć otwarte porty, aby wąchać podejrzaną aktywność lub dowiedzieć się, gdzie dokładnie twoja cenna informacja uderza w ceglaną ścianę.
- « Napraw kod błędu aktualizacji systemu Windows 8E5E03FA
- Jak naprawić „Microsoft Register Server przestał działać” »

