Jak dowiedzieć się, jaka aplikacja korzysta z Twojej kamery internetowej w systemie Windows 10

- 5050
- 629
- Ignacy Modzelewski
Wyjaśnię bardzo skuteczną metodę, aby dowiedzieć się, jaka aplikacja korzysta z Twojej kamery internetowej. W ten sposób możesz powstrzymać go przed użyciem bez pozwolenia lub po prostu zamknąć aplikację, aby zwolnić kamerę internetową do użycia w innej aplikacji.
Z jakiegoś powodu system Windows 10 stara się korzystać z kamery internetowej w wielu aplikacjach. W większości przypadków, gdy kamery internetowe myślą, że są używane przez aplikację, będą one oświetlić się i nie będą użyteczne w innych aplikacjach. Przyjrzyjmy się więc, w jaki sposób możemy określić, która aplikacja korzysta z naszej kamery internetowej, abyśmy mogli ją zatrzymać.
Spis treści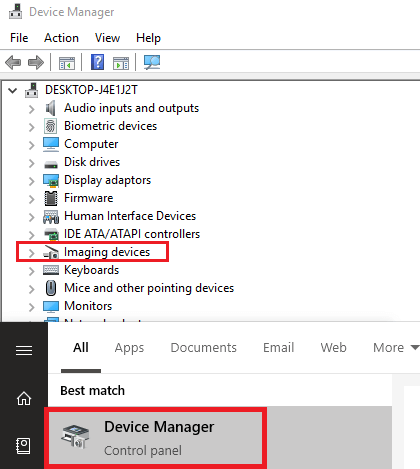
Następnie kliknij prawym przyciskiem myszy kamerę internetową i kliknij PRoperties. W wyświetlonym nowym oknie kliknij DEtails. Następnie kliknij PRoperty rozwijane pole i wyszukaj Nazwa obiektu urządzenia fizycznego. Kliknij prawym przyciskiem myszy listę, która pojawia się i kliknij COPY. Możesz teraz zamknąć to okno.
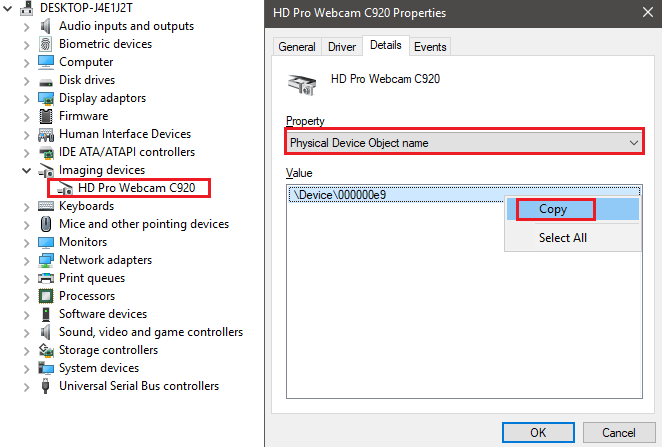
Masz teraz nazwę swojego urządzenia i będziesz mógł przeszukać swoje uruchomione procesy, aby dowiedzieć się, jaka aplikacja korzysta z Twojej kamery internetowej.
Jak korzystać z Process Manager, aby znaleźć, która aplikacja korzysta z Twojej kamery internetowej
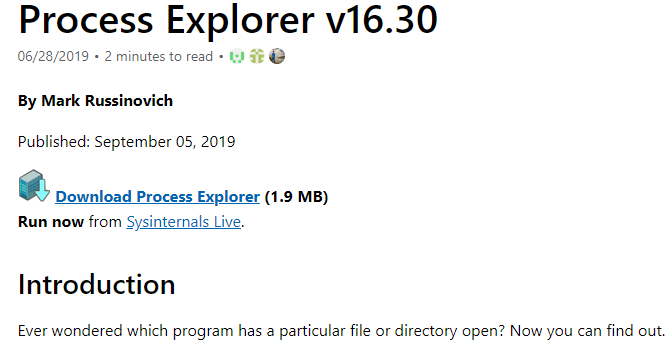
W tym kroku musisz pobrać Explorer Process. To program dostępny tutaj w Microsoft Sysinternals. Po pobraniu pliku, Wyodrębnij procesSplorer.Plik archiwum zip.
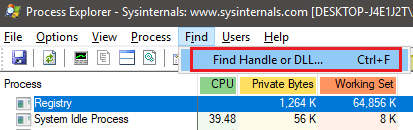
Po wyodrębnianiu przejdź do wyodrębnionego folderu i kliknij, aby otworzyć Procexp.exe. Kliknij Zgadzać się gdy pojawi się monit. Powinieneś teraz zobaczyć złożonego menedżera procesów, podobnie jak to, co widzisz na menedżerze zadań. Kliknij Znajdować i wtedy Znajdź uchwyt lub DLL.
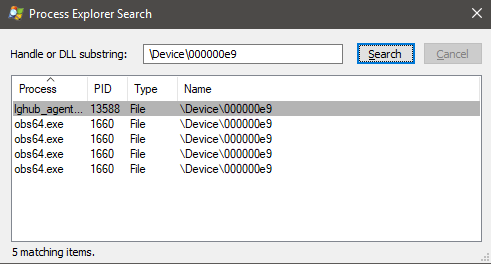
Skopiuj nazwę urządzenia do Uchwyt lub DLL Substring Box, a następnie kliknij Szukaj. Zapełnienie wyników może zająć trochę czasu. Teraz zobaczysz listę aplikacji obecnie korzystających z kamery internetowej.
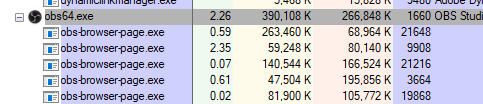
Jeśli nie możesz zrozumieć, czym jest każda z aplikacji, kliknij je na stronie wyników wyszukiwania, a zauważysz, że zostaną one wyróżnione w szarości w głównym oknie dla eksploratora procesów. Jeśli jest to aplikacja, którą rozpoznajesz, możesz ją zamknąć, a dostęp do kamery internetowej z tej aplikacji zatrzyma się.
W tym momencie powinieneś teraz korzystać z kamery internetowej w innej aplikacji bez problemu. Jeśli nadal masz problemy, może to być kolejny niepowiązany problem. Na przykład problem z samym oprogramowaniem. A może istnieje opcja w menu Ustawienia dla tego oprogramowania, aby zmienić domyślną kamerę internetową.
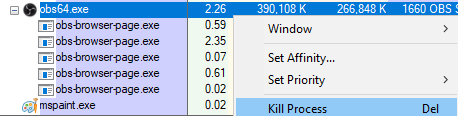
Jeśli nie rozpoznasz programu w wynikach wyszukiwania, szybkie wyszukiwanie w Google powinno zwrócić dokładne wyniki. W niektórych przypadkach może to być po prostu jakieś oprogramowanie niezbędne do Twojej kamery internetowej. Jest to mało prawdopodobne, ale może to być złośliwe oprogramowanie, które używa Twojej kamery internetowej.
W takim przypadku możesz kliknąć go, aby podkreślić go w procesie Eksploratora. Następnie kliknij prawym przyciskiem myszy w oknie głównym i kliknij Zamknij proces. Następnie powinieneś śledzić nasz przewodnik, aby sprawdzić i całkowicie usunąć złośliwe oprogramowanie z komputera z systemem Windows.
Streszczenie
Mam nadzieję, że ten przewodnik pomógł ci nauczyć, jak dowiedzieć się, jaka aplikacja korzysta z Twojej kamery internetowej w systemie Windows 10. Postępując zgodnie z tym przewodnikiem, możesz upewnić się, że nie napotykasz starć z oprogramowaniem i możesz dokładnie sprawdzić, czy aparat nie jest używany przez złośliwe oprogramowanie.
- « Jak korzystać z prywatnej sieci Firefox, aby chronić się online
- Jak utworzyć własną witrynę ceniową na TOR »

