Jak dowiedzieć się, dlaczego mój komputer Windows 11/10 rozbił się
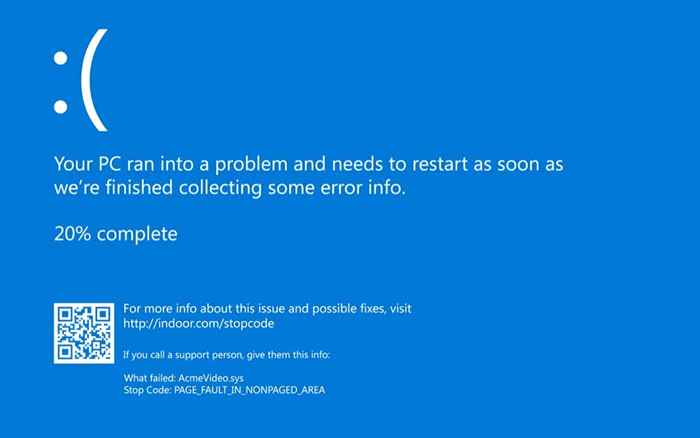
- 4771
- 1458
- Tomasz Szatkowski
Twój komputer zamarznie od czasu do czasu, zwłaszcza jeśli używasz Microsoft Windows 10/11 lub starszej wersji systemu Windows. Wszystkie awarie komputerowe są rejestrowane przez system operacyjny, co może pomóc zrozumieć, co należy naprawić. Jednak kluczem jest wiedzieć, gdzie szukać tych rekordów.
W systemie Windows zauważysz na chwilę ekran komputera, zanim się zawiedzie. Niesławny „niebieski ekran śmierci” (BSOD) jest pewnym znakiem, że coś należy naprawić na komputerze.
Spis treściJednak w niektórych przypadkach niebieski ekran znika bardzo szybko. Nie będziesz w stanie zarejestrować kodu błędu w celu rozwiązywania problemów, ale nadal możesz znaleźć szczegóły dotyczące tego, co spowodowało awarię. Właśnie o tym omawiamy w tym przewodniku.
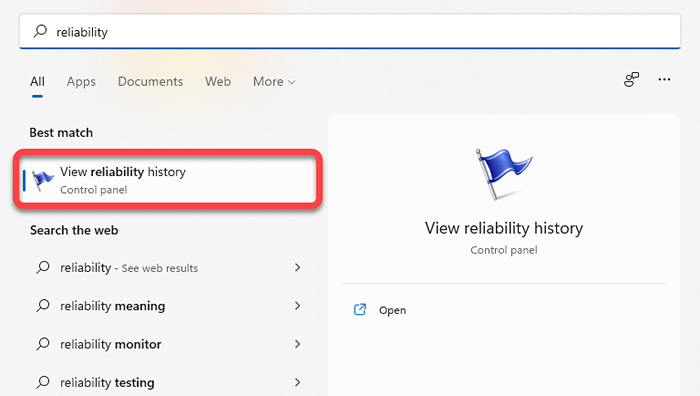
Gdy monitor niezawodności będzie otwarty, będziesz mógł zobaczyć kolumny codzienne z bieżącą datą po skrajności. Masz również opcję wyboru widoku tygodniowego, wybierając Tygodnie Z góry lewej.
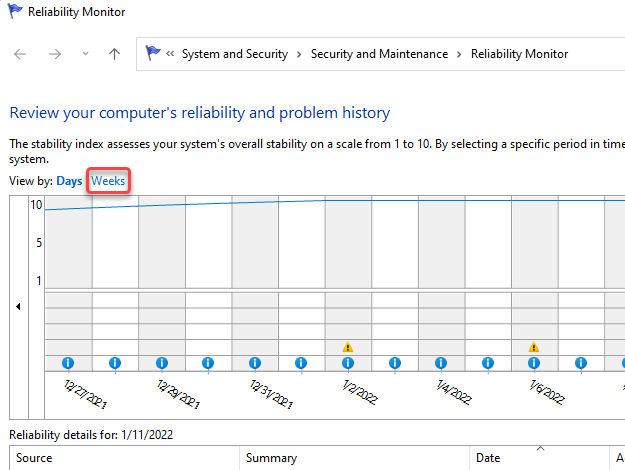
Zamraża i awarie są reprezentowane przez x w czerwonym okręgu. To krytyczne wydarzenia, których szukasz w monitor niezawodności, próbując dowiedzieć się, co spowodowało problem z awarią.
Zobaczysz także krytycznych wydarzeń wymienionych na podwójnym kliknięciu dolnym wydarzeniu, aby uzyskać więcej informacji o tym, co to spowodowało. Na przykład w poniższym przypadku dziennik zdarzeń mówi, że Windows przestał odpowiadać z powodu OneDrive.
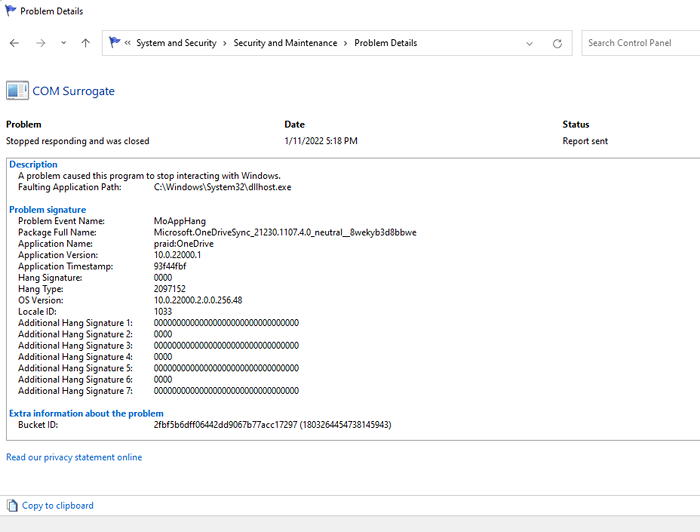
Możesz wyświetlić przeglądarkę zdarzeń, aby sprawdzić, dlaczego komputer również się rozbił. Otrzymasz jednak te same informacje o przeglądarce zdarzeń, co monitor niezawodności.
Zobacz dzienniki awarii w przeglądarce zdarzeń
Możesz użyć przeglądarki zdarzeń, aby sprawdzić błędy, ostrzeżenia i komunikaty systemowe wygenerowane tuż przed awarią systemu Windows 10. Przeglądarka wydarzeń kategoryzuje zdarzenia w następujący sposób:
- Informacyjne: Normalne zdarzenia, w których proces został przeprowadzony z powodzeniem, należą do tej kategorii.
- Ostrzeżenie: Wydarzenia w tej kategorii mogą potencjalnie prowadzić do problemu w przyszłości, choć nie przyniosły one obecnie żadnych błędów.
- Błąd: Jest to kategoria, w której znajdziesz awarie i awarie procesu.
Aby uzyskać dostęp do przeglądarki zdarzeń w systemie Windows 10 i 11, wpisz Podgląd zdarzeń W polu wyszukiwania menu Start i naciśnij Wchodzić Aby wybrać najlepszy dopasowanie.
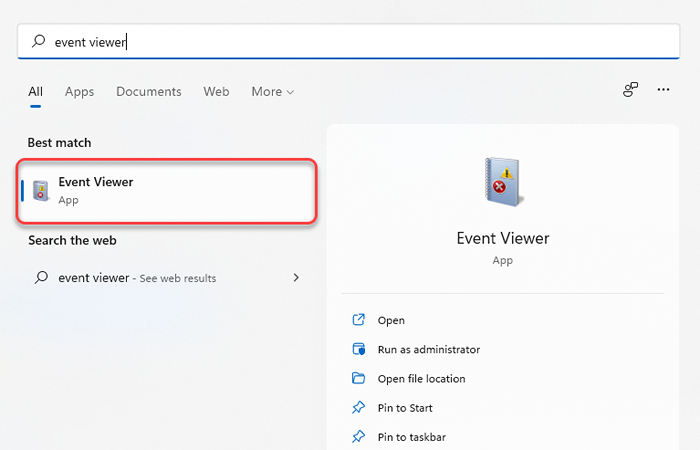
Po uruchomieniu przeglądarki wydarzeń zobaczysz listę na lewym pasku bocznym. Znajdziesz dzienniki awarii dla zdarzenia BSOD lub awarii komputera z innych powodów w Dzienniki Windows > System Sekcja.
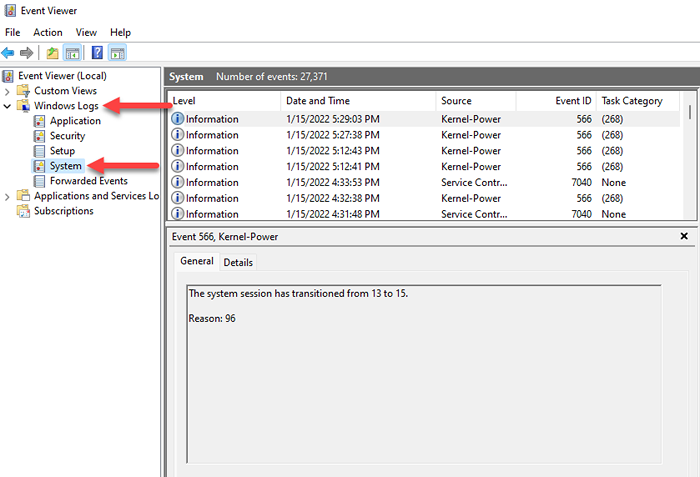
Teraz zobaczysz wszystkie wymienione wydarzenia, ale jeśli nie chcesz przesiewać setek wydarzeń, po prostu wybierz Poziom etykieta na górze pierwszej kolumny, a na górze przyniesie wszystkie krytyczne wydarzenia.
Alternatywnie możesz utworzyć niestandardowy widok do filtrowania i znalezienia krytycznych zdarzeń. Możesz to zrobić, wybierając Utwórz widok niestandardowy Z prawego paska bocznego na przeglądarce wydarzeń. Zobaczysz pojawiające się nowe okno.
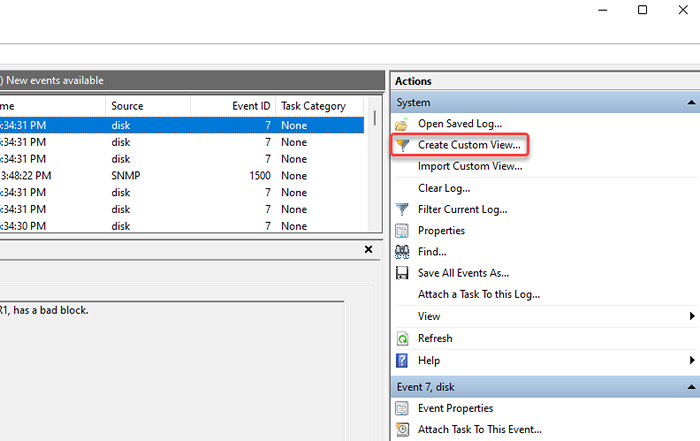
Wybierz odpowiedni czas trwania na podstawie tego, kiedy zdarzenie awarii nastąpiło z rozwijanego obok Zalogowane opcja. Sprawdź Błąd pudełko w Poziom zdarzenia opcje i wybierz System Z rozwijanego menu obok Przez log opcja.
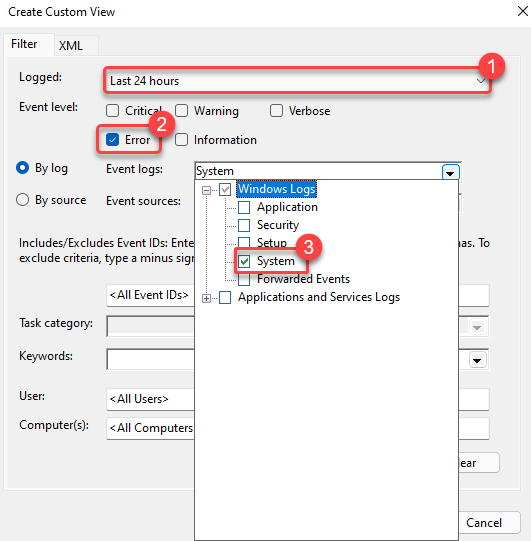
Po zakończeniu wybierz OK.
Nazwij widok i dodaj opis, jeśli wolisz. Wybierać OK Ponownie, aby utworzyć widok.
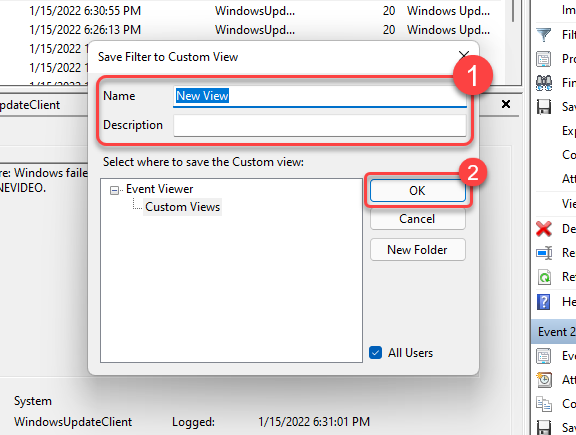
Teraz zobaczysz filtrowane zdarzenia w przeglądarce wydarzeń. Poszukaj zdarzeń otaczających błąd niebieskiego ekranu lub awarię komputera, aby sprawdzić, co spowodowało problem.
Wyświetl dzienniki błędów za pomocą PowerShell
Masz również możliwość wyodrębnienia dzienników błędów w systemie Windows za pomocą PowerShell. Szukaj PowerShell W menu Start i uruchom Windows PowerShell.
Skopiuj i wklej następujące polecenie do PowerShell:
System Get -EventLog -Log | gdzie $ _.entrytype -match „błąd”
Polecenie odzyska cały dziennik zdarzeń. Jeśli jednak chcesz przetrwać tylko 30 wpisów, użyj następującego polecenia:
Get -eventlog -logname System -NeWest 15 -EntryType Błąd
Obie polecenia będą pobierać zdarzenia systemowe, które zostały sklasyfikowane jako błąd w przeglądarce zdarzeń.
Jak naprawić problem z awarią w systemie Windows 10 lub 11?
Poprawa problemu awarii zależy od przyczyny. Po ustaleniu przyczyny za pomocą jednej z wyżej wymienionych metod wybierz odpowiednie rozwiązanie, aby naprawić problem z awarią na komputerze:

- Ponowne uruchomienie: Zamknij komputer, daj mu minutę i ponownie naciśnij przycisk zasilania. Często ponowne uruchomienie to wszystko, czego potrzebujesz do rozwiązania problemu.
- Zaktualizuj sterowniki: Jeśli błąd BSOD odczytuje „Bufor Stack Stack Driver” lub „Niepowodzenie zasilania sterownika”, aktualizacja sterowników może pomóc.
- Wyłącz Overclock CPU: Jeśli komputer zawiera awarię z powodu przegrzanego procesora, odblokuj go z BIOS lub użyj narzędzia zewnętrznego do ochrony przegrzania.
- Odinstaluj antywirus: W niektórych przypadkach twój antywirus może być winowajcą. Spróbuj go odinstalować, aby sprawdzić, czy rozwiązuje problem.
- SFC: Jeśli system Windows awarie, ponieważ na komputerze brakuje pliku systemowego, możesz użyć polecenia szachownika plików systemowych (SFC) w podwyższonym wierszu polecenia, aby to naprawić: SFC /Scannow.
- Chkdsk: Chkdsk to wbudowane narzędzie wiersza poleceń, które sprawdza dysk twardy pod kątem błędów systemu plików i złego sektora. Aby naprawić awarie spowodowane błędami systemu plików lub złymi sektorami, wpisz CMD W menu Start kliknij prawym przyciskiem myszy wiersz polecenia i wybierz Uruchom jako administrator. Następnie uruchom następujące polecenie: Chkdsk D: /f /r /x
- Przywracanie systemu: Jeśli komputer ma punkt przywracania, możesz przywrócić komputer do poprzedniego stanu roboczego za pomocą funkcji przywracania systemu.
Jeśli jednak w ogóle nie możesz uruchomić w systemie Windows lub awaria następuje tuż przy uruchomieniu, musisz najpierw uruchomić w trybie awaryjnym.
Czy powinienem martwić się o wypadek?
Jednorazowa awaria nie jest czymś, o co powinieneś się martwić. Błąd w nowej aktualizacji systemu Windows lub wadliwy sterownik może spowodować awarię, ale głównie, choć nie zawsze, izolowany incydent. Jeśli komputer wielokrotnie się rozbija, możesz chcieć założyć kapelusz rozwiązywania problemów.
Stosowanie ogólnych poprawek, gdy komputer zamarznie lub awarie będzie marnować dużo czasu, często bez żadnego znaczącego postępu w zakresie rozwiązania problemu. Narzędzia omówione w tym przewodniku pomogą ci sprzątać możliwe przyczyny, abyś mógł przynajmniej spróbować znaleźć odpowiednią poprawkę.
- « Jak włączyć lub wyłączyć historię czatu w zespołach Microsoft
- Jak naprawić błąd „Google ciągle” na Androida »

