Jak znaleźć czas pracy systemu w systemie Windows 10
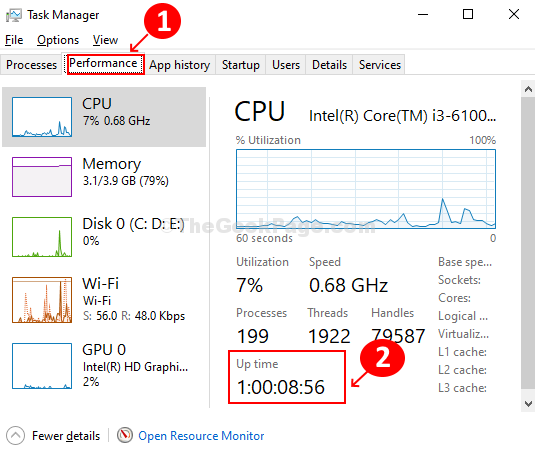
- 978
- 153
- Juliusz Janicki
Czy chcesz wiedzieć, kiedy ostatnio został ponownie uruchomiony system Windows? Lub, czy chcesz wiedzieć, jak długo Twój system był zasilany i uruchomiony? W tym miejscu wspomnieliśmy o 4 łatwych metodach znalezienia czasu pracy w systemie w systemie Windows 10.
Spis treści
- Metoda 1 - Dowiedz się, że czasopis systemu w systemie Windows za pomocą Menedżera zadań
- Metoda 2 - Poszukiwanie czasu aktualizacji systemu za pomocą systemu Windows PowerShell
- Metoda 3 - Dowiedz się, że czasoptime systemu za pomocą ustawień sieciowych
- Metoda 4 - Dowiedz się, że system uporządkowania systemu za pomocą wiersza polecenia
Metoda 1 - Dowiedz się, że czasopis systemu w systemie Windows za pomocą Menedżera zadań
Krok 1: Kliknij prawym przyciskiem myszy pasek zadań. Kliknij Menadżer zadań w menu kontekstowym, aby otworzyć Okno menedżera zadań.
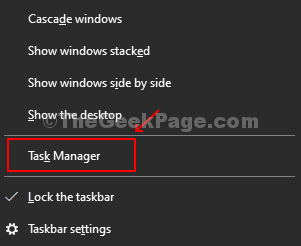
Krok 2: Kliknij na Wydajność zakładka w oknie menedżera zadań i wybierz procesor Opcja w lewej górnej części panelu. Sprawdź system Czas aktu wspomniane na dole okna.
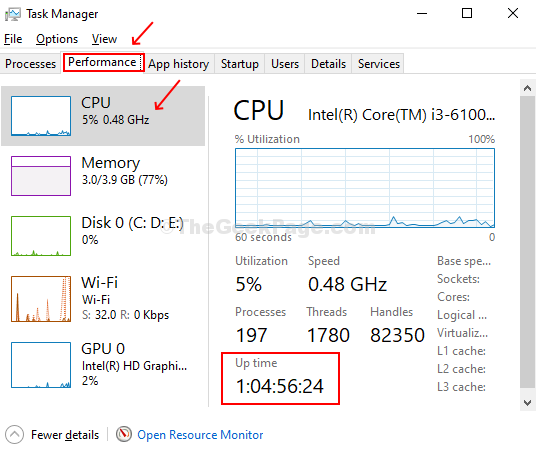
Zgodnie z powyższym zdjęciem mój komputer jest gotowy na ponad 1 dzień.
Metoda 2 - Poszukiwanie czasu aktualizacji systemu za pomocą systemu Windows PowerShell
Krok 1: Naciskać Klucz z systemem Windows + x razem i otwórz menu kontekstowe. Z menu Wybierz Windows PowerShell (administrator). Kliknij Tak, na wierszu UAC, aby przejść do okna PowerShell.
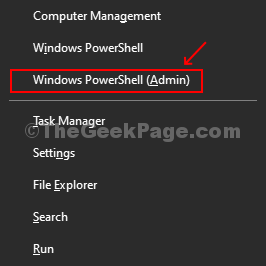
Krok 2: Wpisz poniższe polecenie i naciśnij Wchodzić:
(Get -Date) - (GCIM win32_operatingSystem).Lastbootuptime
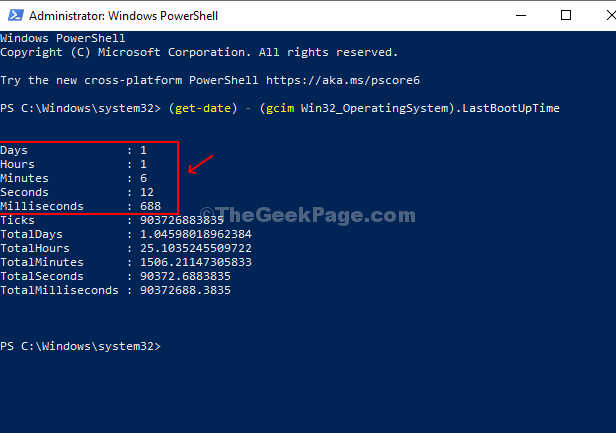
Możesz teraz zobaczyć szczegóły czasu aktualizacji, które wymieniają dni, godziny, minuty, sekundy i milisekundy.
Metoda 3 - Dowiedz się, że czasoptime systemu za pomocą ustawień sieciowych
Krok 1: Kliknij przycisk Start i wpisz Połączenia sieciowe w polu wyszukiwania. Kliknij wynik - Wyświetl połączenia sieciowe.
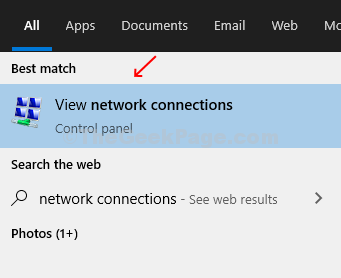
Krok 2: Kiedyś Połączenia sieciowe okno otwiera się, wybierz aktywne połączenie. W tym przypadku, Wi-Fi jest aktywnym połączeniem. Teraz kliknij prawym przyciskiem myszy aktywne połączenie i kliknij Status.
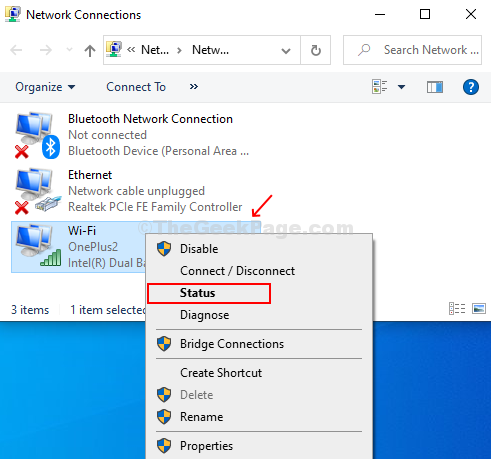
Krok 3: Znaleźć Czas trwania Pole poniżej Znajomości pod in Status okno. To pole wyświetla całkowity czas podłączony sieć. To jest to samo, co czas aktualizacji systemu.
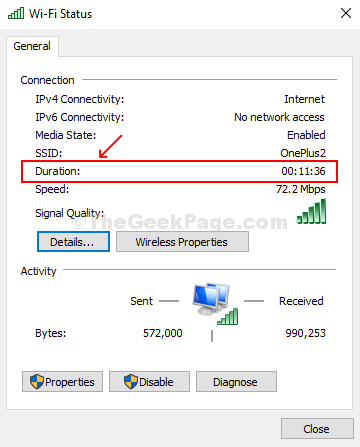
Metoda 4 - Dowiedz się, że system uporządkowania systemu za pomocą wiersza polecenia
Krok 1: Naciskać Klucz Windows + R razem na klawiaturze, aby otworzyć Run Box. Typy CMD w pudełku, aby otworzyć Wiersz polecenia.
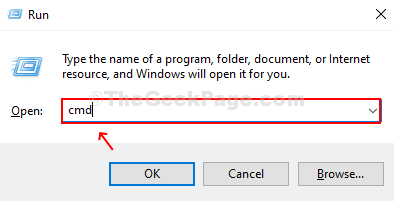
Krok 2: W wierszu polecenia wpisz poniższe polecenie i naciśnij Wchodzić.
Systeminfo | Znajdź „czas rozruchu systemu”
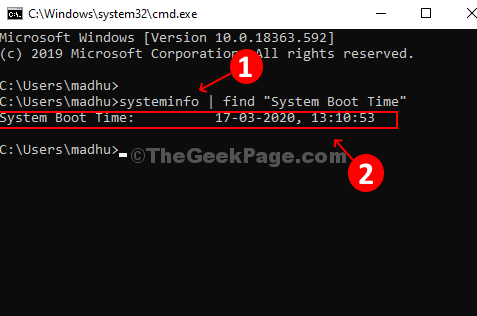
Odejmij ostatni czas rozruchu, jak znaleziono w wierszu polecenia od bieżącego czasu na komputerze, aby dowiedzieć się liczby dni, godzin i minut, w którym system był gotowy.
- « Jak zwiększyć wydajność systemu Windows 10 poprzez wyłączenie animacji
- Jak usunąć Twinui z domyślnych aplikacji w systemie Windows 10, 11 »

