Jak znaleźć slajd o największej wielkości w PowerPoint 16
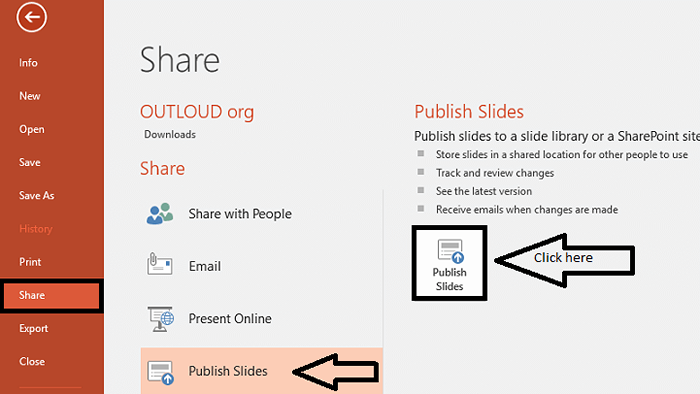
- 1685
- 160
- Roland Sokół
Microsoft PowerPoint jest zawsze zastosowaniem z wyboru, czy to przedstawia projekt w Twojej instytucji lub firmie, czy też seminarium na dany temat. To, co czyni go tak atrakcyjnym, jest to, że każdy rodzaj mediów, takich jak obrazy, filmy lub pliki audio, można z łatwością dołączyć do slajdów.PowerPoint 16, narzędzie pakietu Microsoft Office ma różne ulepszone funkcje w poprzednich wersjach, a jedną z jego najważniejszych jest to, że można łatwo znaleźć, który przesuwa się w prezentacji.
Zastanawiałbyś się, dlaczego kiedykolwiek chciałbyś poznać rozmiar każdego slajdu. Pozwol sobie powiedziec. Ilekroć dodasz więcej dokumentów, obrazów lub wideo do slajdu, rozmiar staje się większy i większy, co ostatecznie zwiększy rozmiar całego pliku prezentacji. Gdy spróbujesz wysłać e -mailem plik lub przesłać go do usługi udostępniania w chmurze, może być konieczne znalezienie alternatywnych metod wysyłkowych, zapinaj go lub możesz ograniczyć różne slajdy, aby zmniejszyć ogólny rozmiar. Aby pokonać takie problemy, zawsze lepiej jest sortować slajdy w kolejności ich rozmiarów.Pomaga to skoncentrować się tylko na tym o największych rozmiarach, pokrojonych porcjach, co tak naprawdę nie ma znaczenia, a zatem optymalizuj nad nim.
W tym artykule pozwól mi przejść przez kroki, które należy wykonać, aby osiągnąć to samo.
Kroki, aby wiedzieć, który slajd ma największy rozmiar
KROK 1
Otwórz PowerPoint 16 Bezpośrednio szukając go ze paska wyszukiwania w lewym dolnym lewym pulpicie i otwórz wymagany plik prezentacji. Pakiet Microsoft Office 16 można pobrać bezpośrednio ze strony internetowej Microsoft. Jest dostępny jako wersja próbna przez jeden miesiąc.Istnieją również opcje przedłużenia go do 6 miesięcy.
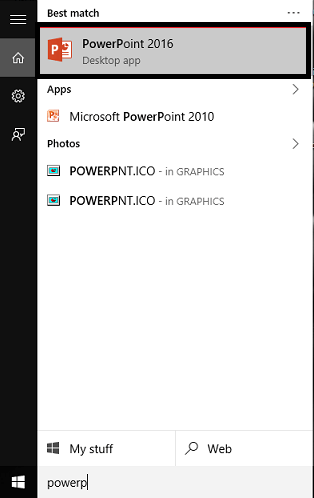
KROK 2
W oknie, które się pojawia, kliknij Akta Opcja, która pojawia się jako pierwsza karta w menu u góry.
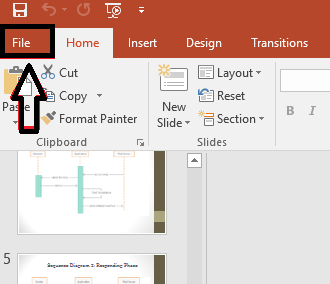
KROK 3
Po lewej stronie, która się wyskakuje, znajdziesz opcję Udział. Kliknij na to. Gdy to zrobisz, możesz znaleźć na prawym okienku, opcja Publikuj slajdy.
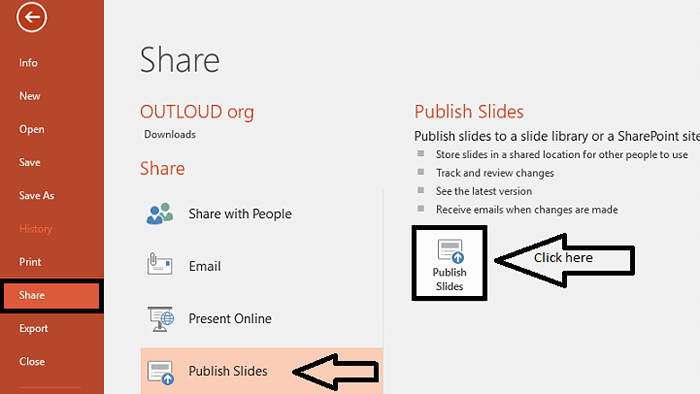
KROK 4
Po pobraniu opcji otrzymasz slajdy w obecnych plikach do wybrania. Wybierz slajdy, które chcesz opublikować, i umieść je w folderze utworzonym osobno dla nich. Zauważ, że w tym folderze nie powinno być żadnych innych plików.
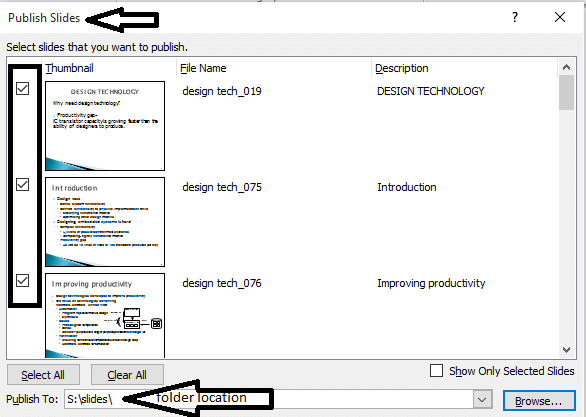
Utworzyłem folder o nazwie slajdy w S Drive.
Krok 5
Otwórz folder, w którym zapisałeś slajdy, a znajdziesz je posortowane według ich rozmiaru, jak pokazano na zrzucie ekranu poniżej. Największy pojawia się na górze, która pozwala zoptymalizować całą prezentację poprzez cięcie części, która nie ma znaczenia.
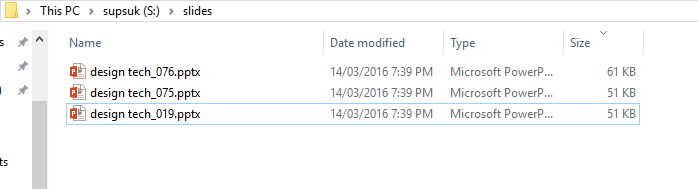
Jak pokazano tutaj, największy slajd ma rozmiar 61 kb.
Mam nadzieję, że ten artykuł uznałeś za przydatny.
- « Włącz pełne szyfrowanie dysku w systemie Windows 10 za pomocą BitLocker
- Usuń oprogramowanie adware za pomocą narzędzia Bitdefender Adware w systemie Windows 10 »

