Jak znaleźć najlepszy kanał Wi-Fi w systemie Windows, Mac i Linux

- 4746
- 1242
- Tacjana Karpiński
Jeśli masz częste krople połączenia lub nie otrzymujesz oczekiwanych prędkości, router może używać zatłoczonego kanału Wi-Fi. Zatłoczony kanał nie pozwala płynnie poruszać się sygnałami Wi-Fi, a to powoduje problemy z twoim połączeniem.
Na szczęście istnieją sposoby na znalezienie najlepszego kanału Wi-Fi w Twojej okolicy i uprowadzenie routera do użycia tego kanału. W ten sposób router używa najbardziej wydajnego kanału do przekazywania sygnałów i poprawy połączenia.
Spis treściMożesz użyć różnych narzędzi, aby znaleźć najlepsze kanały Wi-Fi na komputerach Windows, Mac i Linux. W tym przewodniku skupimy się na Wi-Fi 2.Numery kanałów 4 GHZ 1, 6 i 11. Dzieje się tak, ponieważ te kanały nie pokrywają się ze sobą.
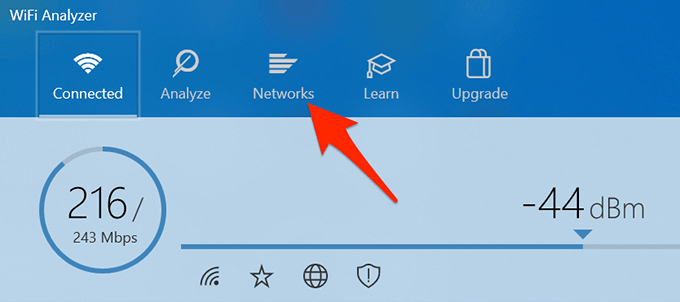
- w Sieci Tab, zobaczysz listę wszystkich sieci bezprzewodowych wokół ciebie z ich kanałami.
- Znajdź najmniejszy kanał. Na przykład na zrzucie ekranu Channel 8 jest najmniej zatłoczonym kanałem.
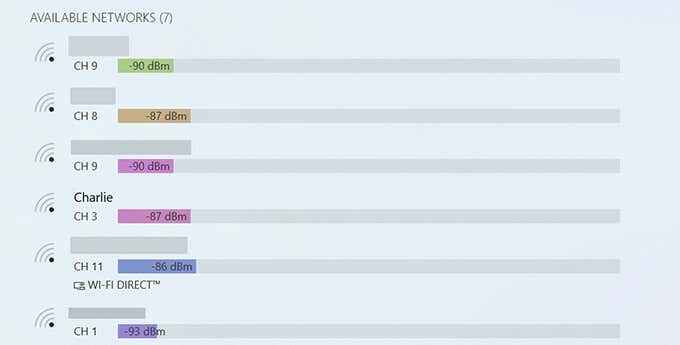
Użyj WIFIINFOVIEW, aby znaleźć najlepszy kanał Wi-Fi
Wifiinfoview to kolejna bezpłatna aplikacja, której możesz użyć do skanowania sieci Wi-Fi wokół ciebie i uzyskania informacji o ich kanale.
- Pobierz i uruchom bezpłatną aplikację Wi -Fiinfoview na komputerze. To jest przenośna aplikacja, więc nie musisz jej instalować.
- W interfejsie aplikacji wybierz kolumnę, która mówi Kanał. To sortuje dostępne sieci Wi-Fi według liczby używanych kanałów.
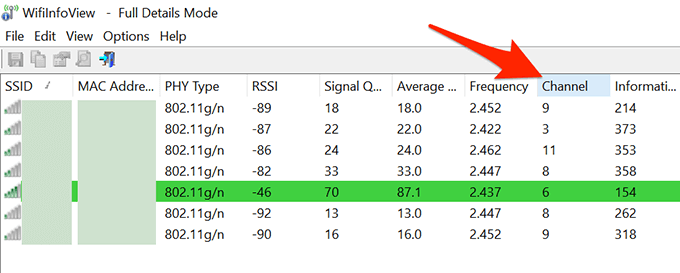
- Zobacz, który kanał jest tutaj najmniej używany.
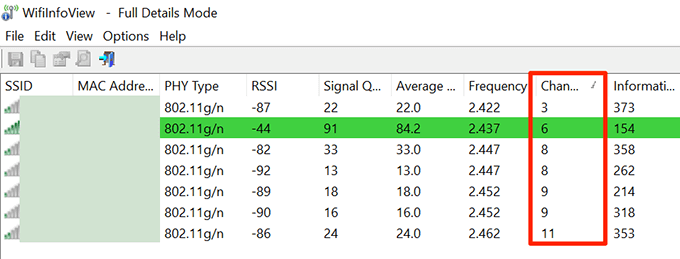
- Śmiało i skonfiguruj router, aby używać najmniejszego kanału z tej listy.
Znajdź najlepszy kanał Wi-Fi na macOS
MacOS jest wyposażony w wbudowane narzędzie analizatora Wi-Fi i możesz je użyć, aby znaleźć informacje o kanale dla pobliskich sieci. To narzędzie również informuje również najlepszy kanał Wi-Fi, który należy użyć, więc nie musisz wykonywać żadnego kopania.
- Naciśnij i przytrzymaj Opcja Klucz na klawiaturze i wybierz ikonę Wi-Fi na pasku menu Mac.
- Z menu, które się otwiera, wybierz Otwórz diagnostykę bezprzewodową.
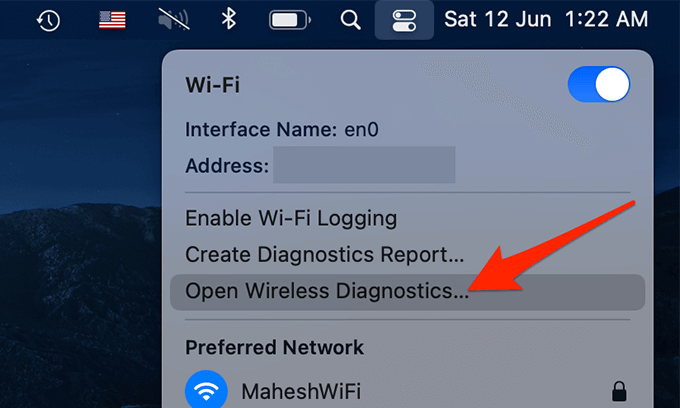
- Zobaczysz Diagnostyka bezprzewodowa okno. Nie wybieraj niczego w tym oknie. Zamiast tego wybierz Okno > Skanowanie opcja na pasku menu u góry.
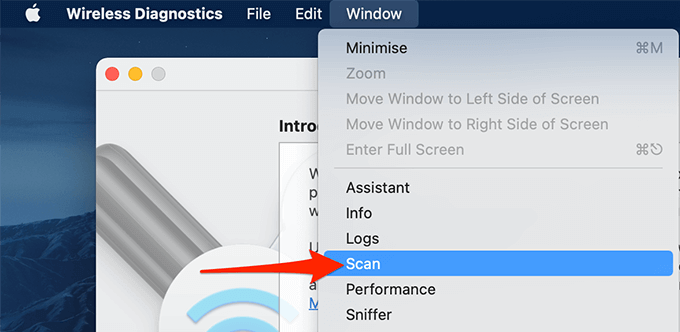
- Na Skanowanie okno, które otwiera się, wybierz Skanuj teraz na dnie.
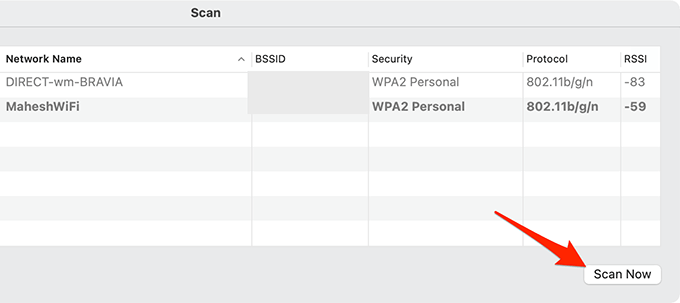
- Możesz teraz zobaczyć wszystkie pobliskie sieci Wi-Fi wraz z kanałami, których używają.
- Po lewej stronie okna MacOS mówi ci, jakiego kanału powinieneś użyć dla obu swoich 2.Routery 4 GHz i 5 GHz. Te kanały to najlepsze kanały Wi-Fi, których powinieneś używać w routerze.
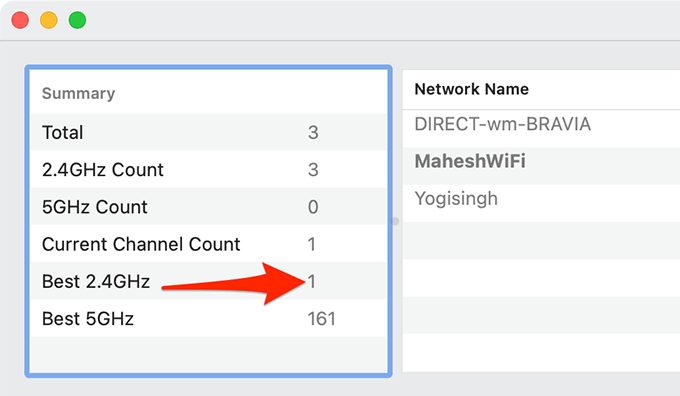
Znajdź najlepszy kanał Wi-Fi w Linux
W różnych dystrybucjach Linux, w tym Ubuntu, możesz uruchomić polecenie z terminalu, aby uzyskać listę kanałów Wi-Fi, z których korzystają twoje pobliskie sieci.
Zrobić to:
- otwarty Terminal na komputerze Linux.
- Wpisz następujące polecenie i naciśnij Wchodzić: sudo iwlist Wlan0 Scan | grep \ (kanał
- Kanał pokazany najmniej liczby razy w terminalu to ten, którego powinieneś użyć w router Wi-Fi.
- Możesz teraz zamknąć okno terminala.
Zmień kanał routera Wi-Fi
Ponieważ każdy router oferuje unikalne menu Ustawienia, nie ma dokładnego zestawu instrukcji, które możesz zastosować, aby zmienić kanał Wi-Fi na router.
Możesz jednak użyć następujących ogólnych kroków, aby zmienić kanał Wi-Fi routera. Opcje w konkretnym routerze mogą nie być takie same jak poniższe kroki, ale dostaniesz pomysł.
- Uzyskaj dostęp do strony ustawień routera w przeglądarce internetowej. W przypadku większości routerów możesz to zrobić, wpisując 192.168.1.1 na pasku adresu przeglądarki i naciśnięciu Wchodzić.
- Na stronie logowania routera wprowadź prawidłowe poświadczenia logowania i wybierz OK. Używa wielu routerów Admin jako domyślna nazwa użytkownika i hasło.
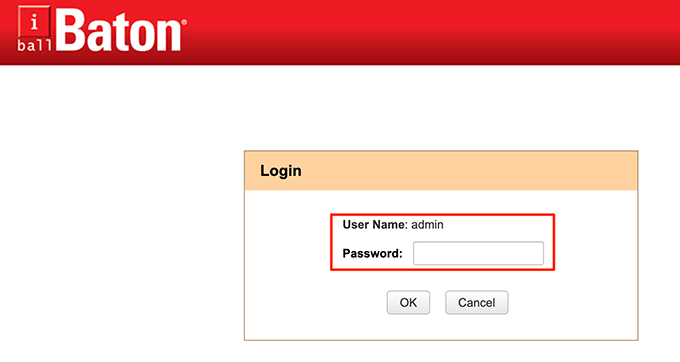
- Wybierać ustawienia bezprzewodowe (lub podobne) z górnego paska menu.
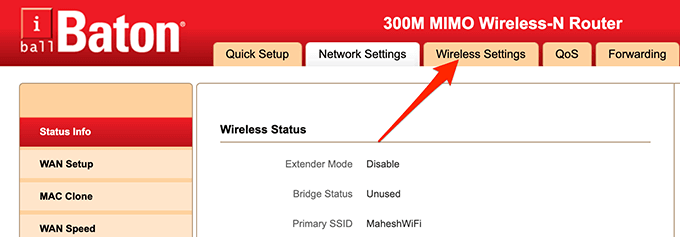
- Z lewego paska bocznego, wybierz Bezprzewodowe ustawienia podstawowe.
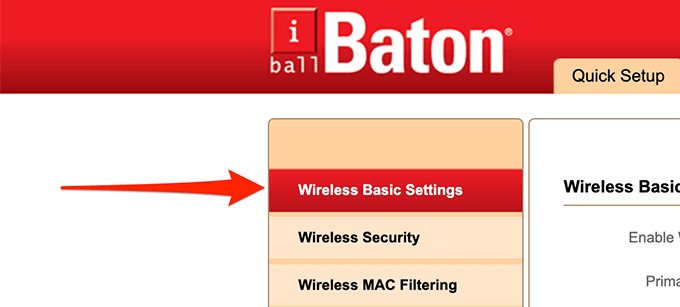
- W prawym okienku wybierz Kanał Menu rozwijane i wybierz najlepszy kanał Wi-Fi. Tutaj najlepszy kanał Wi-Fi to ten, który okazał się najmniej zatłoczony w powyższych procedurach.
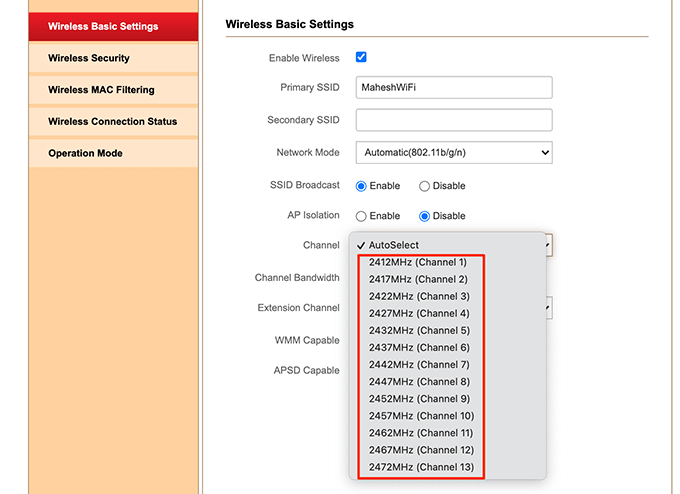
- Zapisz zmiany, wybierając OK na dnie.
- Przejść do Konserwacja zakładka u góry i wybierz Uruchom ponownie router. To ponownie uruchamia Twój router.
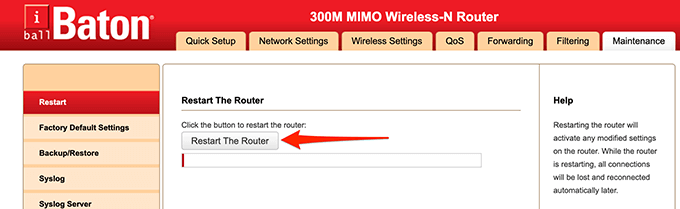
A Twój router bezprzewodowy wykorzystuje teraz najbardziej wydajny kanał Wi-Fi!
Jeśli zauważysz różnicę w prędkościach Wi-Fi lub nie ma już spadku połączenia, daj nam znać w komentarzach poniżej.

