Jak znaleźć identyfikator sprzętu sterownika w systemie Windows 10
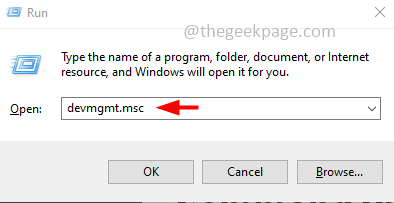
- 4578
- 879
- Igor Madej
Każde urządzenie w systemie będzie miało identyfikator sprzętu. Jest wyjątkowy wśród wszystkich urządzeń i jest przydatny do pobrania lub aktualizacji sterownika. Identyfikator sprzętu to kombinacja typu magistrali, producenta i identyfikatora urządzenia i jest przydatny do rozwiązania problemu związanego z tym konkretnym urządzeniem. W tym artykule zobaczmy, jak pobrać identyfikatory sprzętowe z systemu Windows 10.
Spis treści
- Metoda 1: Użyj menedżera urządzeń
- Metoda 2: Znajdź sprzęt przy użyciu wiersza polecenia
- Metoda 3: Znajdź sprzęt za pomocą Windows PowerShell
- Metoda 4: Znajdź sprzęt przy użyciu konsoli urządzenia Windows (DevCon)
Metoda 1: Użyj menedżera urządzeń
Krok 1: Otwórz wiersz uruchomienia za pomocą Windows + r klucze razem
Krok 2: Typ devmgmt.MSC w biegu i uderzył Wchodzić. To otworzy menedżera urządzeń
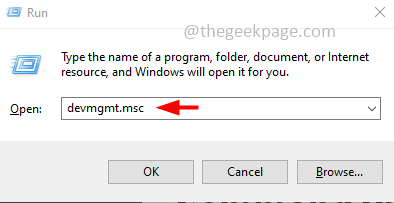
Krok 3: Zwiększać Opcja zawierająca sterownik, którego chcesz znać
Krok 4: Kliknij prawym przyciskiem myszy na sterowniku, dla którego chcesz sprawdzić identyfikator
Krok 5: Kliknij nieruchomości
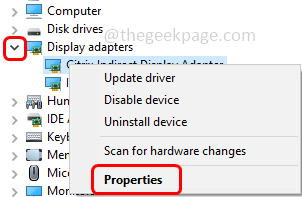
Krok 6: Idź do Detale patka
Krok 7: Z menu rozwijanego właściwości Wybierz Identyfikatory sprzętowe
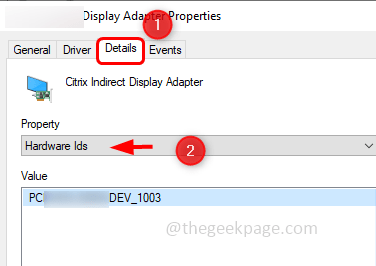
Krok 8: Tutaj możesz zobaczyć wszystkie identyfikatory sprzętowe w polu wartości.
Metoda 2: Znajdź sprzęt przy użyciu wiersza polecenia
Krok 1: Otwórz wiersz polecenia w administrator tryb. Aby zrobić ten typ CMD W wyszukiwaniu systemu Windows
Krok 2: Następnie przytrzymaj Ctrl + Shift Klucze następnie uderzają Wchodzić
Krok 3: Okno sterowania konta użytkownika otworzy się kliknij Tak. To otworzy wiersz polecenia w trybie administratora
Krok 4: Kopiuj Poniższe polecenie i pasta w wierszu polecenia i uderz Wchodzić. Zdobycie wyników może zająć trochę czasu
Disn /Online /Get-Drivers /All /Format: Tabela
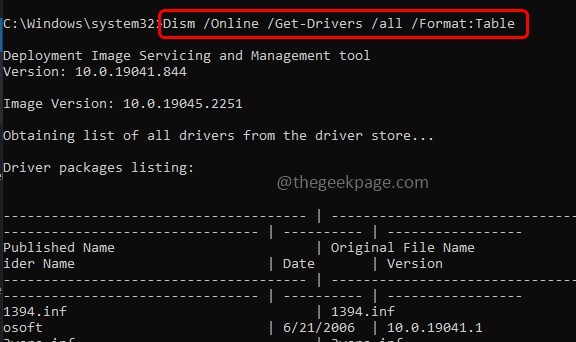
Krok 5: Będzie miał listę sterowników, aby znaleźć określony
Na przykład Dismi /Online /Get-Drivers /All /Format: Tabela | Findstr „USB”
Krok 6: Zanotuj lub skopiuj opublikowaną nazwę
Krok 7: W takim razie Kopiuj Poniższe polecenie i pasta w wierszu polecenia i uderz Wchodzić. W poniższym poleceniu zastąp skopiowaną opublikowaną nazwę z kroku 6 zamiast
Disn /Online /Get-Driverinfo /Driver:
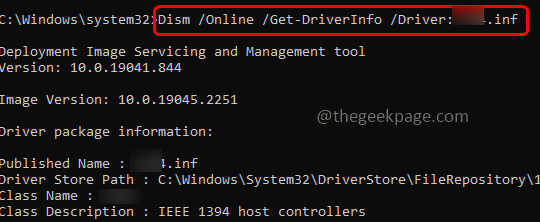
Krok 8: Wymieści wszystkie szczegóły dotyczące sterownika w wymienionej kategorii
Krok 9: Tutaj otrzymasz identyfikator sprzętu urządzenia.
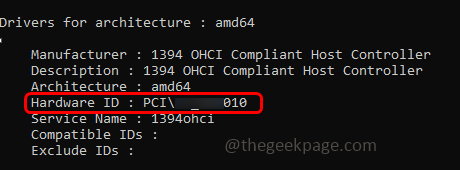
Metoda 3: Znajdź sprzęt za pomocą Windows PowerShell
Krok 1: Naciśnij Windows + x klucze razem pojawi się lista kliknij Windows PowerShell (administrator)
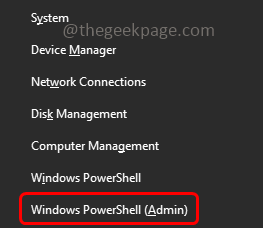
Krok 2: Okno sterowania konta użytkownika otworzy się Tak. To otworzy okno PowerShell w trybie administratora
Krok 3: Kopiuj Poniższe polecenie i pasta to w PowerShell i hit Wchodzić
Get -pnpdevice -Presentonly | Sort -obiekt -Property „klasa” | Format -Table -autosize

Krok 4: Sprawdź urządzenie za pomocą Klasa I Przyjazne imię. Skopiuj lub zanotuj to InstanceId
Krok 5: Kopiuj Poniższe polecenie i pasta to w PowerShell i hit Wchodzić. Upewnij się, aby zastąpić identyfikator instancji na ten skopiowany w kroku 4
Get -pnpdeviceproperty -instanceId „Identyfikator instancji” | Format -Table -autosize
Krok 6: W wyjściowym wyszukiwaniu Devpkey_device_hardwareids Aby uzyskać wymagane informacje.
Metoda 4: Znajdź sprzęt przy użyciu konsoli urządzenia Windows (DevCon)
Krok 1: Przejdź do strony Microsoft, a następnie pobierz i zainstaluj zestaw sterowników Windows (WDK)
Krok 2: Otwórz wiersz uruchomienia za pomocą Windows + r klucze razem
Krok 3: Typ %Programów programowych (x86) \ Windows Kits \ 10 \ Tools w biegu i uderzył Wchodzić
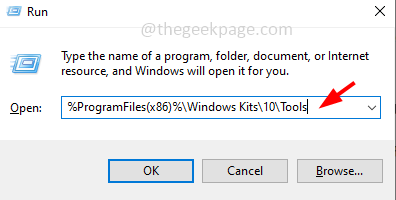
Krok 4: Przejdź do konkretnej wersji folderu (przykład 10.2.2) Następnie przejdź do konkretnego folderu architektury systemu (przykład x32 bit, bit x64)
Krok 5: Kliknij pasek adresu i skopiuj ścieżka
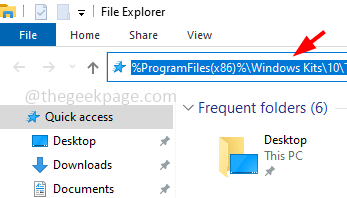
Krok 6: Otwórz wiersz uruchomienia za pomocą Windows +r klucze razem
Krok 7: Typ SystemPropertiesadvanced w biegu i uderzył Wchodzić. Ładuje Zaawansowany Zakładka właściwości systemu
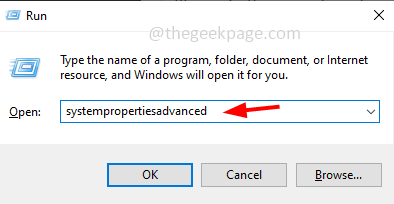
Krok 8: Kliknij Zmienne środowiska przycisk
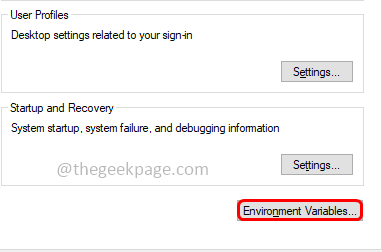
Krok 9: W otwartym oknie podwójne kliknięcie NA Ścieżka
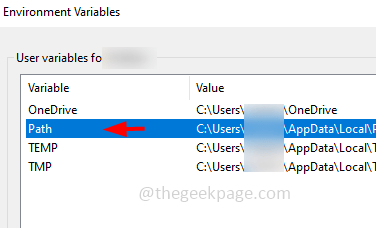
Krok 10: Kliknij Nowy i wprowadź ścieżkę skopiowaną w kroku 5
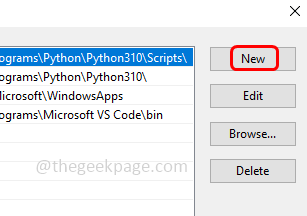
Krok 11: Kliknij OK Aby zapisać zmiany
Krok 12: Otwórz wiersz polecenia I możesz Kopiuj I pasta Następnie następujące polecenia Wchodzić Aby sprawdzić identyfikatory sprzętowe
Devcon Hwids * - To polecenie wymieniono wszystkie urządzenia za pomocą ich identyfikatorów sprzętowych
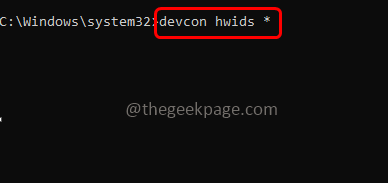
Listclass Devcon - To polecenie zawiera listę dostępnych klas
Devcon Hwids = - Wymień nazwę klas zamiast uzyskać listę identyfikatorów sprzętowych dla wszystkich urządzeń w określonej klasie
Krok 13: Jeśli chcesz zapisać wynik sprzętu w pliku tekstowym, możesz możesz Kopiuj I pasta Następnie następujące polecenie Wchodzić
Devcon Hwids *> „”
Ścieżka może być dowolną lokalizacją. Na przykład Devcon Hwids *> „D: \ HardwareId.tekst"
Otóż to! Mam nadzieję, że ten artykuł jest pomocny. Dziękuję!!
- « Jak zmienić kod przeszczepu czasu na iPhonie na ekranie
- ROBLOX Kod błędu 286 -Twoje urządzenie nie ma wystarczającej pamięci, aby uruchomić to doświadczenie »

