Jak znaleźć, który slajd PowerPoint ma większy rozmiar
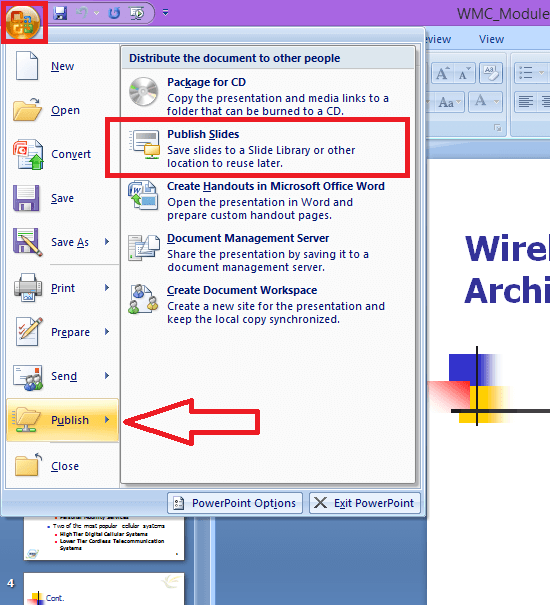
- 4848
- 1443
- Igor Madej
Prezentacje PowerPoint lub PPT w skrócie stały się ważnym sposobem wizualnego interakcji z publicznością w dyskusjach lub prezentacjach. Podczas radzenia sobie z szeroką klasą przedmiotów może być konieczne dodanie kilku rodzajów mediów do naszych PPT. Może to być tekst, zdjęcia, animacje lub coś takiego. Aby nasze PPT są atrakcyjne, możemy dodać dowolne media, które naszym zdaniem zrobi się lepiej. Ale problem powstaje, jeśli chodzi o rozmiar pliku. Jeśli mamy ogromny PPT z wieloma różnymi rodzajami mediów, trudno będzie go udostępnić za pośrednictwem poczty lub usług w chmurze. Ponieważ wszystkie z nich nakładają ograniczenia rozmiaru na transmisji. Zatem jedyną drogą przed nami jest kurczenie się lub skompresuj plik. Ale w niektórych przypadkach nawet nie da nam pliku, który jest w określonym rozmiarze pliku. Następnie jedyną drogą jest usunięcie niektórych nośników i zmniejszenie pliku. Oto problem decydowania o odrzuceniu mediów. Aby to znacznie zmniejszyć ogólną wielkość prezentacji, musimy zrobić to proste. Kroki są szczegółowo omówione poniżej.
Spis treści
- Metoda 1 - dla nowszych wersji biurowych
- Metoda 2 - W przypadku starszych wersji biurowych
- Metoda 3 - Jak wiedzieć, który slajd ma największy rozmiar w biurze 2019 lub 365
Metoda 1 - dla nowszych wersji biurowych
1 - Otwórz plik PPT w PowerPoint
2 - Teraz kliknij Pogląd a następnie kliknij Wyświetl, a następnie kliknij Makra
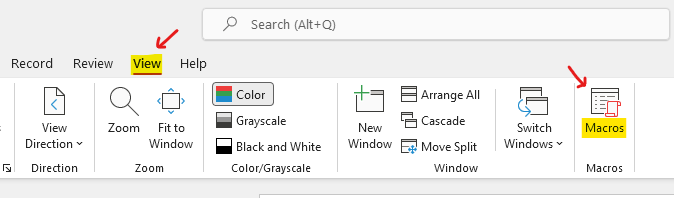
3 - Teraz nazwij makro w Nazwa makro pole. Nazwijmy to Sizer.
4 - teraz, pod Makro in Sekcja poniżej, upewnij się, że Twój plik PPT jest wybierany.
5 -Now, kliknij tworzyć.
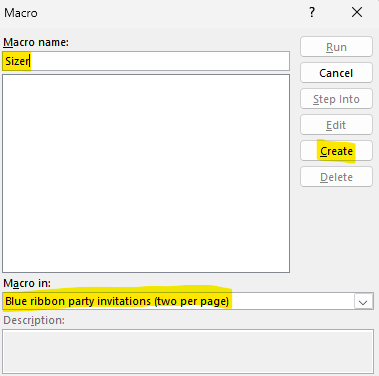
6 - Teraz wymień cały kod danym kodem w oknie makro, który właśnie się pojawił.
Subsizer () Dim l tak długich oprów jak prezentacja Dim Temppres jako zestaw prezentacji Opres = ActivePresentation Opres.Savecopyas (Environ („Temp”) i „\ temppres.pptx ") W CVER CV Next mkdir (Environ („ UserProfile ”) i„ \ Desktop \ sizer \ ”) Set Temppres = Prezentacje.Open (FileName: = Environ („temp”) i „\ temppres.pptx ", WithWindow: = false) dla L = Opres.Slajdy.Policz do 1 kroku -1 Opres.Slajdy (l).Skopiuj temppres.Slajdy.Wklej Temppres.Saveas (nazwa pliku: = environ („userProfile”) i „\ Desktop \ sizer \ slajd” & l & ”.pptx ", EmbedTrueTyPefonts: = false) temppres.Slajdy (1).Usuń następne temppres.Zamknij końcówkę sub
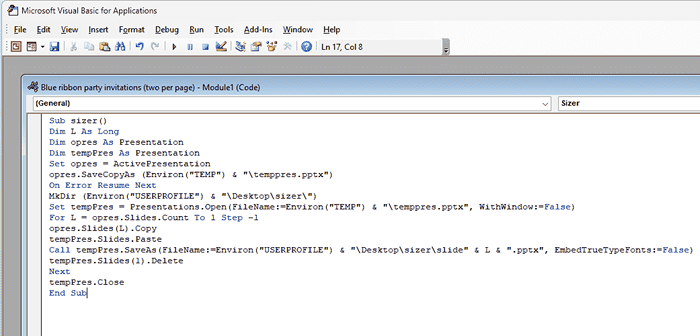
7 -Utworzy folder na pulpicie o nazwie sizer.
8 - Teraz zamknij oba okna, klikając okno zamknięte dwa razy.
9 - Teraz kliknij Makro jeszcze raz.
10 - Teraz wybierz utworzone makro i kliknij URUCHOMIĆ.
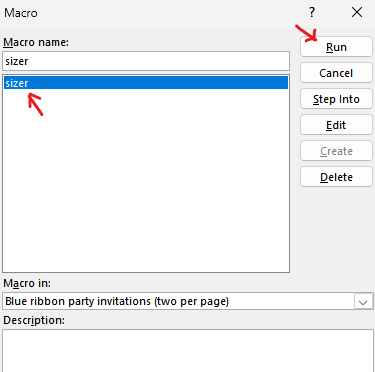
11 - Teraz przejdź do komputera. Znajdź nowo utworzony folder nazwany sizer Tam.
Wejdź do tego folderu. Upewnij się, że widok według szczegółów jest dostępna w tym folderze i teraz zobacz rozmiar poszczególnych slajdów jeden po drugim.
Alternatywnie możesz kliknąć prawym przyciskiem myszy każde konkretne slajdy, a następnie kliknąć właściwości, aby wyświetlić jego rozmiar.
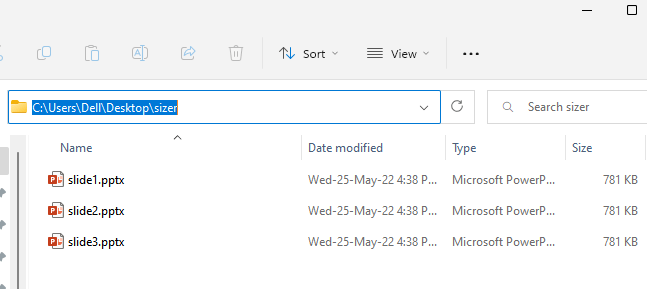
Metoda 2 - W przypadku starszych wersji biurowych
1. Utwórz folder wyłącznie do publikowania slajdów.2. Otwórz prezentację w Microsoft Office PowerPoint3. Iść do plik - > Publikować - > Publikować slajdy.
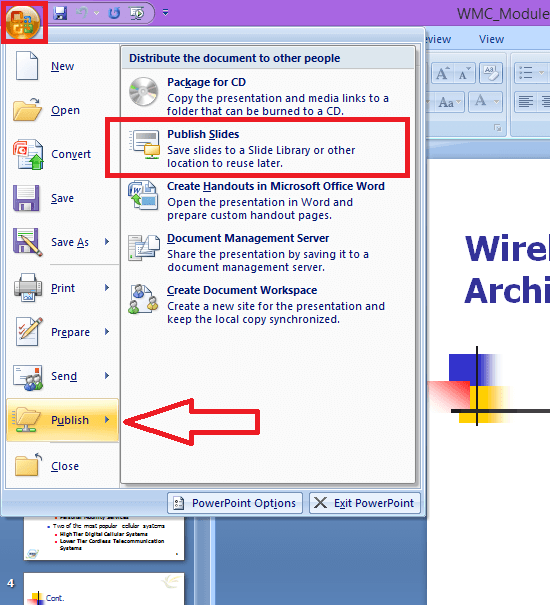 Publikuj slajdy
Publikuj slajdy Następnie otrzymasz następujące okno dialogowe.
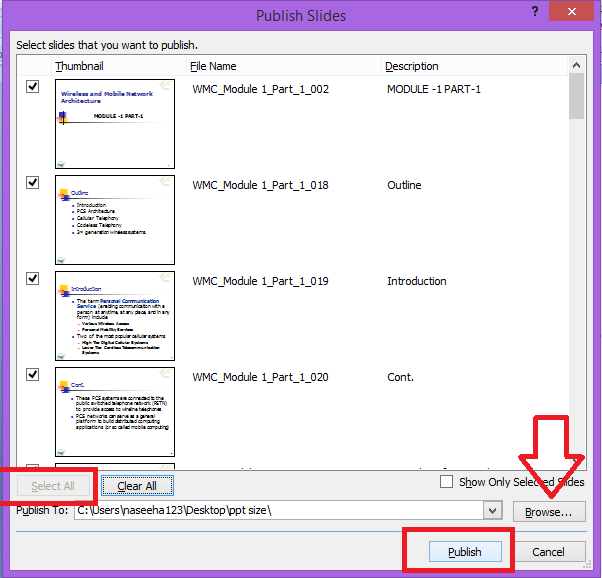 Wybierz slajdy do opublikowania
Wybierz slajdy do opublikowania 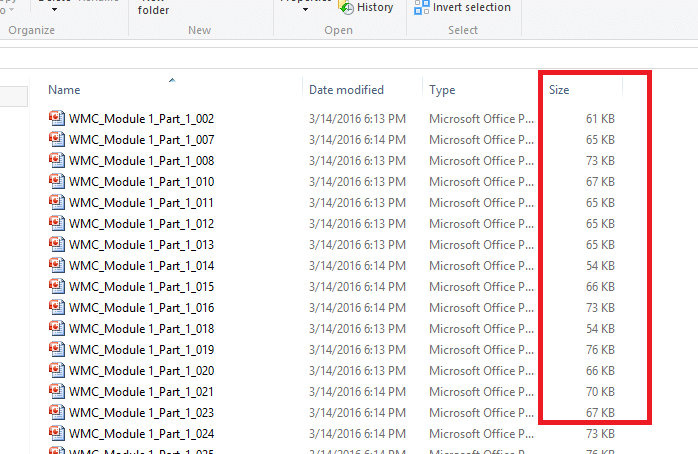 Rozmiar slajdów
Rozmiar slajdów 4. Kliknij przycisk „Wybierz wszystko” po lewym dolnym rogu. Przeglądaj i wybierz folder, który wcześniej utworzyłeś. Wtedy pojawi się twój przycisk „Publikuj”.5. Kliknij „Publikuj”6. Po opublikowaniu wszystkich slajdów otwórz folder, w którym każdy slajd jest wyświetlany osobno.7. Sprawdź rozmiar pliku wyświetlany po prawej stronie każdego slajdu. Wybierz ten, który jest najcięższy.
8. Edytuj wybrane slajdy w PPT, aby zmniejszyć ogólny rozmiar pliku.
Teraz sprawdź rozmiar prezentacji. Jeśli jest nadal duży, wykonuj kroki 6-7, aż stanie się plik o wymaganym rozmiarze.Możesz także sortować slajdy na podstawie rozmiaru, aby znaleźć najcięższe. Byłoby to łatwiejsze w przypadku PPT z dużą ilością slajdów.
Sortowanie Można wykonać w następujący sposób:
1. Kliknij prawym przyciskiem myszy w folderze.2.Wybierz „sortowanie według” -> „rozmiar”
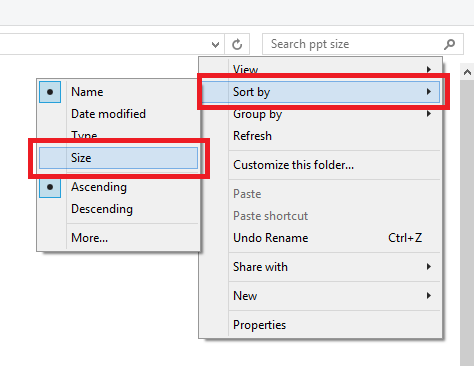 Sortuj slajdy na podstawie rozmiaru
Sortuj slajdy na podstawie rozmiaru Teraz masz sortowane slajdy w kolejności malejącej wielkości.Wybierz slajdy na górze, aby edytować.
Należy pamiętać, że ta procedura została wykazana przy użyciu Microsoft Office 2007 i Windows 8.1 System operacyjny. Widok będzie się nieznacznie różnić w systemie Windows 10. Ale procedura jest prawie taka sama.
Mam nadzieję, że to pomoże 🙂
Metoda 3 - Jak wiedzieć, który slajd ma największy rozmiar w biurze 2019 lub 365
1. Szukaj Opcje eksploratora plików W polu wyszukiwania paska zadań Windows 10. Kliknij, aby otworzyć opcje eksploratora plików.
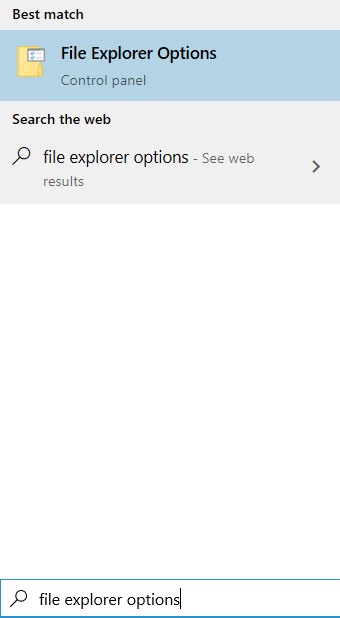
2. Teraz odznacz Ukryj rozszerzenia dla znanych typów plików.
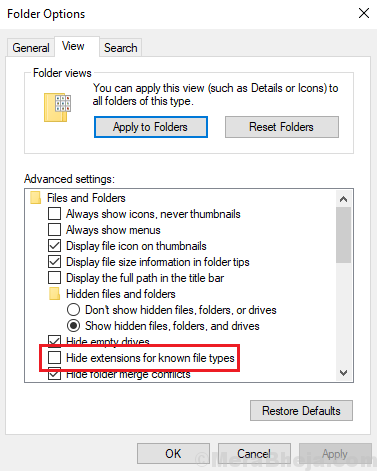
3. Teraz po prostu zapisz swój punkt zasilania w dowolnym miejscu na komputerze. Zamknij PowerPoint.
4. Kliknij prawym przyciskiem myszy i zmień nazwę .pptx plik do .zamek błyskawiczny. Po prostu usuń pptx Od końca i dodaj zamek błyskawiczny na końcu.
5. Teraz wyodrębnij nowo utworzony plik zip.
6. Wejdź do folderu.
7. Wejdź do środka PPT> Media.
8. Tutaj znajdziesz wszystkie obrazy, które możesz sortować według rozmiaru, aby dowiedzieć się, który obraz, na którym slajd jest największy lub najmniejszy.
- « Jak sprawić, by pliki audio głośniejsze za pomocą Audacity za darmo
- Wskazówki dotyczące naprawy kodu błędu połączenia 0x800073efd w systemie Windows Store »

