Jak naprawić 100% zużycia dysku w systemie Windows 11
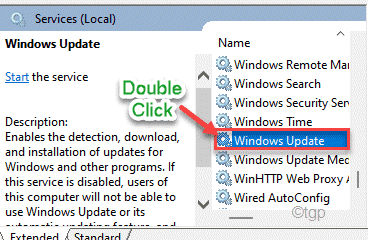
- 4289
- 1051
- Maria Piwowarczyk
„W 100% użycie dysku” oznacza, że niektóre procesy jedzą pełną moc przetwarzania odczytu/zapisu, pozostawiając nic do konsumpcji i płynnego działania. To nieuchronnie spowalnia system, ponieważ system stara się poprawnie funkcjonować. Istnieje szereg powodów, które mogą znajdować się u podstaw problemu na komputerze. Począwszy od złośliwego oprogramowania do błędnych ustawień przeglądarki, wszystko może wywołać ten problem. Ale zanim przejdziesz do głównych, szerszych rozwiązań, sugerujemy wypróbowanie tych szybkich obejść.
Obejścia -
1. Uruchom ponownie Twój komputer raz. Podobnie jak inni użytkownicy, może to powstrzymać problem z wykorzystaniem dysku w 100%.
2. Odłącz dowolne zewnętrzne urządzenia do przechowywania multimediów (takie jak - zewnętrzne ds. HDD, napędu pióra itp.).
Spis treści
- Napraw 1 -możliwe do użytku usług Sysmain
- Napraw 2 - Wyłącz wyszukiwanie systemu Windows
- Napraw 3 -podłączone usługi użytkownika i telemetria
- Napraw 4 -wykładne programy startupowe
- Napraw 5 -podlegających aplikacjom w tle
- Napraw 6 - Sprawdź konfigurację defragmentacji dysku
- Napraw 7 - Uruchom skanowanie złośliwego oprogramowania
- Napraw 8 - Zresetuj pamięć wirtualną
- Napraw 9 - edytuj wartość związaną z sterownikiem AHCI
- Fix 10 - Oczyść rozruch system
- Napraw 11 - Wyłącz śledzenie diagnostyczne
- Napraw 12 - kontrola dysku
- Napraw 13 - Wyłącz usługę Windows Update
- Napraw 14 - Wyłącz Chrome działający z tyłu
- Napraw 15 - Wybierz tryb wysokiej wydajności
- Poprawka - 16 Uruchom SFC i Dism Skanowanie
Napraw 1 -możliwe do użytku usług Sysmain
1. Początkowo naciśnij Klucz z systemem Windows i napisz "Usługi".
2. Następnie kliknij „Usługi”Z wyników wyszukiwania.

3. Na ekranie usług zlokalizuj „Sysmain" praca. Kliknij dwukrotnie
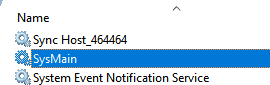
4 - Teraz wybierz Typ uruchamiania Jak wyłączony
5 -Kliknij dalej Zatrzymywać się Aby to zatrzymać.
6 -Kliknij dalej Stosować I OK.
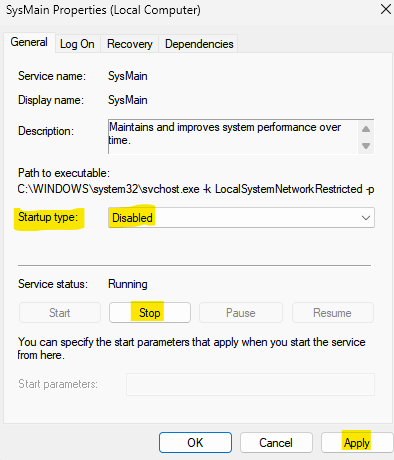
Napraw 2 - Wyłącz wyszukiwanie systemu Windows
Wyszukiwanie systemu Windows działa w tle i może spożywać ogromną ilość mocy przetwarzania dysku twardego.
1. Początkowo naciśnij Klucz z systemem Windows i zacznij pisać „CMD".
2. Następnie kliknij prawym przyciskiem myszy „Wiersz polecenia”I kliknij„Uruchom jako administrator„Aby otworzyć terminal jako administrator.
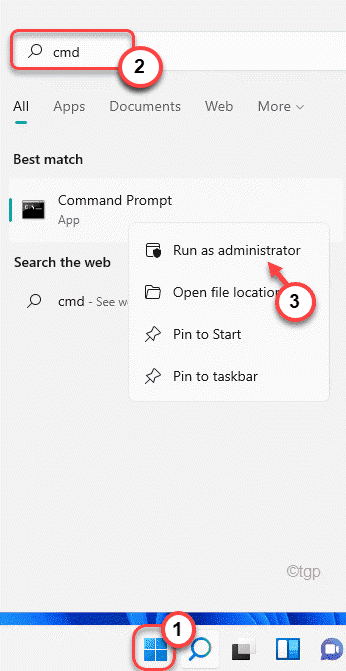
3. Po otwarciu wiersza polecenia wpisz to polecenie w terminalu i uderz Wchodzić.
internet.EXE Zatrzymaj „Windows wyszukiwanie”
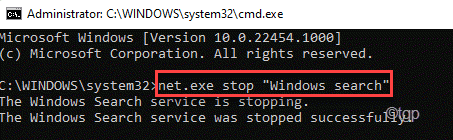
To powstrzyma wyszukiwanie systemu Windows w tle. Teraz otwórz menedżera zadań i sprawdź, czy nadal pokazuje 100% lub nie. Jeśli nadal pokazuje ten sam problem, nie jest to przyczyną twoich kłopotów i możesz przejść do następnego rozwiązania.
Ale jeśli użycie dysku znacznie spadło, możesz zatrzymać Wyszukiwanie systemu Windows na stałe.
1. Początkowo naciśnij Klucz z systemem Windows i napisz "Usługi".
2. Następnie kliknij „Usługi”Z wyników wyszukiwania.

3. Na ekranie usług idź aż do „Wyszukiwanie systemu Windows" praca.
4. Następnie kliknij prawym przyciskiem myszy usługę i kliknij „Nieruchomości".
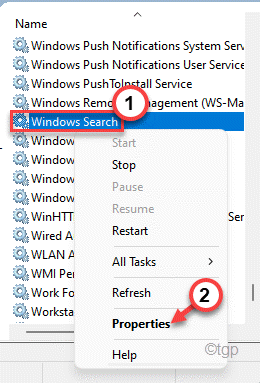
5. Teraz kliknij „Typ uruchamiania:” i ustaw go na „Wyłączony".
6. Nie zapomnij kliknąć „Zatrzymywać się”Jeśli usługa„ uruchamia się ”.
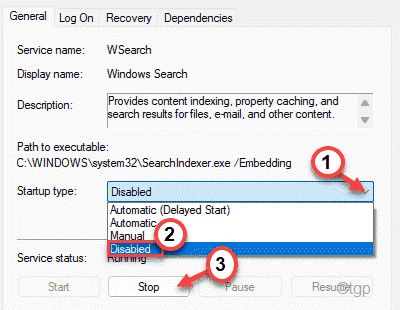
6. Na koniec kliknij „Stosować" I "OK„Aby zastosować tę zmianę.

Następnie zamknij okno usług. Teraz wysokie użycie dysku nie będzie tam.
Napraw 3 -podłączone usługi użytkownika i telemetria
1. Początkowo naciśnij Klucz z systemem Windows i napisz "Usługi".
2. Następnie kliknij „Usługi”Z wyników wyszukiwania.

3. Na ekranie usług zlokalizuj „Usługa platformy podłączonych urządzeń" praca. Kliknij dwukrotnie
4 - Teraz wybierz Typ uruchamiania Jak wyłączony
5 -Kliknij dalej Zatrzymywać się Aby to zatrzymać.
6 -Kliknij dalej Stosować I OK.
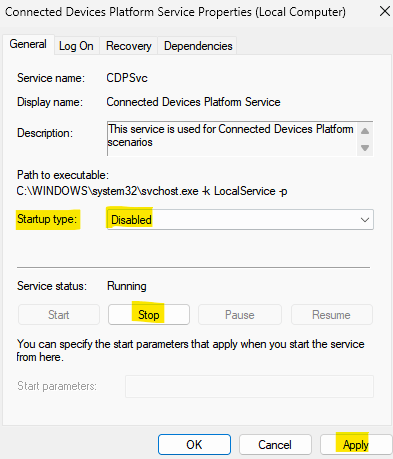
Napraw 4 -wykładne programy startupowe
1 - Po prostu otwórz Ustawienia Panel poprzez uderzenie Klucz z systemem Windows i Key razem z klawiatury.
2 -Now, kliknij Aplikacje z lewego menu.
3 -Kliknij dalej Uruchomienie z prawej strony.
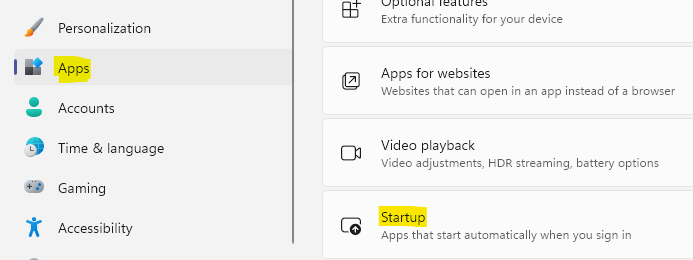
4 - Teraz spróbuj wyłączyć Tyle programów z uruchamiania, ile zmniejszy wpływ pamięci na komputer.
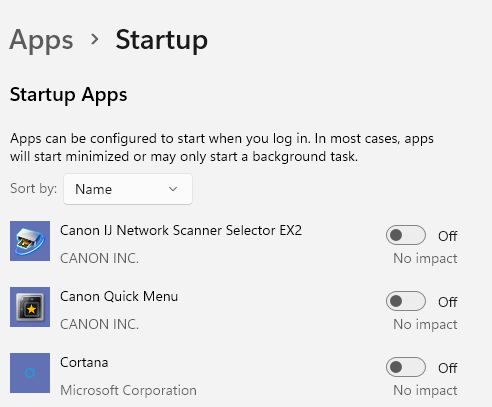
Napraw 5 -podlegających aplikacjom w tle
1 - Otwórz Menedżera zadań, naciskając Ctrl + Shift + ESC Klawisze razem z klawiatury laptopa.
2 -Now, kliknij Dysk Kolumna na kierunku sortowania aplikacji na podstawie użycia dysku.
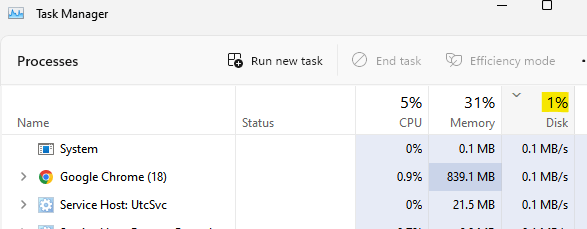
Uwaga, aplikacje zużywające wysoką pamięć. Wyłączmy te aplikacje, aby uruchomić w tle.
3 - Otwórz panel ustawień, naciskając klawisz Windows i ja razem.
4 -Now, wybierz aplikacje z lewego menu.
5 -Now, kliknij Zainstalowane aplikacje z prawej.
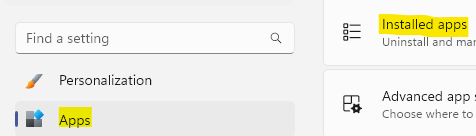
6 -Scheków te wysokie użycie dysku powodujące aplikacje z pola wyszukiwania.
7- Teraz kliknij trzy kropki Położony po prawej stronie .
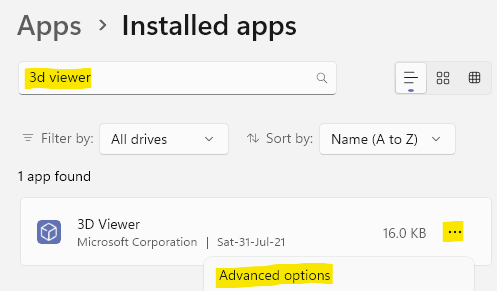
8 - Teraz wybierz Nigdy z rozwijania poniżej Uprawnienia aplikacji w tle
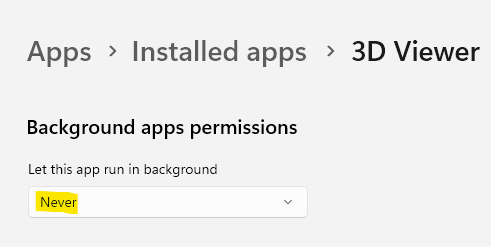
Napraw 6 - Sprawdź konfigurację defragmentacji dysku
Regularny proces defragmentacji dysku może zostać uszkodzony z powodu złośliwego oprogramowania i spowodować ten problem.
1. Początkowo naciśnij Klucz Windows+R klucze razem.
2. Następnie, typ to polecenie w terminalu Run i uderz Wchodzić.
TASKSCHD.MSC
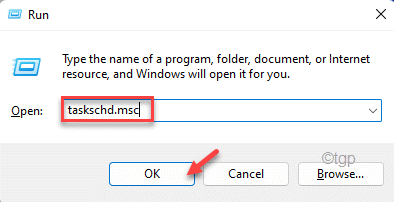
3. Kiedy okno harmonogramu zadań zostanie otwarte, rozszerz lewą stronę w ten sposób-
Scheduler zadań (lokalny)> Microsoft> Windows> defrag
4. Teraz, na środku ekranu, wybierz „SchempleedDefrag" zadanie.
5. Następnie, po prawej stronie bocznej, przewiń w dół i dotknij „Koniec„Aby zakończyć zadanie.
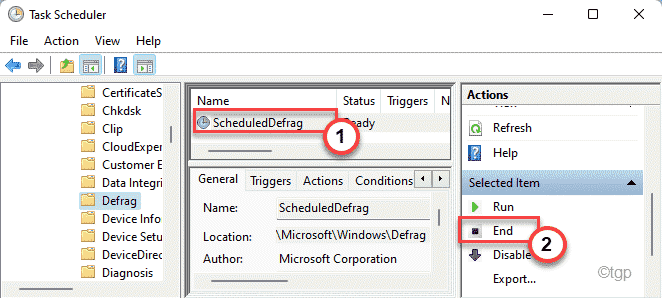
6. Zobaczysz monit o potwierdzenie. Dotknij „Tak„Aby zakończyć zaplanowany proces defragmentacji.
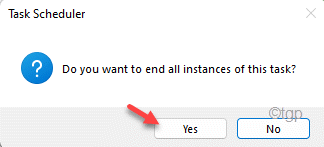
7. Następnie, po tej samej stronie ekranu, kliknij „Wyłączyć”Aby wyłączyć zaplanowane zadanie uruchomienia w systemie.
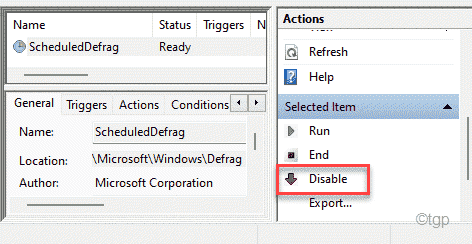
Następnie zamknij okno harmonogramu zadań. Ponowne uruchomienie Twój komputer, aby zapisać te zmiany. Sprawdź, czy to się ułoży.
Napraw 7 - Uruchom skanowanie złośliwego oprogramowania
Wirusy i złośliwe oprogramowanie mają tendencję do spożywania obfitych zasobów dysku. Możesz uruchomić skanowanie złośliwego oprogramowania, aby zidentyfikować zagrożenia i usunąć je.
1. Początkowo naciśnij klawisz Windows i wpisz „Bezpieczeństwo systemu Windows".
2. Następnie dotknij „Bezpieczeństwo systemu Windows".
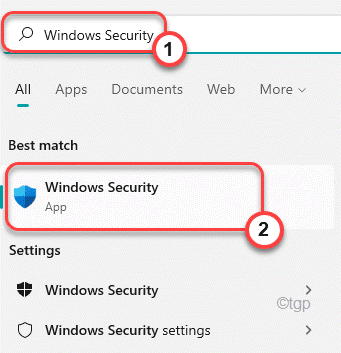
3. W systemie Windows Security dotknij „Wirus i ochrona przed zagrożeniem".
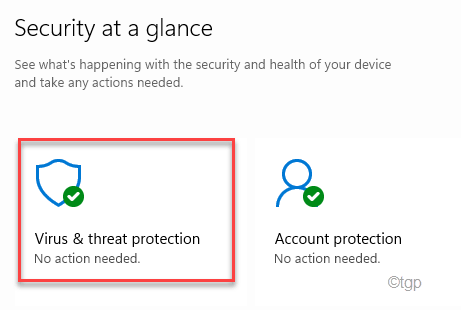
4. Następnie kliknij „Opcje skanowania„Aby zobaczyć szczegółowe opcje skanowania.
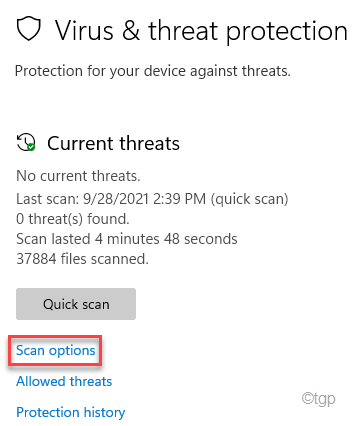
5. Następnie kliknij przycisk opcji obok „Pełne skanowanie".
6. Na koniec kliknij „Skanuj teraz„Aby rozpocząć pełny skan. Proces ten potrwa dużo czasu w zależności od plików na komputerze.
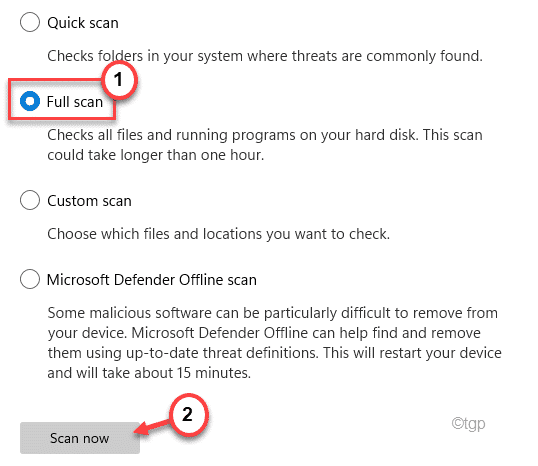
Windows zakończy proces i usunie/poddanie kwarantannie zagrożeń z plików systemowych. To rozwiąże problem z wykorzystaniem dysku, przed którym stoisz.
Napraw 8 - Zresetuj pamięć wirtualną
Błędnie skonfigurowane ustawienia pamięci wirtualnej mogły spowodować ten problem.
1. Początkowo kliknij prawym przyciskiem myszy Ikona Windows i dotknij „Uruchomić".
2. Następnie wpisz „Sysdm.Cpl”I uderzył Wchodzić.
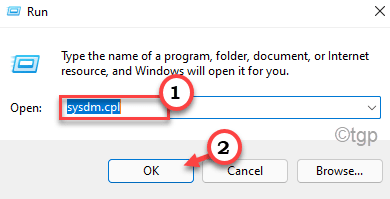
3. Po otwarciu właściwości systemu kliknij „Zaawansowany”Tab.
4. w Wydajność„Tab, dotknij„Ustawienia".
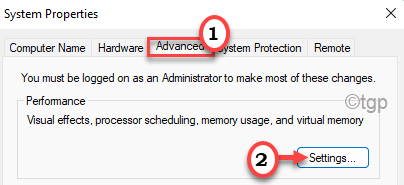
5. Idź do „Zaawansowany„Zakładka Ustawienia.
6. W sekcji „pamięć wirtualna” kliknij „Zmiana„Aby zmienić zmianę rozmiaru pliku.
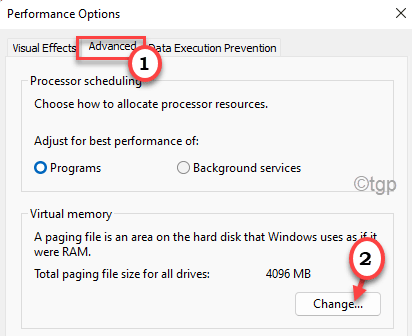
7. W Wirtualne okno pamięci, Odkreśnij opcja "Automatycznie zarządzaj rozmiarem pliku stronicowania dla wszystkich dysków„Możesz go dostosować ręcznie.
Musisz wybrać dysk, w którym zainstalowałeś system Windows 10 w.
9. Wybierać "C:„Wyjazd z listy dysków.
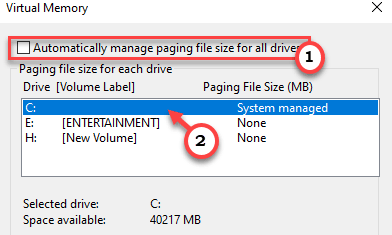
10. Następnie kliknij „Niestandardowy rozmiar".
11. Następnie odpowiednio ustaw „początkowy rozmiar” i „maksymalny rozmiar”.
NOTATKA -
Możesz łatwo obliczyć przybliżony rozmiar tych parametrów za pomocą tej wzoru.
Początkowy rozmiar (MB) = Zalecany rozmiar (MB)
Maksymalny rozmiar (MB) = 1 .5* 1024* (zainstalowany pamięć RAM w MB)
Początkowy rozmiar pamięci RAM powinien być równoważny tej samej ilości „zalecanej:”. W naszym przypadku będzie to -
Początkowy rozmiar (MB) = 2938
W naszym przypadku system ten ma 16 GB pamięci RAM lub 16*1024 = 16384 MB. Tak więc „maksymalny rozmiar (MB)” będzie -
Maksymalny rozmiar (MB) = 3*(1024*16) = 3*16384 = 49152
12. Po zakończeniu nie zapomnij kliknąć „OK„Aby zapisać ustawienia.
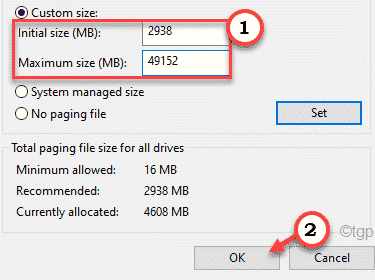
13. Jeśli na ekranie pojawi się wiadomość ostrzegawcza, kliknij „Tak".
14. Następnie kliknij „OK".
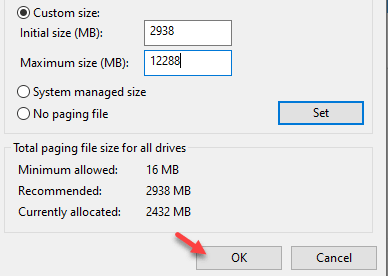
15. Wracając do okna opcji wydajności, kliknij „Stosować”, A następnie kliknij„OK„Aby zapisać zmiany.
16. W ten sam sposób, dotknij „Stosować" I "OK„Aby zapisać zmiany.

Teraz, uruchom ponownie Twój komputer, aby zobaczyć, jak te zmiany wpływają na Twój system.
Napraw 9 - edytuj wartość związaną z sterownikiem AHCI
Niektórzy użytkownicy wyjaśnili, że sterownik AHCI jest podstawową przyczyną problemu.
Krok 1
1. Początkowo naciśnij Klucz z systemem Windows+x klucze razem.
2. Następnie dotknij „Menadżer urządzeń„Aby uzyskać do niego dostęp.
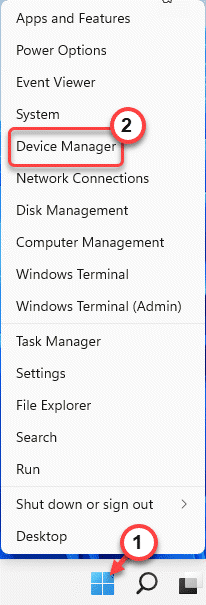
3. Po otwarciu okna menedżera urządzeń rozwinąć „Kontroler IDE ATA/ATAPIS ”Sekcja.
4. Następnie kliknij prawym przyciskiem myszy „Standardowy kontroler SATA Ahci„Urządzenie i dotknij”Nieruchomości".
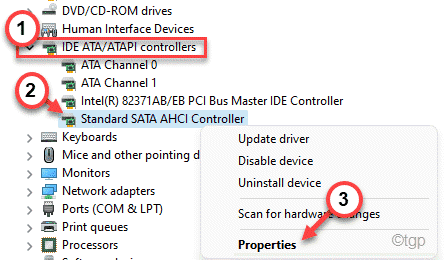
5. Teraz idź do „Kierowca”Tab.
6. Następnie dotknij „Szczegóły kierowcy„Aby uzyskać dostęp do szczegółowych informacji o sterowniku.
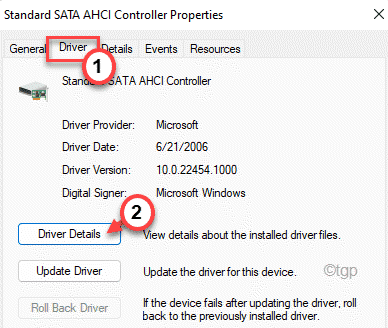
7. Możesz teraz zobaczyć nazwę kierowcy. Jeśli zobaczysz 'Storahci.Sys', to jest podstawowa przyczyna problemu.
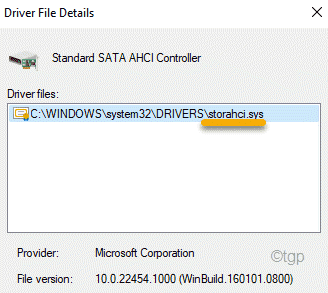
Zamknij okno pliku sterownika.
8. Wracając do okna właściwości, przejdź do „Detale”Tab.
9. Tutaj kliknij rozwijaną ikonę i wybierz „Ścieżka instancji urządzenia".
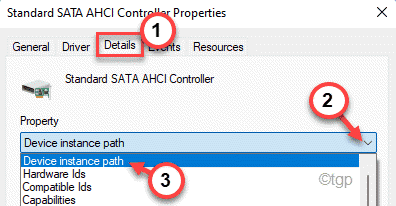
10. Teraz ostrożnie zanotuj ścieżki po „PCI \”I po zakończeniu cięcia.
Będzie to kluczowe dla późniejszych kroków.
[[[
Przykład - ścieżka instancji urządzenia wynosi ~
PCI \ Ven_15AD i Dev_07e0 i Subsys_07e015ad & Rev_00 & BBF9765 i 0 i 2088
W naszym przypadku, Ścieżka 1 Jest -
Ven_15ad i dev_07e0 i subsys_07e015ad & rev_00
I, Ścieżka 2 Jest -
4 i BBF9765 i 0 i 2088
]
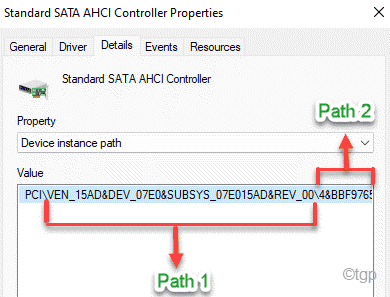
Po zrobieniu tego wszystkiego możesz zamknąć okno Managera urządzeń.
Krok 2 -
Teraz musisz zmodyfikować klucz rejestru powiązany z tym standardowym kontrolerem AHCI.
1. Początkowo naciśnij Klucz z systemem Windows i R klucz razem.
2. Następnie wpisz „Regedit”I uderzył Wchodzić.
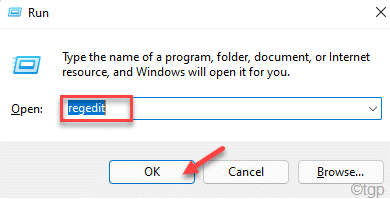
Ostrzeżenie - Redaktor rejestru jest najbardziej wrażliwą częścią twojego systemu. Zanim zmodyfikujesz/usuniesz klucz z rejestru, zalecamy wykonanie kopii zapasowej rejestru na komputerze.
Po otwarciu edytora rejestru kliknij „Plik". Następnie kliknij „Eksport„Aby wykonać nową kopię zapasową na komputerze.
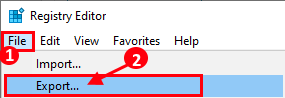
3. Po lewej stronie rozwinąć się w ten sposób -
HKEY_LOCAL_MACHINESYSTEMCURRENTCONTROLTOLETENOMPCIŚcieżka 1 (odnotowana wcześniej)Ścieżka 2 (odnotowana wcześniej)Parametry urządzenia Winterrut ManagemeSagesigageDINDINTURPROPROPROPTITS
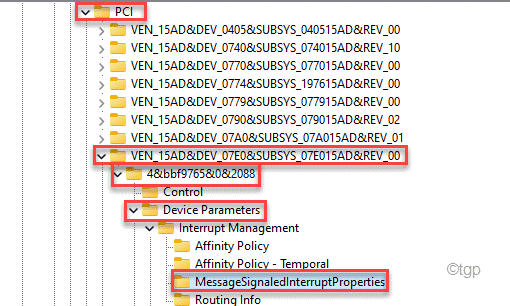
4. Teraz, po prawej stronie, kliknij dwukrotnie „MSISUPPORTED„Wartość dord, aby ją edytować.
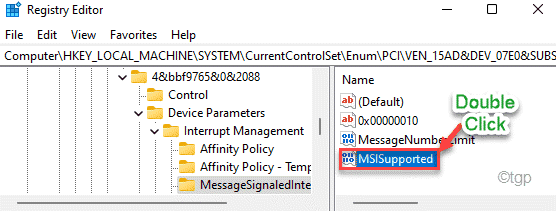
5. Następnie ustaw wartość jako „0".
6. Na koniec kliknij „OK".
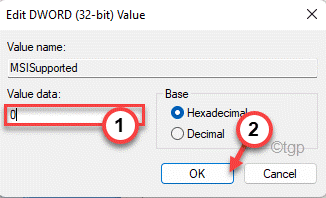
Następnie zamknij okno edytora rejestru. Następnie, uruchom ponownie Twój komputer, aby zapisać tę zmianę. To powinno powstrzymać problem z wykorzystaniem dysku w systemie.
Fix 10 - Oczyść rozruch system
Czyste uruchamianie pozwoli uruchomić system bez zakłóceń aplikacji innych firm.
1. Początkowo kliknij prawym przyciskiem myszy Klucz z systemem Windows i dotknij „Uruchomić".
2. Następnie wpisz „Msconfig”W terminalu Run i kliknij„OK".
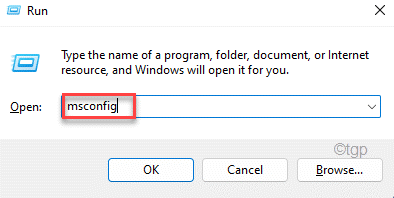
3. Po prostu kliknij „Ogólny”Tab.
4. Następnie sprawdź „Selektywny uruchomienie„Opcja i kleszcz opcja "Obciążenie usług systemowych".
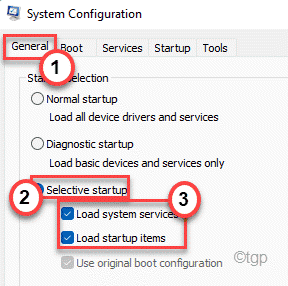
6. Następnie idź do „Usługi”Tab.
7. Potem musisz sprawdzać „„Ukryj wszystkie usługi Microsoft" skrzynka. Wszystkie usługi systemowe znikną, a wszystkie usługi zewnętrzne zostaną wybrane.
8. Na koniec kliknij „Wyłącz wszystkie".
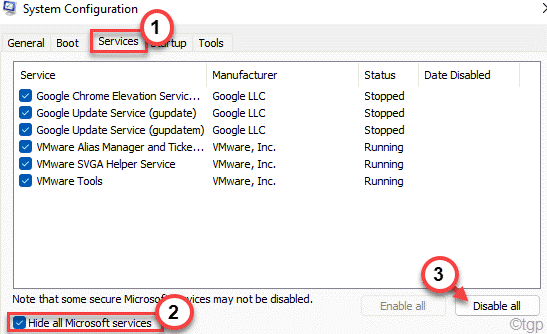
9. Musisz iść do „Uruchomienie" Sekcja.
10. Następnie dotknij „Otwórz menedżera zadań".
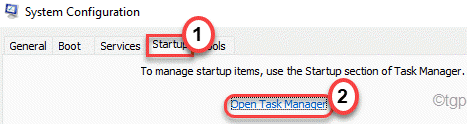
Menedżer zadań otworzy się.
11. Tutaj zobaczysz wiele niechcianych aplikacji, które autostart z systemem.
12. Następnie kliknij prawym przyciskiem myszy usługę i dotknij „Wyłączyć".
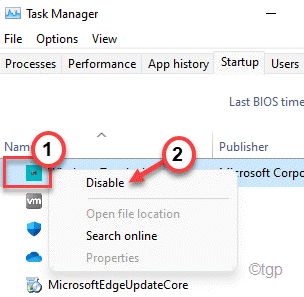
Po wyłączeniu całego uruchamiania niepotrzebnych aplikacji zamknij okno Menedżera zadań.
13. Po prostu kliknij „Stosować”A potem„OK".

Jak tylko zapisasz ustawienia, pojawi się monit.
14. Po prostu kliknij „Uruchom ponownie„Aby zrestartować system, stosując te zmiany.
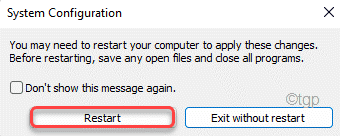
Sprawdź, czy Twój dysk twardy nadal wykazuje 100% użytkowania, czy nie.
Napraw 11 - Wyłącz śledzenie diagnostyczne
1. Początkowo kliknij Uruchom ikonę i zacznij pisać „CMD".
2. Następnie kliknij prawym przyciskiem myszy „Wiersz polecenia”W wynikach wyszukiwania i kliknij„Uruchom jako administrator„Aby otworzyć terminal jako administrator.
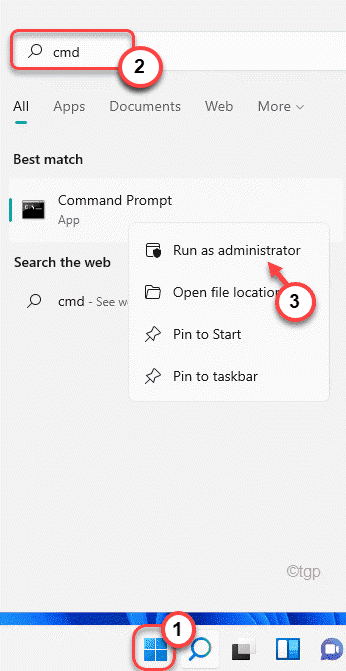
3. Teraz, kopiuj wklej te polecenia jeden po drugim i uderzają Wchodzić Aby wykonać te polecenia.
SC Config „DiagTrack” start = wyłączony SC stop „DiagTrack”
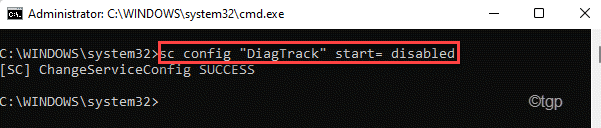
Zamknij wiersz polecenia i sprawdź, czy to rozwiązuje problem.
Napraw 12 - kontrola dysku
Możesz uruchomić sprawdzanie dysku na komputerze, aby sprawdzić, czy istnieje jakiekolwiek uszkodzenie dysku twardego.
1. Początkowo naciśnij Klucz z systemem Windows+S i wpisz „CMD".
2. Następnie kliknij prawym przyciskiem myszy „Wiersz polecenia”I kliknij prawym przyciskiem myszy„Uruchom jako administrator".
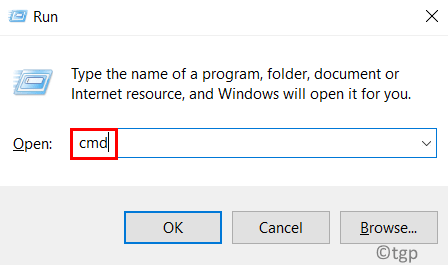
3. Następnie, typ to polecenie i naciśnij Wchodzić klucz.
Typ "Y”W terminalu, a następnie naciśnij Enter, aby uruchomić skanowanie, gdy komputer uruchomi się następnym razem.
Chkdsk C: /f /r /x
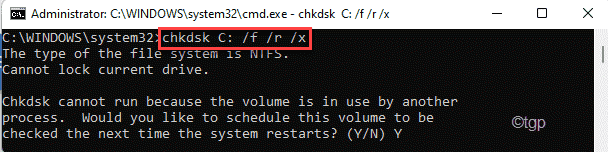
Zamknij wiersz polecenia.
Napraw 13 - Wyłącz usługę Windows Update
Aktualizacja systemu Windows i inne powiązane usługi zawsze działają w tle, pożera się o moc przetwarzania dysku twardego.
1. Początkowo naciśnij Klucz z systemem Windows i wpisz „Usługi".
2. Następnie dotknij „Usługi”W wynikach wyszukiwania.

3. Kiedy pojawią się usługi, przewiń w dół, aby znaleźć „Aktualizacja systemu Windows" praca.
4. Następnie, podwójne kliknięcie w tej usłudze.
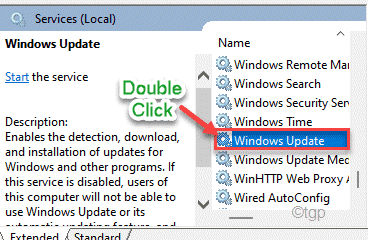
5. Ponadto ustaw „Typ uruchamiania:” na „Wyłączony".
6. Jeśli usługa już działa, dotknij „Zatrzymywać się„Aby zatrzymać usługę.
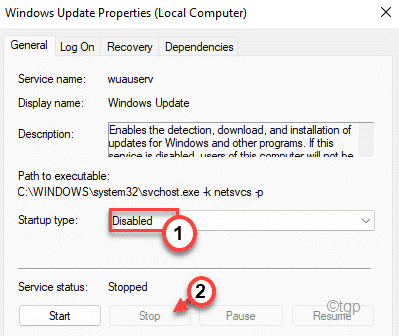
7. Nie zapomnij zapisać zmian za pomocą kliknięcia „Stosować”I inny na„OK".

8. Powinieneś wrócić do okna usług. Przewiń do „Usługa Inteligentnego Transferu w Tle".
9. Teraz kliknij prawym przyciskiem myszy usługę i dotknij „Nieruchomości".
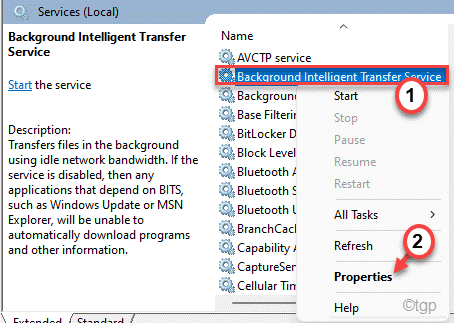
10. Tak jak poprzednio, ustaw ten uruchomienie usług jako „Wyłączony".
11. Następnie dotknij „Zatrzymywać się”I kliknij„OK„Aby zapisać zmiany.
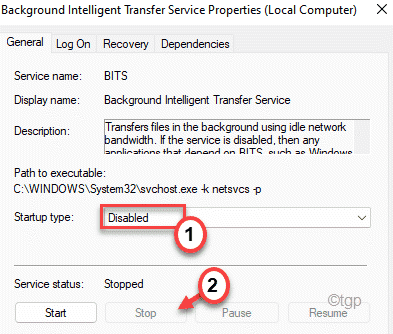
Zamknij okno usługi i uruchom ponownie Twój komputer.
Po ponownym uruchomieniu systemu użycie dysku powinno spaść.
Napraw 14 - Wyłącz Chrome działający z tyłu
Ilekroć zamykasz Chrome, działa w tle, konsumując zasoby dysku twardego.
1. Otwórz przeglądarkę Google Chrome na swoim komputerze.
2. Następnie, pasta ten adres w pasku adresu i uderzenie Wchodzić.
Chrome: // Ustawienia //
3. Następnie dotknij „Zaawansowany„Aby otworzyć zaawansowane ustawienia.
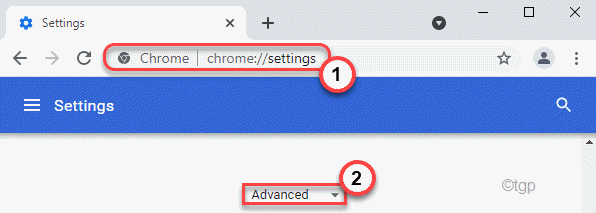
4. Tutaj po prostu przełącz „Kontynuuj uruchamianie aplikacji w tle, gdy Google Chrome jest zamknięty”Ustawienia do„Wyłączony".
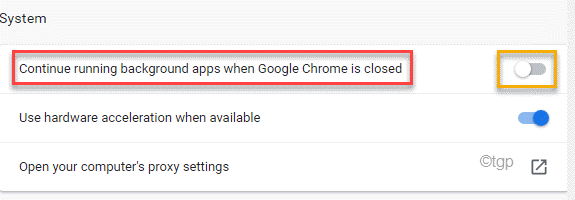
Zamknij Google Chrome i sprawdź, czy nadal widzisz problem, czy nie.
Napraw 15 - Wybierz tryb wysokiej wydajności
Windows znacząco ogranicza wydajność w trybie zrównoważonym lub zasilania. Wybór trybu wysokiej wydajności powinien działać.
1. Początkowo naciśnij Klucz Windows+R klucze razem.
2. Następnie wpisz „Powercfg.Cpl”I uderzył Wchodzić.
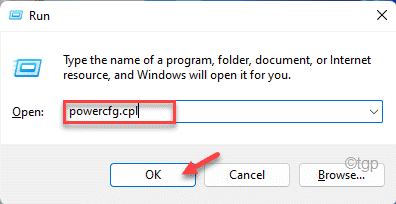
To otworzy opcje zasilania.
3. Następnie poszukaj „Wysoka wydajność" tryb. Jeśli nie możesz go znaleźć, dotknij „Pokaż dodatkowe plany„Aby go rozwinąć.
4. Następnie wybierz „Wysoka wydajność”Plan z dostępnych opcji.
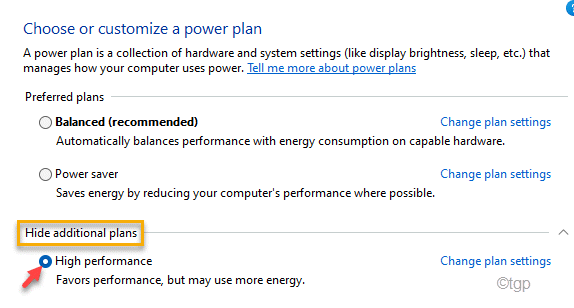
Następnie sprawdź status użycia dysku w menedżerze zadań.
Poprawka - 16 Uruchom SFC i Dism Skanowanie
Uruchom SFC i skanowanie Dism, aby przeanalizować i naprawić, czy istnieją jakieś problemy z plikami systemowymi.
1. wciśnij Klucz Windows+R klucze razem.
2. Po typie „CMD”A potem uderzył Wchodzić.
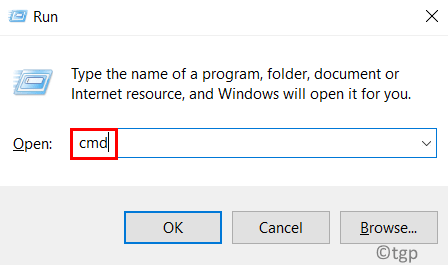
4. Musisz przeprowadzić skan. Umieść to polecenie w terminalu i uderz Wchodzić klucz.
Konster.exe /Online /Cleanup-Imagage /Restorehealth
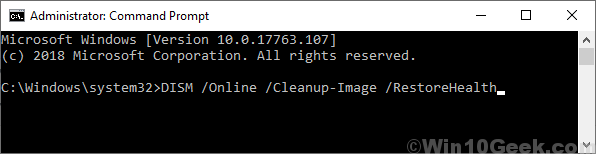
Poczekaj chwilę, aby zakończyć proces.
5. Po uruchomieniu skanowania Dism wykonaj to polecenie, aby uruchomić skanowanie SFC.
SFC /Scannow
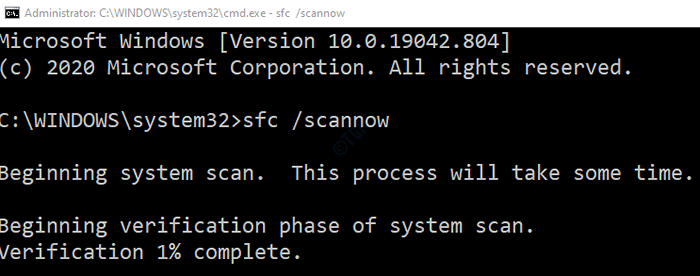
Zamknij okno wiersza polecenia. Uruchom ponownie system.
To powinno rozwiązać twój problem.
- « Jak włączyć/wyłączyć zaporę systemu Windows za pomocą wiersza polecenia w systemie Windows 11
- Jak powstrzymać zespoły przed wysyłaniem powiadomień e -mailowych o nieudanych czynnościach w systemie Windows 11/10 »

