Jak naprawić błąd BSOD z złej konfiguracji systemu w systemie Windows 10
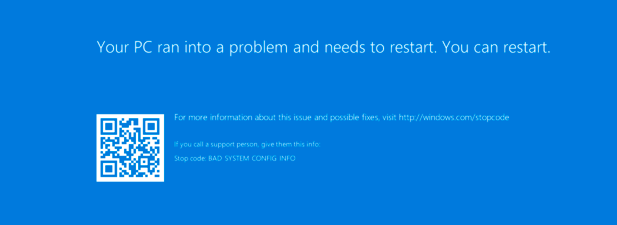
- 1663
- 50
- Ignacy Modzelewski
Błąd Błękit w systemie Windows Blue of Death (BSOD) może wydawać się katastrofalny, szczególnie jeśli pracujesz nad czymś ważnym. Niestety, BSOD są zazwyczaj trudne do rozszyfrowania, z nazwami błędów, takimi jak „nieoczekiwana pułapka w trybie jądra” i „Bad System Config Information”, które nie oferują wielu informacji na temat przyczyny (lub jak to naprawić).
Jeśli komputer Windows cierpi na błąd BSOD z złego systemu konfiguracji, musisz rozwiązać problem. Pierwszym krokiem jest zrozumienie tego, co może spowodować ten błąd, z czymkolwiek, od uszkodzonych plików systemowych po przestarzałe sterowniki, co powoduje awarię komputera. Aby naprawić ten błąd BSOD, oto, co musisz zrobić.
Spis treści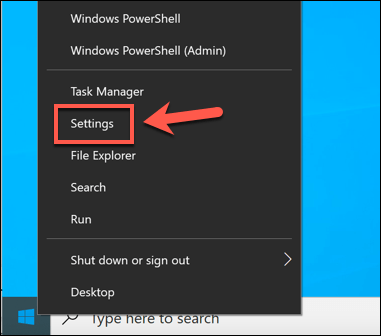
- W menu Ustawienia systemu Windows wybierz Aktualizacja i bezpieczeństwo> Rozwiązywanie problemów> Dodatkowe rozwiązywanie problemów. w Dodatkowe menu rozwiązywania problemów, Wymieniono listę dostępnych narzędzi do rozwiązywania problemów. Wybierz jedno z narzędzi, a następnie wybierz Uruchom narzędzie do rozwiązywania problemów Aby rozpocząć proces rozwiązywania problemów.
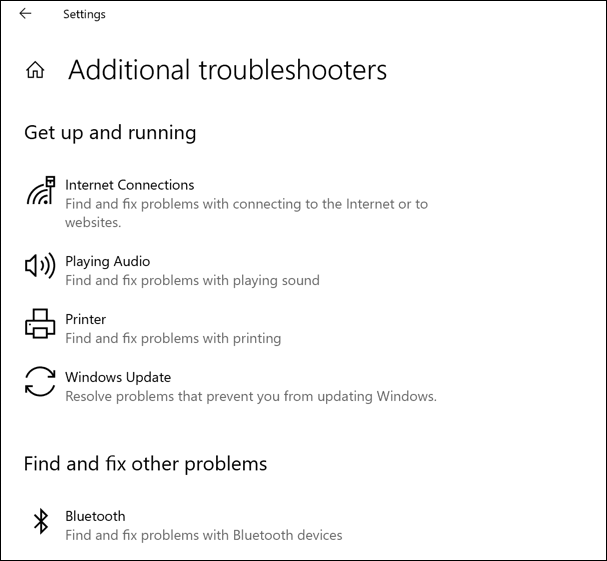
W przypadku każdego narzędzia do rozwiązywania problemów Windows automatycznie spróbuje zidentyfikować i rozwiązać wszelkie problemy z systemem. Jeśli system Windows nie może rozwiązać problemu (lub jeśli nie możesz zidentyfikować prawdopodobnej przyczyny, na podstawie ostatniej działalności), może być konieczne pominięcie tej sekcji i wypróbowania jednego z dodatkowych poprawek poniżej.
Zaktualizuj pliki systemu i sterowników systemu Windows
Microsoft regularnie wydaje nowe aktualizacje dla systemu Windows, które zawierają poprawki błędów, aktualizację funkcji i obsługę nowego sprzętu. Jeśli niedawno zainstalowałeś nowy sprzęt lub od czasu do czasu nie aktualizowałeś swojego systemu, uruchomienie aktualizacji systemu Windows i sprawdzanie nowych aktualizacji systemu i sterowników może pomóc w naprawie nierozwiązanych BSODS.
- Aby rozpocząć, otwórz ustawienia systemu Windows, klikając menu Start i wybierając Ustawienia Z menu wyskakującego.
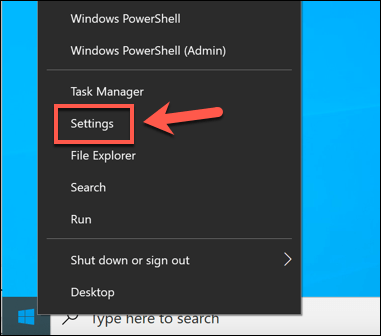
- W menu Ustawienia wybierz Aktualizacja i bezpieczeństwo. Windows automatycznie rozpocznie wyszukiwanie nowych aktualizacji. Jeśli nie, wybierz Sprawdź aktualizacje. W przeciwnym razie wybierz Pobierać (Lub Ściągnij i zainstaluj) Aby rozpocząć pobieranie i instalowanie nowych aktualizacji.
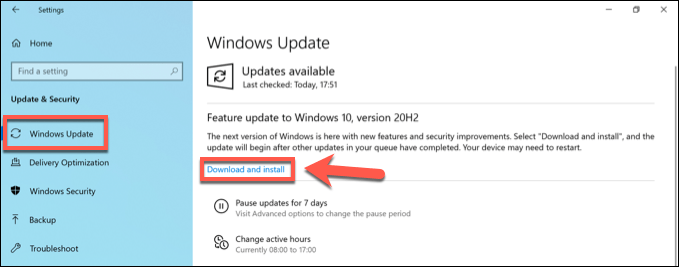
Windows Update to najlepszy sposób na zainstalowanie nowych aktualizacji systemu Windows, ale jeśli zainstalowałeś niedawno wydany sprzęt (taki jak nowa karta graficzna), może być konieczne odwiedzenie witryn producentów najnowszych sterowników urządzeń dla tego sprzętu.
Sprawdź i napraw komplity systemowe systemu Windows
Jedną z najczystszych przyczyn złych informacji o konfiguracji systemu BSOD jest niestety uszkodzone pliki systemowe. Jeśli nadal jesteś w stanie załadować komputer z systemem Windows, najlepszym sposobem na sprawdzenie tego błędu jest uruchomienie niektórych narzędzi do naprawy systemu z okna terminalu PowerShell Windows.
- Aby to zrobić, kliknij prawym przyciskiem myszy menu Start i wybierz Windows PowerShell (administrator) opcja.
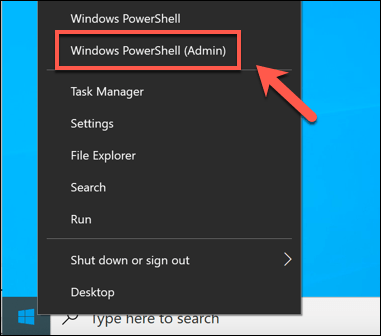
- W nowym oknie PowerShell wpisz SFC /Scannow Aby uruchomić Sprawdzanie plików systemowych narzędzie. To sprawdzi Windows pod kątem uszkodzonych plików systemowych i w razie potrzeby wymienić je. Daj trochę czasu na zakończenie tego procesu.
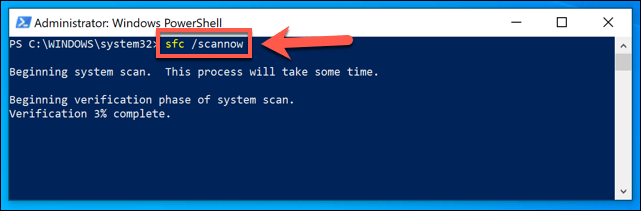
- Kiedyś SFC Narzędzie jest gotowe, typ Chkdsk /r Aby uruchomić Sprawdź dysk pożytek. To sprawdzi system systemu pod kątem błędów systemu plików napędu po ponownym uruchomieniu. Musisz to potwierdzić, wpisując Y i naciskanie Wchodzić.
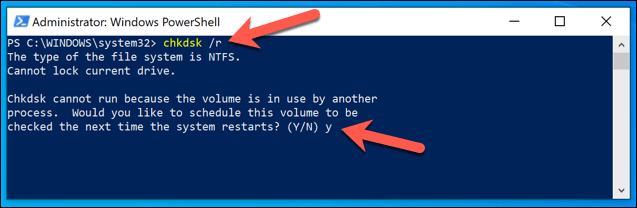
Raz Chkdsk został zaplanowany, uruchom ponownie komputer i pozwól narzędziem sprawdzić system plików pod kątem błędów. Wszelkie błędy, które wykrywa, zostaną ustalone automatycznie (w miarę możliwości). Jeśli Chkdsk Nie można naprawić tych błędów, może wskazywać na wadliwy dysk twardy. Może być konieczne rozważenie aktualizacji komputera z nowym dążeniem do naprawy problemu.
Sprawdź i napraw błędy rejestru systemu Windows
Główną zgłaszaną przyczyną złych informacji o konfiguracji systemu BSOD jest błąd w rejestrze systemu Windows, złożona baza danych ustawień konfiguracji, która sprawia, że system Windows działa poprawnie.
Sprawdzanie i naprawianie błędów rejestru Windows 10 może rozwiązać ten problem, ale nie ma łatwego sposobu na zrobienie tego. O ile nie masz już kopii zapasowej rejestru systemu Windows, nie możesz całkowicie przywrócić żadnych zmian w rejestrze systemu Windows, które mogły spowodować ten błąd BSOD.
Istnieją jednak aplikacje innych firm, takie jak Mądry rejestr które mogą przywrócić i naprawić niektóre okna i ustawienia stron trzecich w rejestrze. Rozwiązanie tych problemów może często powstrzymać błąd BSOD (jak zła konfiguracja systemu BSOD).
- Aby to zrobić, pobierz i zainstaluj bezpłatną wersję narzędzia Wise Registry Cleaner. Po zainstalowaniu uruchom aplikację i wybierz Głębokie skanowanie Aby sprawdzić rejestr pod kątem potencjalnych błędów.
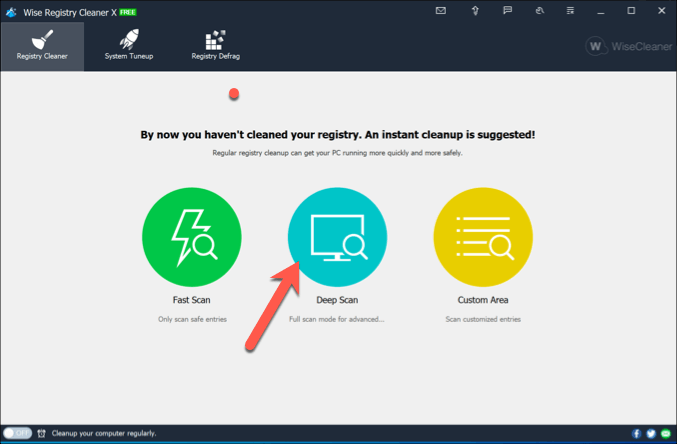
- Pozwól skanować zakończyć, co może zająć trochę czasu. Na końcu procesu sprawdź listę uszkodzonych wpisów i upewnij się, że nie masz nic przeciwko usuwaniu lub naprawieniu każdego z nich. Jeśli tak, wybierz Czysty przycisk do czyszczenia rejestru.
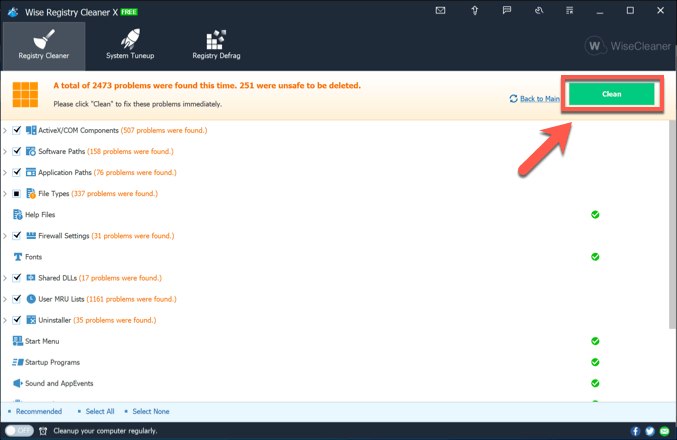
Wise Registry Cleaner (i inne narzędzia do czyszczenia rejestru) nie są cudownymi narzędziami, ale mogą zidentyfikować znaczące problemy lub konflikty w rejestrze. Na przykład, jeśli zostałeś zainfekowany złośliwym oprogramowaniem, które zmieniło rejestr, aplikacje takie jak ten mogą zidentyfikować problem.
W takim przypadku musisz skanować złośliwe oprogramowanie osobno, aby sprawdzić (i usunąć) każdą infekcję.
Napraw konfigurację rozruchu systemu Windows za pomocą bootRec
Kolejną główną powszechnie zgłaszaną przyczyną błędu złych informacji o konfiguracji systemu (szczególnie w przypadku instalacji Windows 10 działających jako maszyna wirtualna) jest uszkodzona konfiguracja rozruchu, która pomaga Windows poprawnie ładować. Aby to naprawić, musisz użyć bootrec narzędzie.
- Aby pomyślnie uruchomić bootrec, musisz wymusić okno do Zaawansowane opcje menu. Zacznij od ponownego uruchomienia komputera i naciśnięcia F8 Przed ikoną wirowania lub przerywanie procesu uruchamiania co najmniej dwa razy w celu przeprowadzenia automatycznej naprawy. Po wyświetleniu menu rozwiązywania problemów rozruchowych wybierz Zaawansowane opcje.
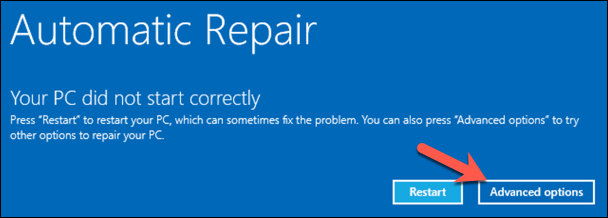
- Wybierać Rozwiązywanie problemów w Wybierz opcję menu.
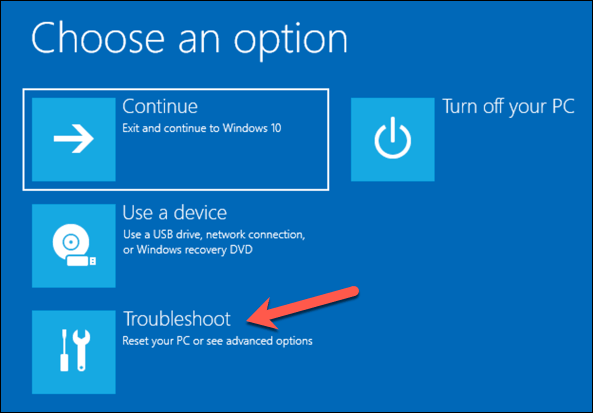
- Wybierać Zaawansowane opcje w Rozwiązywanie problemów menu.
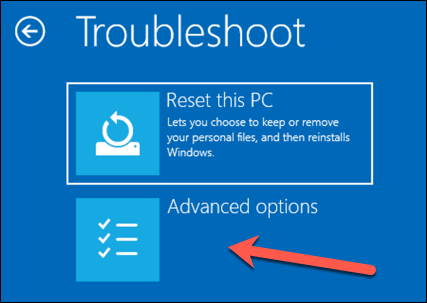
- W następnym menu wybierz Wiersz polecenia Aby uruchomić się do minimalnego środowiska Windows 10, wyświetlanie okna wiersza polecenia, z którego można uruchamiać polecenia.
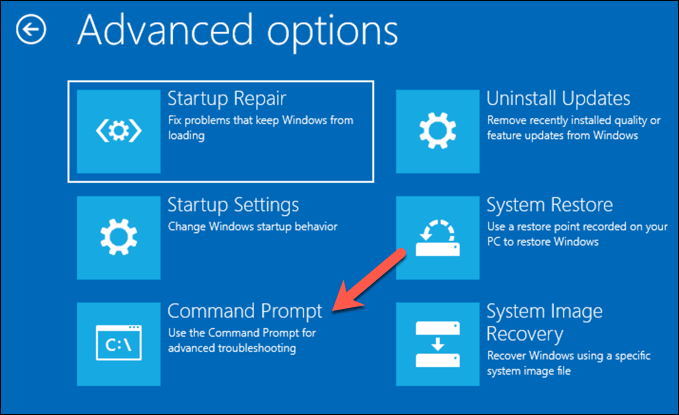
- W oknie wiersza polecenia wpisz i uruchom następujące polecenia w sekwencji, aby naprawić pliki konfiguracyjne Windows Boot:
- bootRec /Repairbcd
- BootRec /Scanos
- BootRec /Repairmbr
- bootRec /Fixboot (na dyski GPT) lub bootRec /FixMbr (dla napędów MBR)
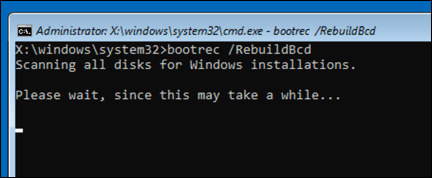
- Typ Wyjście Aby wrócić do menu opcji, a następnie wybierz Kontynuować Aby normalnie uruchamiać system Windows na tym etapie.
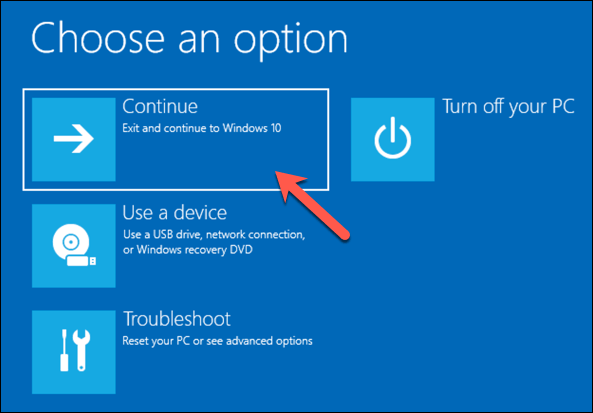
Dalsze kroki konserwacji systemu Windows 10
Powyższe kroki powinny pomóc w naprawie błędu BSOD z złego konfiguracji systemu dla większości użytkowników, ale jeśli nadal masz problemy z problemami lub jeśli komputer w ogóle nie uruchomi się poprawnie, musisz rozważyć resetowanie systemu Windows 10, całkowicie, zwracanie go do ustawień domyślnych i zastąpienie wszystkich plików systemowych w procesie.
Jeśli widzisz ten błąd BSOD lub inne, takie jak BSOD Management Code Code, wskazuje na komputer, który nie jest dobrze utrzymany. Konieczne może być rozważenie bardziej regularnej konserwacji, w tym aktualizacji plików systemowych systemu Windows, a także zapewnienie, że sterowniki urządzeń są aktualne.
- « Jaki rozmiar jednostki alokacji jest najlepszy do formatowania napędu
- Czy możesz ulepszyć starego laptopa i czy warto? »

