Jak naprawić „urządzenie podłączone do systemu nie działa” w systemie Windows

- 3975
- 698
- Tomasz Szatkowski
Kiedy napotkasz błąd „urządzenie podłączone do systemu”, istnieje duża szansa, że urządzenie nie jest odpowiednio podłączone lub Microsoft Windows ma problemy. Możesz wypróbować kilka poprawek, aby rozwiązać problem, ale jeśli one nie działają, wymiana urządzenia może być twoją jedyną opcją.
Typowe przyczyny tego błędu obejmują problematyczne sterowniki urządzeń, uszkodzone pliki systemu Windows, złośliwe aplikacje i drobne usterki systemowe. Zaoferujemy metody rozwiązania tych problemów, aby Twoje urządzenie działa z komputerem.
Spis treści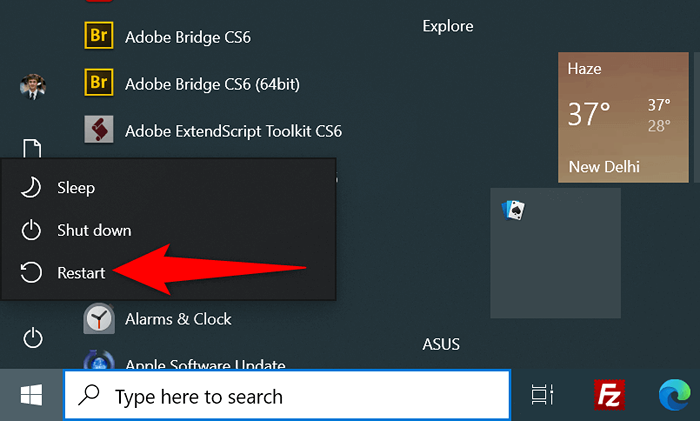
- Podłącz urządzenie do komputera po włączeniu komputera.
Użyj innego portu USB
Port USB, którego używasz do połączenia, może być wadliwy, powodując, że Windows nie rozpoznaje urządzenia. Zwykle dzieje się tak, gdy port zostanie fizycznie uszkodzony.
Możesz spróbować podłączyć urządzenie do innego portu na komputerze. Większość maszyn ma wiele portów USB, więc nie powinieneś mieć problemów z robieniem tego.

Jeśli urządzenie zaczyna działać po podłączeniu do nowego portu, poprzedni port był wadliwy. Możesz nadal korzystać z tego nowego portu do pracy z urządzeniem. Powinieneś wypróbować inny kabel USB, jeśli zmiana portu nie rozwiązuje problemu.
Zaktualizuj sterowniki urządzeń
Jedną przyczyną „urządzenia podłączonego do systemu jest nie funkcjonowanie” jest przestarzałe sterowniki urządzeń. Starzy kierowcy często mają błędy, które są łatwe w najnowszych wersjach.
Możesz pobrać system Windows do pobrania i zainstalowania najnowszego oprogramowania sterownika, rozwiązując problem.
- Uruchom menedżera urządzeń, klikając prawym przyciskiem myszy ikonę menu Start i wybierając menedżer urządzeń.
- Kliknij prawym przyciskiem myszy urządzenie na liście i wybierz sterownik aktualizacji.
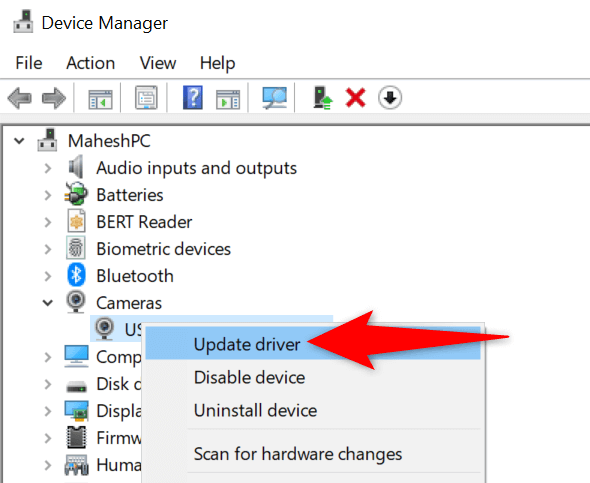
- Wybierz wyszukiwanie automatycznie sterowników, aby Windows znaleźć i zainstalować najnowsze sterowniki.
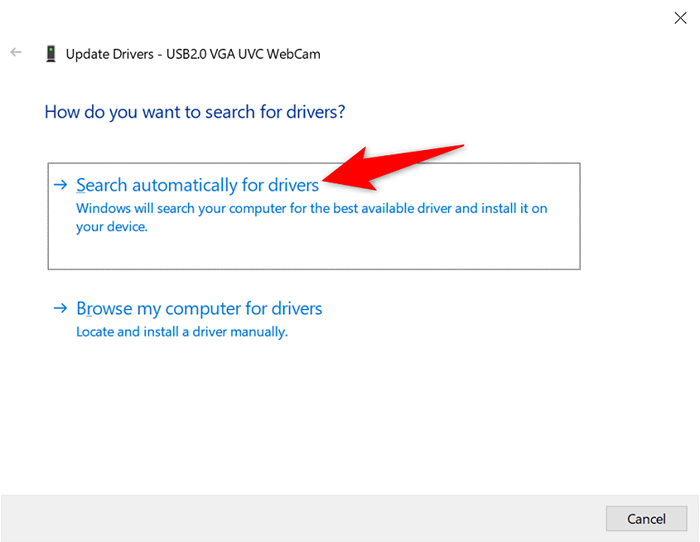
- Jeśli nie są dostępne najnowsze sterowniki, możesz zmusić komputer do sprawdzenia nowszych wersji za pomocą Windows Update, wybierając wyszukiwanie zaktualizowanych sterowników w opcji aktualizacji systemu Windows.
Ponownie zainstaluj sterowniki urządzeń
Możesz mieć zainstalowane prawidłowe sterowniki urządzeń na komputerze, ale te pliki mogą być uszkodzone. Zapobiega to komunikowaniu komputera z urządzeniem, co skutkuje różnymi komunikatami o błędach.
Na szczęście możesz obejść ten problem, odinstalując i ponowne zainstalowanie wadliwych plików sterowników.
- Otwórz Menedżer urządzeń, uzyskując dostęp do menu Start, wyszukiwanie menedżera urządzeń i wybierając aplikację w wynikach wyszukiwania.
- Kliknij prawym przyciskiem myszy urządzenie na liście i wybierz urządzenie odinstalowane.
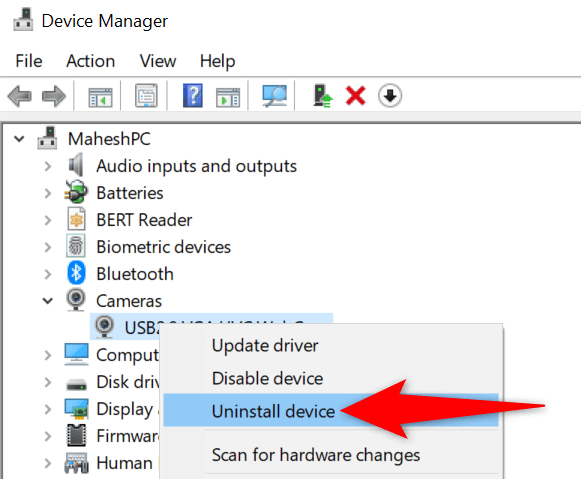
- Włącz Usuń oprogramowanie sterownika dla tego urządzenia i wybierz Odinstalowanie.
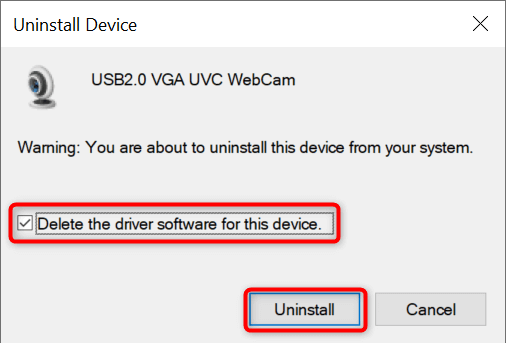
- Uruchom ponownie komputer z systemem Windows.
- Pozwól systemowi automatycznie zainstalować sterowniki urządzenia.
Sformatuj załączone urządzenie do przechowywania
Jeśli próbujesz użyć zewnętrznego urządzenia pamięci (takiego jak dysk twardy) z komputerem, rozważ sformatowanie urządzenia, aby sprawdzić, czy to działa. Wycieranie danych pomaga naprawić złe sektory na urządzeniu pamięci, prawdopodobnie naprawianie błędu „urządzenie podłączone do systemu nie funkcjonuje”.
Zauważ, że ta metoda działa tylko wtedy, gdy urządzenie zewnętrzne pojawia się w eksploratorze plików. Ponadto utracisz wszystkie swoje dane zapisane na urządzeniu podczas sformatowania urządzenia.
- Uruchom ten komputer, naciskając przycisk Start, wyszukując ten komputer i wybierając ten element w wynikach wyszukiwania.
- Kliknij prawym przyciskiem myszy urządzenie pamięci i wybierz Format.
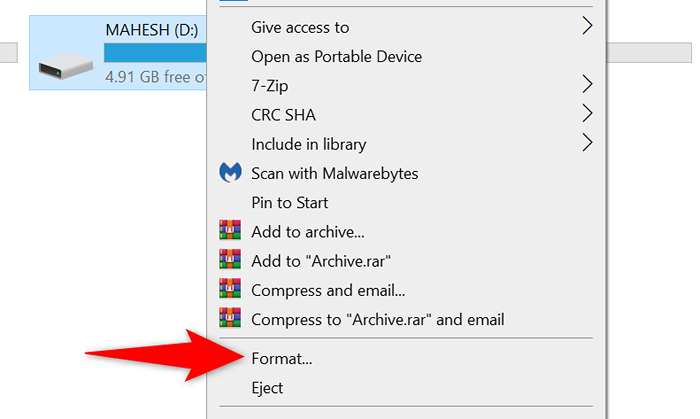
- Wyłącz opcję szybkiego formatu.
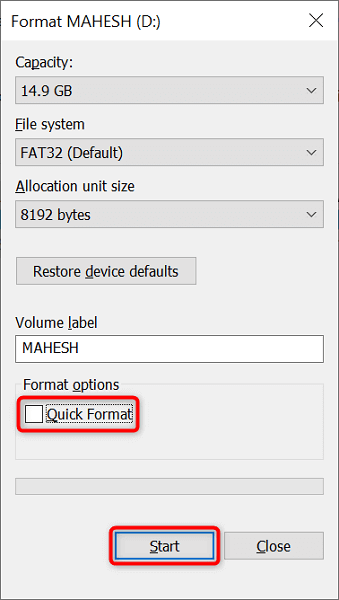
- Wybierz format, aby rozpocząć wycieranie urządzenia pamięci USB.
Napraw pliki Windows Corrupt
Pliki uszkodzone systemu Windows mogą sprawić, że Twoje podłączone urządzenia są bezużyteczne, ponieważ system nie może używać plików do rozpoznawania urządzenia. W takim przypadku możesz uruchomić wbudowane narzędzie na komputerze, aby automatycznie znaleźć i naprawić problematyczne pliki.
To narzędzie nazywa się System Checker i uruchamiasz go za pomocą wiersza polecenia. Narzędzie wykrywa uszkodzone pliki i zastępuje te pliki pracującymi. Pomaga to rozwiązać wiele problemów z systemem operacyjnym.
- Otwórz menu Start, wyszukaj wiersz polecenia i wybierz Uruchom jako administrator.
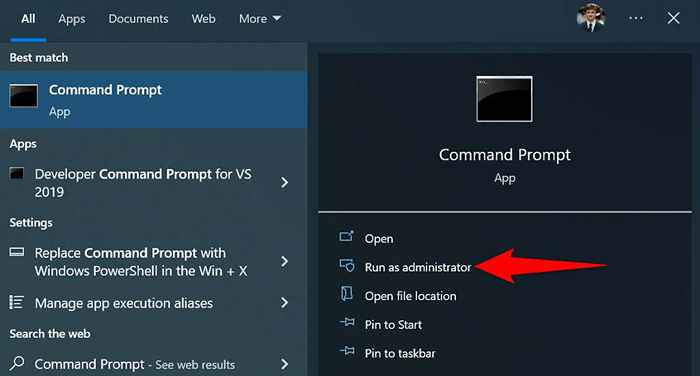
- Wybierz Tak w wierszu kontroli konta użytkownika.
- Wpisz następujące polecenie Dism Command w wierszu polecenia i naciśnij ENTER: Dism.exe /Online /Cleanup-Imagage /Restorehealth
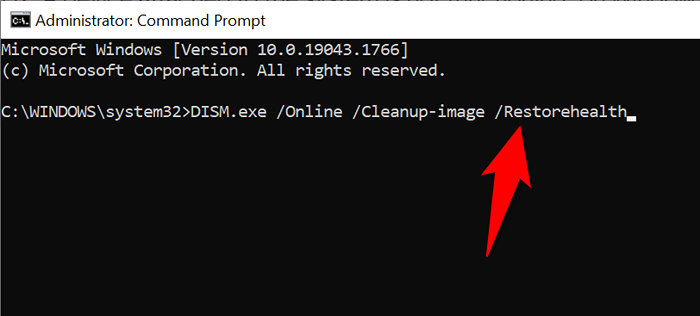
- Po uruchomieniu powyższego polecenia wpisz następujące polecenie i naciśnij ENTER: SFC /SCANNOW
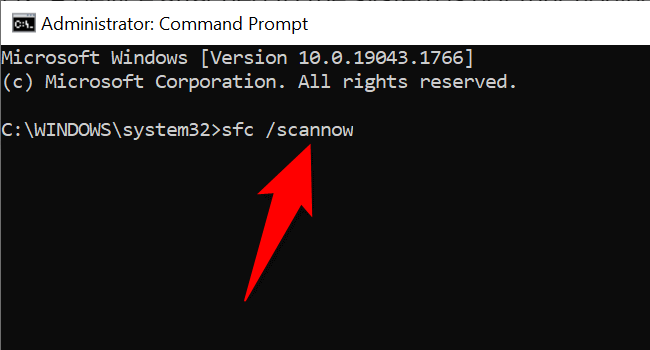
- Poczekaj, aż narzędzie do naprawy uszkodzonych plików systemu.
Użyj trybu awaryjnego systemu Windows
Możliwe, że jedna lub więcej zainstalowanych aplikacji zakłóca twoje podłączone urządzenie, co powoduje, że Windows wyświetla komunikat o błędzie „Urządzenie podłączone do systemu”.
Aby sprawdzić, czy tak jest, możesz ponownie uruchomić komputer w trybie awaryjnym. Ten tryb ładuje tylko niezbędne pliki systemu, pozostawiając wszystkie aplikacje innych firm. Jeśli urządzenie działa w tym trybie, musisz znaleźć i usunąć wadliwą aplikację z komputera.
- Otwórz ustawienia na komputerze, naciskając Windows + I jednocześnie. Możesz użyć innych sposobów uruchomienia aplikacji Ustawienia, jeśli chcesz.
- Wybierz aktualizację i bezpieczeństwo w ustawieniach.
- Wybierz odzyskiwanie z paska bocznego po lewej stronie.
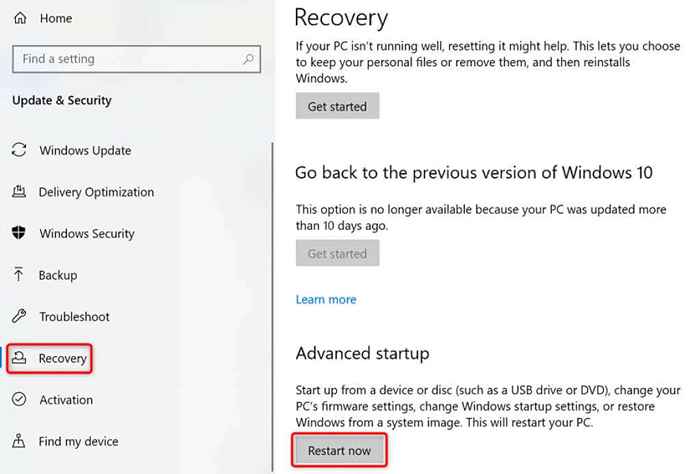
- Wybierz restart teraz pod zaawansowanym nagłówkiem uruchamiania po prawej stronie.
- Przejdź do rozwiązywania problemów> Opcje zaawansowane> Ustawienia uruchamiania> Uruchom ponownie.
- Wybierz numer 4, aby wprowadzić tryb awaryjny Windows.
- Sprawdź, czy twoje podłączone urządzenie działa w tym trybie.
- Jeśli twoje urządzenie działa, instalowane aplikacje są prawdopodobnie winowajcą. Przejrzyj niedawno zainstalowaną listę aplikacji i usuń te, które uważasz za podejrzane.
Pozwól Windows rozpoznać podłączone urządzenia
Windows zwykle rozpoznaje większość urządzeń, gdy tylko podłączysz je do komputera. Jednak w przypadkach, w których widać błąd „urządzenie dołączone do systemu nie działa”, musisz zastosować kilka poprawek, zanim urządzenie będzie działać z komputerem.
Mamy nadzieję, że przewodnik pomoże rozwiązać błędy połączenia urządzenia.
- « Widżety Windows 11 nie działają? 7 rzeczy do wypróbowania
- Linux ifconfig polecenie, jak z niego korzystać »

