Jak naprawić nieudaną pętlę aktualizacji niezgody

- 1583
- 282
- Ignacy Modzelewski
Discord, popularne narzędzie do komunikacji gier, jest regularnie aktualizowane o nowe funkcje i poprawki błędów. Nie musisz wypróbowywać wydania Alpha Discord Canary, aby uzyskać niektóre z nich, ponieważ klient Discord będzie aktualizowany automatycznie.
Jeśli jednak aktualizacja niezgody się nie powiodła się, przegapisz te nowe funkcje i poprawki. Możesz także utknąć w nieudanej pętli aktualizacji niezgodnej, w której Discord po prostu nie może aktualizować i nie pozwoli ci korzystać z klienta, dopóki nie zostanie to naprawione. Ten samouczek obejmuje rozwiązywanie problemów z rozwiązywaniem problemów z aktualizacją w systemie Windows 10/11 i macOS.
Spis treści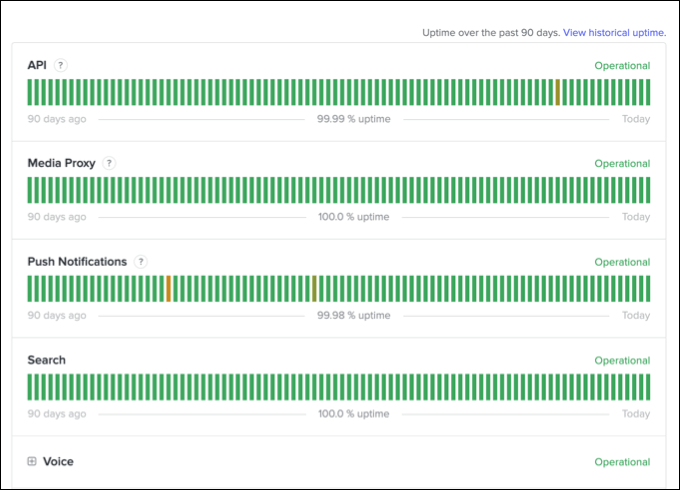
Na stronie statusu Discord (Discordstatus.com), zobaczysz 90-dniową historię dla każdego segmentu serwisowego niezgody-koszenie reprezentuje jeden dzień. W szczególności, jeśli sekcja API pokazuje ostatnie problemy operacyjne (e.G., Jeśli dzisiejszy segment jest czerwony lub pomarańczowy), może być konieczne poczekać, zanim spróbujesz zaktualizować swojego klienta.
Zwykle możesz unosić się na segmencie, aby zobaczyć więcej informacji na temat przyczyny wszelkich awarii. Jednak komunikaty o serwisie pojawią się również u góry strony. Niewiele możesz zrobić, jeśli Discord jest na dole. Poczekaj i spróbuj ponownie później, gdy usługa będzie uruchomiona ponownie.
Uruchom niezgodę jako administrator
Uruchomienie klienta Discord Desktop jako administratora w systemie Windows może pomóc w zaktualizowaniu Discord bez żadnego problemu. Musisz to zrobić, jeśli prowadzisz niezgodę na koncie użytkownika lokalnego lub gościa bez uprawnień do instalowania lub modyfikowania programów.
Po pierwsze, zamknij niezgodę i upewnij się, że nie działa w tle. Następnie ponownie otwórz niezgodę z przywilejami administracyjnymi.
- Otwórz Menedżer zadań (kliknij prawym przyciskiem myszy menu Start> Manager zadań), wyszukując niezgodę (lub Discord.EXE) proces. Jeśli tak, kliknij prawym przyciskiem myszy proces niezgody i wybierz Zadanie END.
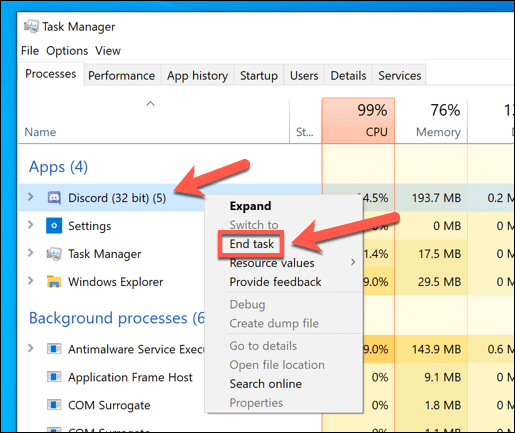
- Aby otworzyć Discord jako administrator, otwórz menu Start i znajdź wpis Discord wymieniony w folderze Discord Inc. Kliknij aplikację prawym przyciskiem myszy, a następnie wybierz więcej> Uruchom jako administrator.
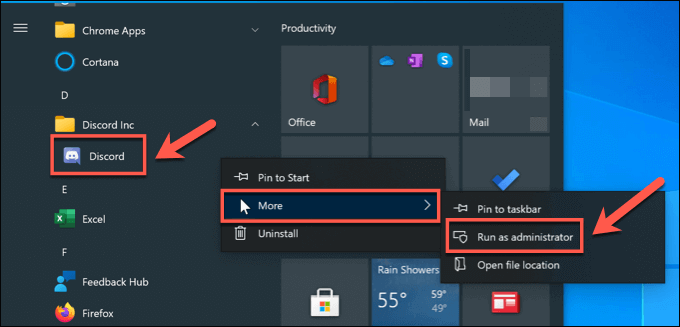
Sprawdź połączenie internetowe (i wyłącz VPN, zapory ogniowe lub proxy)
Chociaż sam Discord powinien działać nad wirtualną prywatną siecią lub połączeniem proxy, nie jest gwarantowane. Niektóre usługi VPN blokują określone usługi, podczas gdy Discord może blokować określone zakresy VPN IP, które według niego mogą być destrukcyjne. Usługi VPN mogą zostać nieumyślnie zablokowane, tym samym zapobiegając pracom aktualizacji.
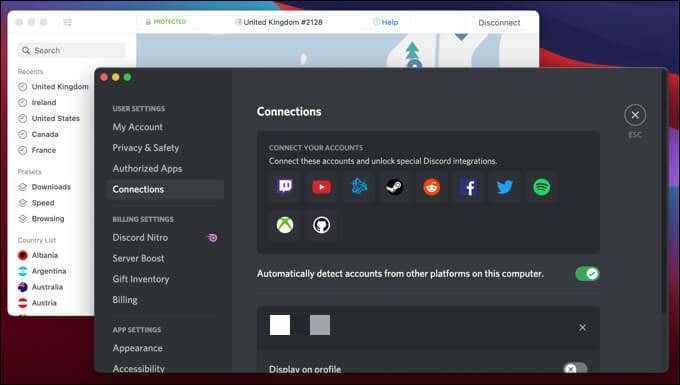
Jeśli nie używasz połączeń VPN, Firewall lub proxy, problemy z połączeniem internetowym mogą zapobiec pobieraniu/instalowaniu Discord Aktualizacje. Przerywane połączenie internetowe lub awaria DNS może na przykład powstrzymać niezgodę z działaniem.
Udaj się na stronę internetową Discord (www.niezgoda.com) i sprawdź, czy możesz uzyskać dostęp do interfejsu internetowego Discord. Jeśli Discord pracuje za pośrednictwem strony internetowej, to prawdopodobne jest, że problem nie jest powiązany z Twoim połączeniem. Uruchom ponownie router lub skontaktuj się z dostawcą usług internetowych (ISP), jeśli komputer nie ma połączenia internetowego.
Tymczasowo wyłącz lub odinstaluj swój antywirus
Oprogramowanie antywirusowe stron trzecich może zakłócić proces aktualizacji niezgody. Niektórzy użytkownicy Discord rozwiązują problem, wyłączając oprogramowanie antywirusowe, ponowne uruchomienie komputera i ponowne ponowne aktualizację. Jeśli to nie rozwiązuje problemu, odinstaluj antywirus i spróbuj ponownie.
Z naszych badań „Kaspersky” był aplikacją antywirusową, która często powodowała ten problem. Jednak inne programy antywirusowe mogą również utknąć w pętli „Aktualizacja nieudana”.
Wyłącz Windows/Microsoft Defender
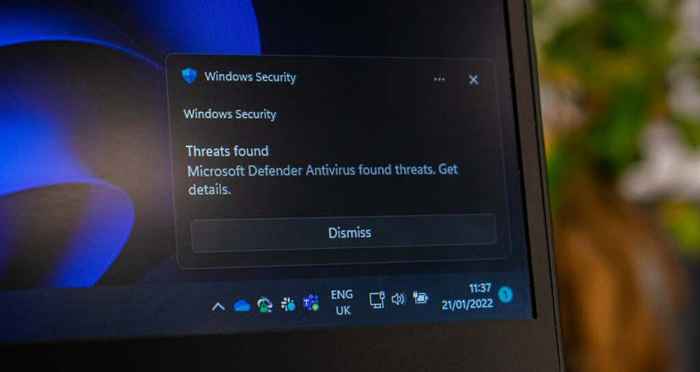
Native antywirus Windows może również uniemożliwić instalowanie najnowszej aktualizacji Discord. Tymczasowo wyłącz Windows Defender na komputerze i sprawdź, czy możesz zaktualizować aplikację Discord.
- Otwórz menu Start, wpisz Windows Security na pasku wyszukiwania i otwórz aplikację Windows Security.
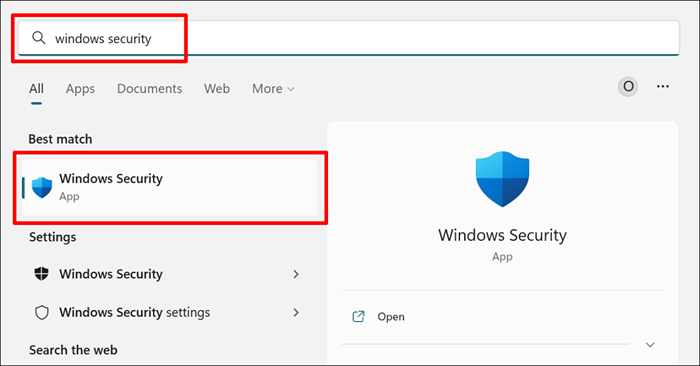
- Wybierz ochronę wirusów i zagrożeń na ustawieniach paska bocznego oraz wirusa i zagrożenia.
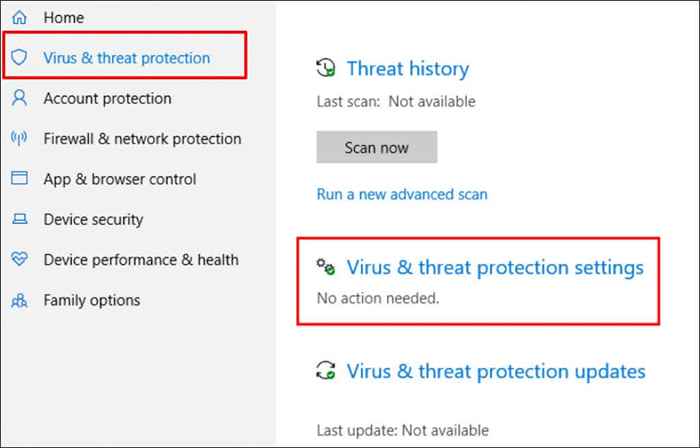
- Odłącz ochronę w czasie rzeczywistym.
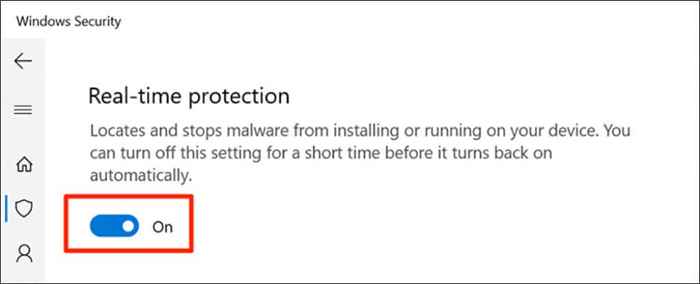
Wyczyść pliki pamięci podręcznej Discord
Klient Discord zapisuje określone pliki w ukrytych folderach na komputerze lub komputerze Mac do późniejszego użycia. Te pliki pamięci podręcznej są niezbędne, aby niezgoda działała poprawnie. Ale mogą powstrzymać niezbędne usługi (takie jak aktualizacje niezgody) przed pracą, jeśli staną się zepsute.
Aby rozwiązać ten problem, usuń pliki pamięci podręcznej aplikacji, usuwając folder Discord AppData (w systemie Windows). Jeśli używasz komputera Mac, usuń folder obsługi aplikacji Discord. Przed wypróbowaniem tych kroków upewnij się, że Discord obecnie nie działa, albo widocznie lub w tle.
Jak opróżnić pamięć podręczną niezgody w systemie Windows
- Otwórz eksplorator plików i wybierz pasek nawigacyjny u góry menu. Typ %AppData %\ Discord na pasku nawigacji i naciśnij Enter na klawiaturze.
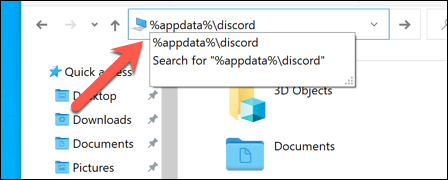
- W folderze Discord przeszukaj listę, aby znaleźć foldery pamięci podręcznej, GPUCache i Code Code. Wybierz foldery za pomocą klawisza CTRL, kliknij prawym przyciskiem myszy wybór i wybierz Usuń, aby umieścić je w pojemniku recyklingu.
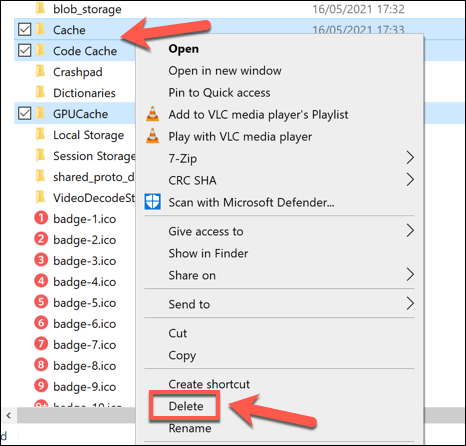
- Na pulpicie kliknij prawym przyciskiem myszy pojemnik z recyklingu i wybierz pusty kosz na recykling, aby usunąć pliki pamięci podręcznej Discord z komputera.
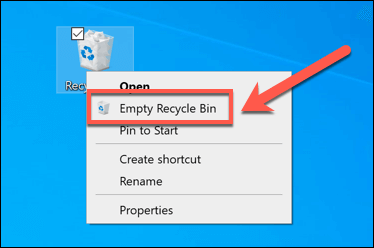
- Ponownie otwórz niezgodę i pozwól, aby wszelkie niezbędne pliki były regeneracyjne. W tym momencie może być konieczne zalogowanie się.
Jak opróżnić pliki pamięci podręcznej niezgody na Mac
- Aby opróżnić pamięć podręczną Discord na komputerze Mac, otwórz Finder i wybierz GO> Przejdź do folderu.
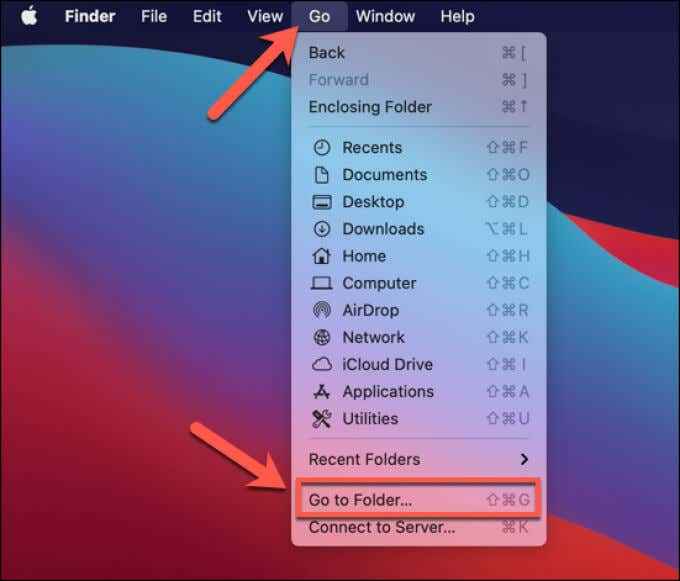
- Wpisz ~/biblioteka/aplikacja obsługa/niezgoda w polu menu Findera i wybierz GO.
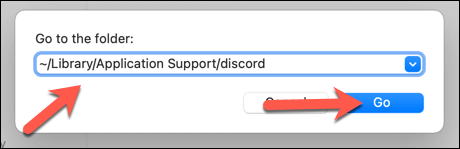
- Wybierz foldery pamięci podręcznej, GPUCache i kodu w menu Findera (wybierz i przytrzymaj klawisz polecenia, aby to zrobić). Kliknij prawym przyciskiem myszy pliki i wybierz Przenieś się do śmieci (lub przenieś do kosza).
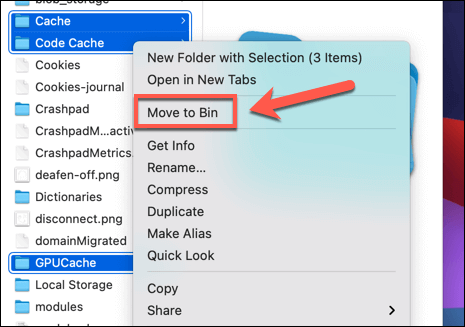
- Po usunięciu kliknij prawym przyciskiem myszy ikonę śmieci na stacji dokującej i wybierz puste śmieci (lub pusty pojemnik).
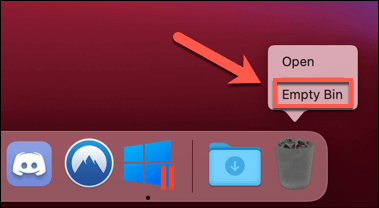
- Ponownie otwórz klienta Discord, aby pliki regenerują i zaloguj się za pomocą danych użytkownika Discord (w razie potrzeby).
Zmień nazwę pliku wykonywalnego aktualizacji Discord
Plik wykonywalny Discord (aktualizacja.exe) ponosi wyłączną odpowiedzialność za aktualizację klienta Discord na komputerze systemu Windows. Jeśli utknąłeś w nieudanej pętli aktualizacji niezgodnej, możesz zmienić nazwę tego pliku, aby uzyskać aktualizację Discord.
Nie jest to jednak zalecane jako rozwiązanie długoterminowe,. Bez aktualizacji Twojego klienta Discord nie będzie miał najnowszych funkcji i poprawek błędów. Z czasem Twoja usługa może się degradować, a sam klient może przestać działać, ponieważ starsze wersje są blokowane przed użyciem.
Postępuj zgodnie z poniższymi czynami, aby zmienić nazwę pliku aktualizacji Discord na komputerze.
- Naciśnij klawisz Windows + R, wpisz lub wklej % LocalAppData % w oknie dialogowym i naciśnij Enter.

Alternatywnie otwórz eksplorator plików i wybierz pasek nawigacyjny u góry okna. Typ C: \ Users \ Nazwa użytkownika \ AppData \ Local \ Discord (zastępując nazwę użytkownika folderem użytkownika Windows) i naciśnij Enter na klawiaturze.
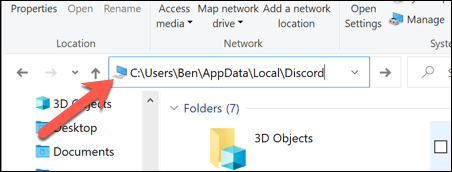
- W folderze Discord kliknij prawym przyciskiem myszy aktualizację.plik EXE i wybierz Zmień nazwę. Zmień nazwę pliku na coś innego (e.G., Aktualizacja.exe lub aktualizacja.exe) i wybierz klawisz Enter, aby potwierdzić.
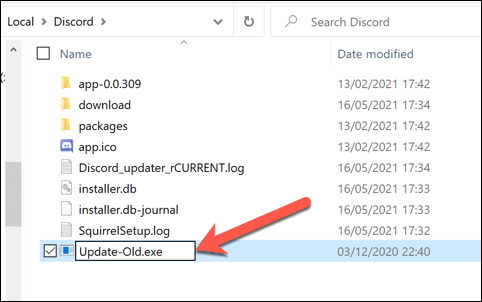
Usuń i ponownie zainstaluj niezgodę
Jeśli powyższe kroki nie rozwiązują problemu, spróbuj ponownie zainstalować klienta na komputerze systemu Windows lub Mac. Ponowna instalowanie Discord dostarczy najnowszą wersję stabilnych plików wersji, chociaż można również pobrać wersje wersji wersji beta i kanaryjskiej.
Jak usunąć i ponownie zainstalować niezgodę w systemie Windows
- Aby ponownie zainstalować niezgodę w systemie Windows, kliknij prawym przyciskiem myszy menu Start i wybierz Ustawienia.
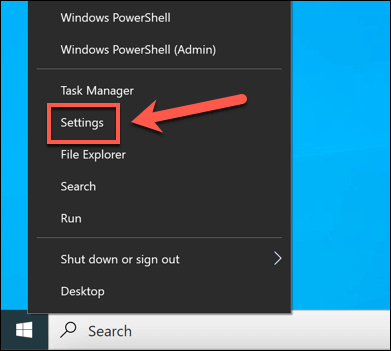
- W menu Ustawienia wybierz aplikacje> Aplikacje i funkcje. Wybierz opcję Discord na liście, wybierz odinstalowanie i wybierz ponownie odinstaluj w wyskakującym okienku.
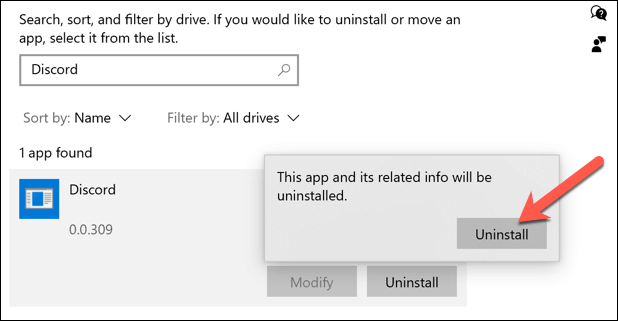
Postępuj zgodnie z dodatkowymi instrukcjami na ekranie. Po odinstalowaniu pobierz najnowsze pliki instalacyjne niezgody i uruchom instalator, aby ukończyć proces.
Jak usunąć i ponownie zainstalować niezgodę na Mac
- Aby usunąć klienta Discord na komputerze Mac, otwórz aplikację Findera i wybierz aplikacje, a następnie kliknij prawym przyciskiem myszy wpis Discord i wybierz Przenieś się do śmieci (lub przejdź do kosza).
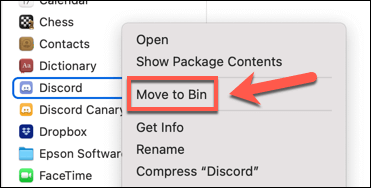
- Następnie będziesz musiał opróżnić folder śmieci, klikając prawym przyciskiem myszy ikonę kosza na dokach i wybierając puste śmieci lub pusty kosz.
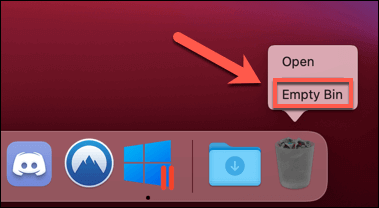
Po usunięciu pobierz najnowszy instalator Discord Mac i uruchom plik, a następnie postępuj zgodnie z dowolnymi dodatkowymi instrukcjami na ekranie, aby ukończyć proces.
Uzyskaj aktualne informacje i ponownie pracuj
Niepowodzenie aktualizacji jest jednym z wielu możliwych błędów niezgody, które mogą zrujnować twoje wrażenia na platformie. Problemy z połączeniem niezgody mogą nawet wywołać śmiertelny błąd JavaScript, który zawiesza aplikację. Jeśli aktualizacja niezgody się nie powiodła się, powyższe rozwiązania rozwiązywania problemów powinny rozwiązać problem. Przełącz się na interfejs internetowy Discord lub kontaktuj się z obsługą Discord, jeśli problem będzie się utrzymywał.

