Jak naprawić awarię stanu zasilania sterownika BSOD w systemie Windows 10
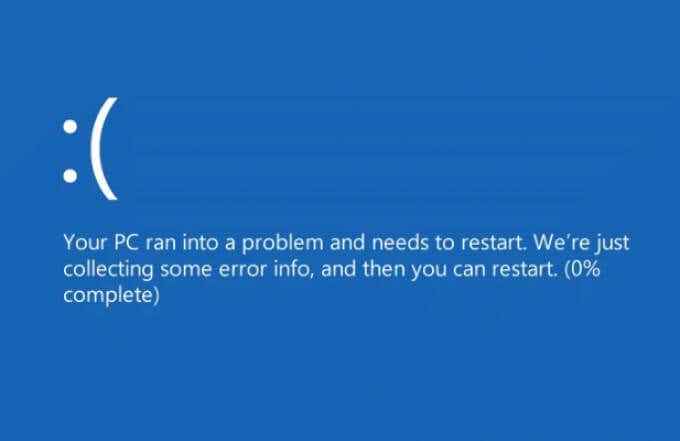
- 2155
- 510
- Tomasz Szatkowski
Kiedy na twoim komputerze Windows występuje niebieski ekran śmierci (BSOD), możesz być skłonny myśleć o najgorszym. Jednak w wielu przypadkach BSOD jest oznaką problemu, który można łatwo naprawić za pomocą niektórych wspólnych kroków konserwacji systemu, takiej aktualizacji lub naprawy systemu.
Jednym BSOD, który niektórzy użytkownicy czasami widzą, jest błąd „awaria stanu zasilania sterownika”. Często spowodowane przez wadliwy sterownik urządzenia, rozwiązywanie problemów z tym problemem jest dość proste i rzadko niemożliwe do naprawienia. Jeśli widzisz błąd BSOD w systemie BSOD w systemie BSOD w systemie Windows 10, oto co musisz zrobić, aby to naprawić.
Spis treści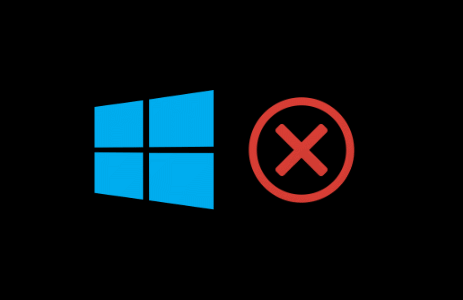
Nie jest to jednak jedyna możliwa przyczyna. Jeśli pliki systemowe są uszkodzone, możesz spróbować naprawić problem za pomocą narzędzia Checker Plik systemu. Zmiana ustawień zasilania urządzenia (w tym wyłączenie trybu snu lub hibernacji) może również powstrzymać wprowadzenie niektórych urządzeń w trybie o niskiej mocy lub uśpienia.
Jeśli jednak wszystko inne zawiedzie, może być konieczne spojrzenie na usunięcie dowolnych urządzeń, które powodują ten problem. Zazwyczaj zewnętrzne urządzenia peryferyjne (takie jak urządzenia USB lub Bluetooth) lub niektóre wewnętrzne komponenty (takie jak karta graficzna) stoją za tym problemem.
Aktualizacja sterowników systemowych
BSOD stanu zasilania sterownika jest najczęściej spowodowany problemem z zainstalowanymi sterownikami urządzeń. O ile urządzenie nie jest skonfigurowane do automatycznego instalowania nowych aktualizacji sterowników, może być konieczne ręczne zainstalowanie nowych sterowników.
Zazwyczaj możesz to zrobić za pomocą Windows Update, która wyszukuje (i zainstalować) dowolne odpowiednie sterowniki na komputerze.
- Aby sprawdzić nowe aktualizacje sterowników za pomocą Windows Update, kliknij prawym przyciskiem myszy menu Start i wybierz Ustawienia opcja.
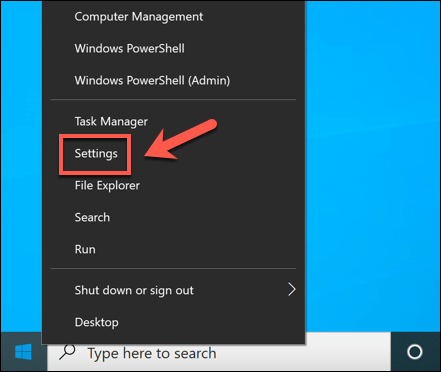
- w Ustawienia menu, wybierz Aktualizacja i bezpieczeństwo> Pobierz Lub Ściągnij i zainstaluj Jeśli sterowniki są dostępne. Jeśli system Windows nie wyszukuje automatycznie sterowników, wybierz Sprawdź aktualizacje Pierwszy.
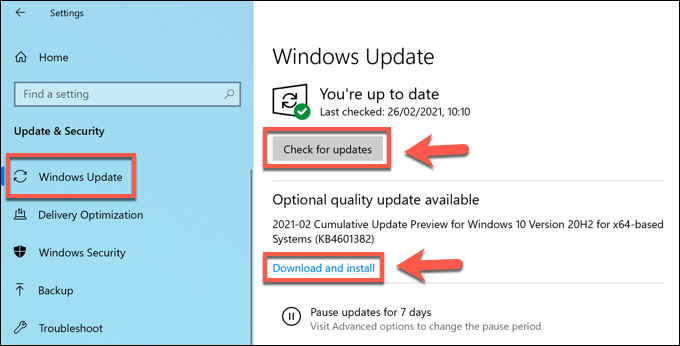
- Zezwól na czas na pobranie i zainstalowanie nowych aktualizacji (jeśli są dostępne). Po zainstalowaniu uruchom ponownie komputer, aby ukończyć proces.
Chociaż Windows Update ma większość sterowników urządzeń, może być również konieczne rozważenie pobierania sterowników ze strony producenta i instalacji ich ręcznie. Na przykład znacznie nowsze sterowniki graficzne NVIDIA są dostępne na stronie internetowej NVIDIA w porównaniu z sterownikami dostępnymi za pośrednictwem Windows Update.
Podobnie niektóre sterowniki chipsetów dla wewnętrznych komponentów płyty głównej (takich jak wbudowane Wi-Fi) mogą wymagać pobrania sterowników od producenta, zwłaszcza jeśli zbudowałeś własny komputer.
Uruchamianie narzędzia integralności sprawdzania plików systemowych
W niektórych przypadkach problem zasilania (taki jak awaria stanu zasilania sterownika BSOD) jest spowodowany uszkodzonymi lub brakującymi plikami systemowymi. Aby rozwiązać ten problem, możesz użyć Checker plików systemowych (SFC) narzędzie. To sprawdza integralność plików systemowych systemu Windows i, jeśli brakuje jakichkolwiek plików lub uszkodzone, narzędzie naprawi je automatycznie.
- Aby uruchomić narzędzie SFC, kliknij prawym przyciskiem myszy menu Start i wybierz Windows PowerShell (administrator).
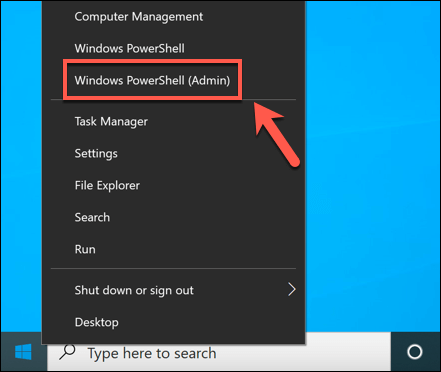
- W nowym PowerShell okno, typ SFC /Scannow i wybierz Wchodzić klucz.
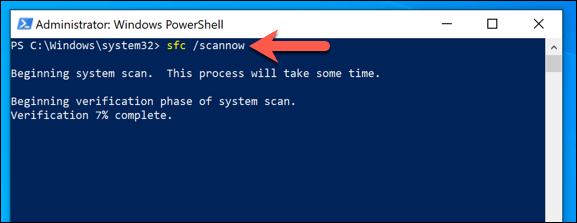
Daj trochę czasu na narzędzie SFC, aby zakończyć skanowanie komputera. Jeśli wykryje brakujące pliki, powinno to je automatycznie naprawić.
Usuwanie niedawno zainstalowanych sterowników
Chociaż aktualizacja sterownika urządzenia jest zwykle najlepszym sposobem instalacji nowych poprawek błędów, nowszy sterownik może mieć błędy, które mogą spowodować ten problem. Jeśli tak jest, musisz cofnąć sterownik do najnowszej wersji działającej.
Może być konieczne ponowne uruchomienie okien w trybie awaryjnym, aby pomyślnie cofnąć sterowniki.
- Aby rozpocząć, kliknij prawym przyciskiem myszy menu Start i wybierz Menadżer urządzeń.
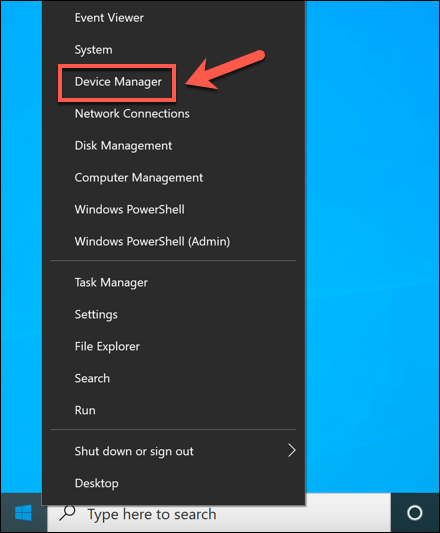
- w Menadżer urządzeń okno, znajdź i wybierz sterownik, który Twoim zdaniem powoduje błąd BSOD z listy. Najprawdopodobniej jest to niedawno zainstalowane lub zaktualizowane urządzenie. Jeśli nie masz pewności, sprawdź swoje dzienniki zrzutu BSOD, aby uzyskać więcej informacji. Po zlokalizowaniu urządzenia kliknij go prawym przyciskiem myszy i wybierz Nieruchomości.
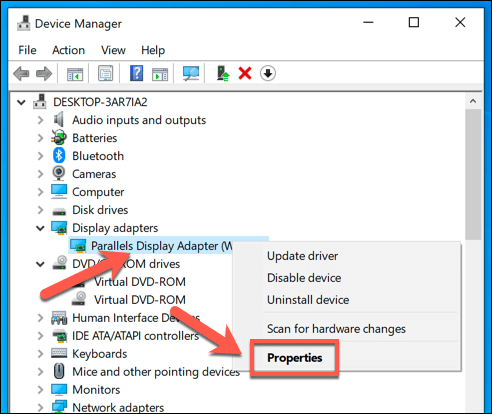
- Wybierz Kierowca zakładka w Nieruchomości okno, a następnie wybierz Roll Driver opcja.
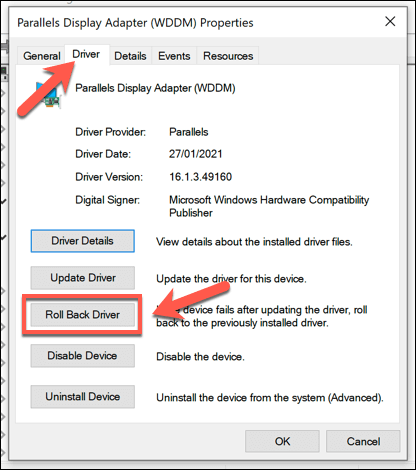
- Windows poprosi Cię o potwierdzenie, dlaczego cofasz urządzenie. Wybierz jedną z odpowiednich opcji, a następnie wybierz Tak potwierdzać.
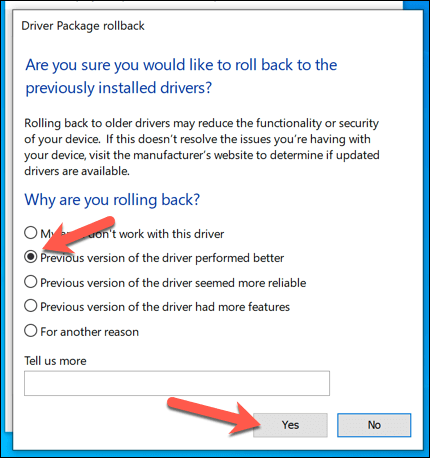
- Windows usunie dotknięty sterownik i wróci do za pomocą ostatniego zainstalowanego sterownika. Jednak przed ponownym uruchomieniem komputera możesz pomóc w zapobieganiu temu błędowi BSOD występującym w przyszłości, wyłączając tryb oszczędzania mocy dla urządzenia. Jeśli opcja jest dostępna, wybierz Zarządzanie energią zakładka i wyłącz Pozwól komputerowi wyłączyć to urządzenie, aby zaoszczędzić zasilanie pole wyboru.
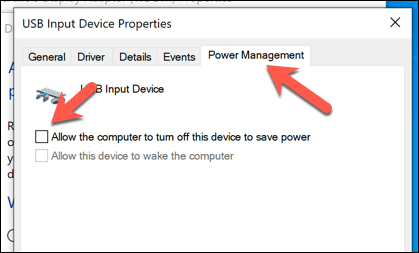
- Wybierać OK Aby zapisać swoje ustawienia. Ze sterownikiem urządzenia ponownie uruchom komputer, aby zakończyć zmianę, klikając menu uruchomienia prawym przyciskiem myszy i wybierając Zamknij lub wyloguj się > Uruchom ponownie.
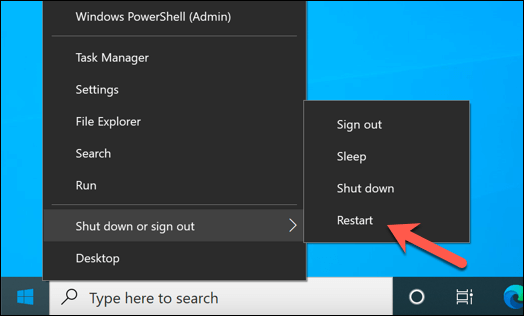
Wyłączanie trybu snu lub hibernacji
Ponieważ BSOD stanu zasilania sterownika jest zwykle spowodowana problemem zasilania, zmiana ustawień zasilania komputera może powstrzymać to przed wydarzeniem. Jeśli nie możesz bezpośrednio wyłączyć ustawień zarządzania zasilaniem urządzenia, musisz powstrzymać komputer przed wejściem do snu lub hibernacji w ostateczności.
- Najszybszą metodą wyłączenia hibernacji jest użycie Windows PowerShell. Kliknij menu Start i wybierz prawym przyciskiem myszy Windows PowerShell (administrator).
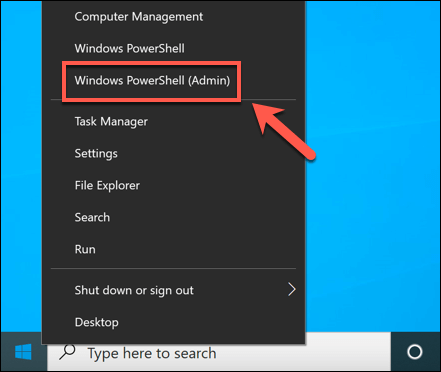
- W nowym PowerShell okno, typ Powercfg.exe /hibernacja i wybierz Wchodzić klucz.
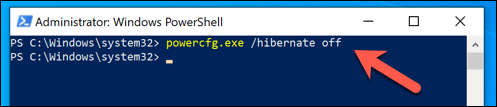
- Aby wyłączyć tryb uśpienia, musisz otworzyć Ustawienia systemu Windows menu. Kliknij menu Start i wybierz prawym przyciskiem myszy Ustawienia.
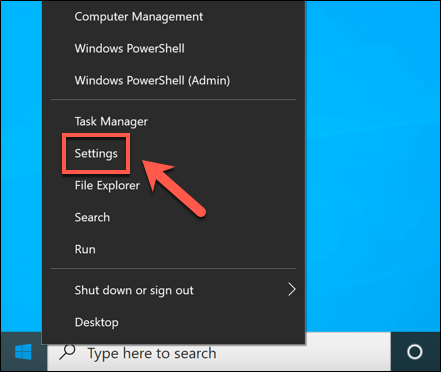
- w Ustawienia menu, wybierz System > Moc i sen. w Spać Sekcja, upewnij się, że wybierz Nigdy Z rozwijanych menu.
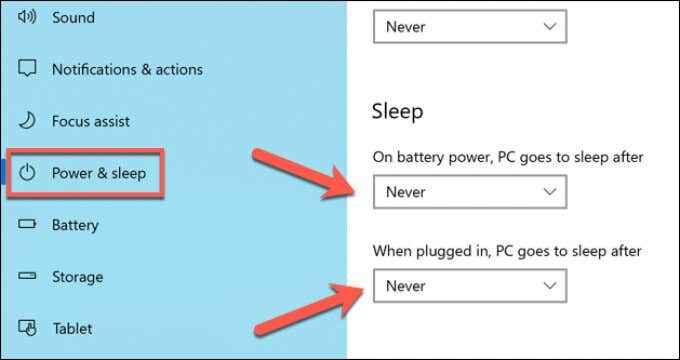
Informowanie Windows na bieżąco
W większości przypadków aktualizacja systemu z nowymi sterownikami urządzeń rozwiąże błąd stanu zasilania sterownika Błąd BSOD. Jeśli twoje sterowniki są jednak buggy, może być konieczne obniżenie liczby ostatniego sterownika działającego lub rozważyć ulepszenie dotkniętego urządzenia do nowszego modelu (lub całkowicie go usuwanie).
Jeśli nadal masz problemy z błędami BSOD, być może będziesz musiał podjąć bardziej drastyczne środki. Konieczne może być wyczyszczenie i ponowne zainstalowanie systemu Windows, aby usunąć konfliktowe pliki, zwłaszcza jeśli narzędzie SFC nie rozwiązuje problemu. Po ponownej instalacji systemu Windows nie zapomnij zainstalować niezbędnego oprogramowania, aby ponownie się uruchomić.

