Jak naprawić awarię kontroli bezpieczeństwa jądra BSOD
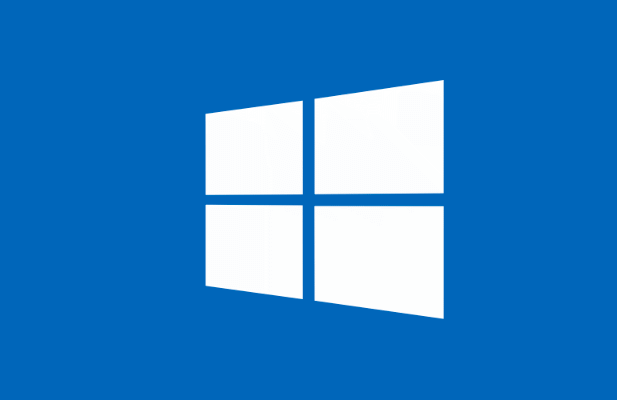
- 1853
- 161
- Laura Zygmunt
W świecie, w którym dostęp do komputera jest bardziej krytyczny niż kiedykolwiek, błąd niebieskiego ekranu śmierci (BSOD) na komputerze z systemem Windows może przynieść ten dostęp do zatrzymania szlifowania. Niestety, popularne błędy BSOD, takie jak nieoczekiwana pułapka w trybie jądra lub proces krytyczny, zapobiegają działaniu komputera, dopóki nie rozwiązujesz problemu podstawowego.
Innym powszechnym błędem BSOD, który może się pojawić, w zależności od okoliczności, jest „awaria kontroli bezpieczeństwa jądra” BSOD. Ten problem jest zwykle powodowany przez uszkodzone pliki systemowe, ale może być również spowodowane wadliwym sprzętem lub przestarzałymi sterowcami. Jeśli chcesz naprawić awarię kontroli bezpieczeństwa jądra BSOD, oto co musisz zrobić.
Spis treści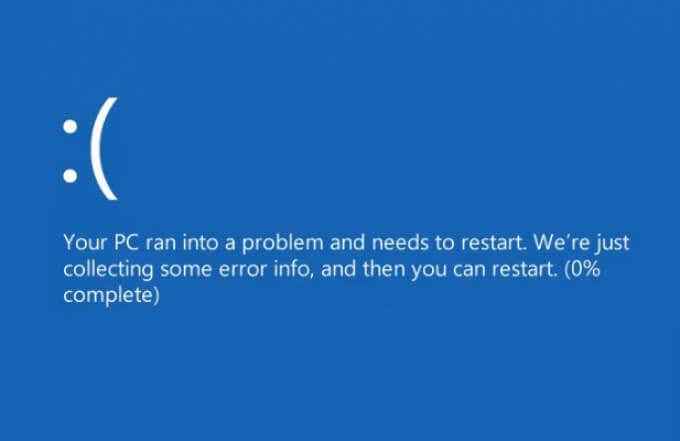
Jeśli pliki systemowe są uszkodzone lub przestarzałe, zwykle możesz rozwiązać problem, uruchamiając aktualizację systemu Windows. To zainstaluje wszelkie dostępne aktualizacje systemu, w tym aktualizacje sterownika urządzenia. Konieczne może być również uruchomienie innych narzędzi konserwacyjnych, takich jak System File Checker (SFC) i CHKDSK, za pomocą Windows PowerShell.
Problemy ze sprzętem, takie jak wadliwa pamięć systemowa, mogą być również za problemem. Może być konieczne przetestowanie sprzętu, a jeśli odkryjesz wady, rozważ jego wymianę. Jeśli to nie działa, bardziej drastyczne działanie (takie jak resetowanie systemu Windows) może być jedyną opcją.
Sprawdź aktualizacje systemu i sterowników
W wielu przypadkach komunikat o kodzie „Kernelowe zabezpieczenia” Windows Code „Niepowodzenie kontroli bezpieczeństwa jądra” jest spowodowany przez przestarzały system z brakującymi (i niezbędnymi) poprawkami błędów. Aby rozwiązać problem, musisz sprawdzić aktualizację systemu Windows pod kątem aktualizacji systemu i sterowników.
- Aby rozpocząć, kliknij prawym przyciskiem myszy menu Start i wybierz Ustawienia.
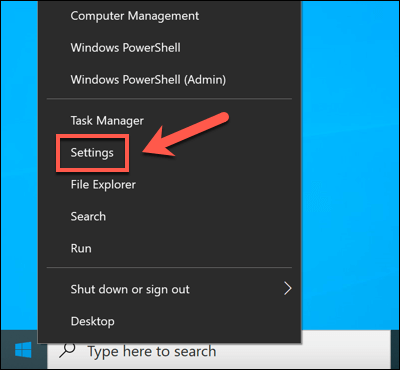
- w Ustawienia menu, wybierz Aktualizacja i bezpieczeństwo > Aktualizacja systemu Windows i wybierz Sprawdź aktualizacje skanować nowe aktualizacje. Jeśli dostępne są jakieś aktualizacje, wybierz Pobierać (Lub Ściągnij i zainstaluj) Aby rozpocząć proces instalacji. Po zainstalowaniu dostępnych aktualizacji uruchom ponownie komputer, aby ukończyć proces.
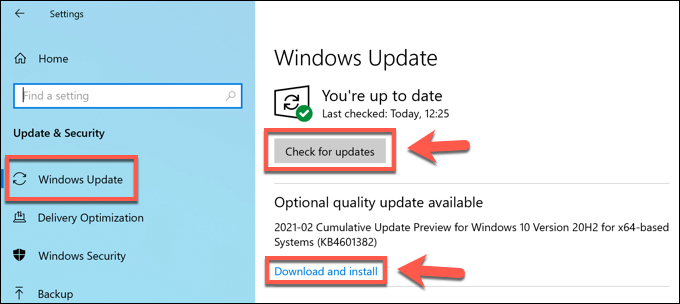
Chociaż zaktualizowane sterowniki powinni rozwiązać ten problem, może się okazać, że nowe sterowniki są również za awarią kontroli bezpieczeństwa jądra w systemie Windows 10. Konieczne może być cofnięcie sterownika, jeśli zobaczysz ten błąd po niedawnym zaktualizowaniu sterowników urządzeń, ręcznie lub za pośrednictwem Windows Update.
Uruchom narzędzia Checker Plik i Chkdsk
Jeśli pliki systemowe systemu Windows są zagrożone lub uszkodzone, system Windows przestanie poprawnie działać. Możesz pomóc rozwiązać problem, sprawdzając integralność plików systemowych i system plików dysku twardego za pomocą Checker plików systemowych (SFC) I Chkdsk narzędzia.
- Aby to zrobić, otwórz nowe Windows PowerShell okno poprzez kliknięcie menu uruchomienia prawym przyciskiem myszy i wybieranie Windows PowerShell (administrator) opcja.
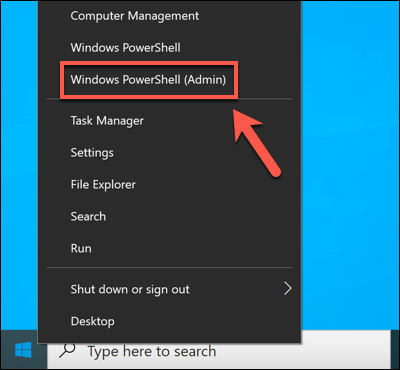
- w PowerShell okno, typ SFC /Scannow Aby uruchomić narzędzie do sprawdzania plików systemowych. Musisz poczekać, aż SFC zakończy skanowanie plików systemowych i, w miarę możliwości, napraw je.
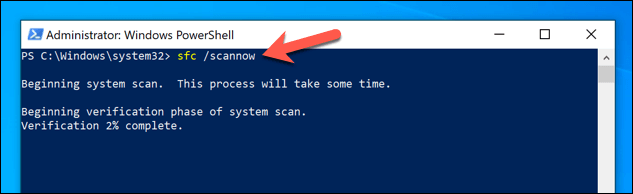
- Z kompletnym narzędziem SFC wpisz Chkdsk C: /F Aby sprawdzić integralność systemu systemu systemu Drive Drive. Windows poprosi Cię o zaplanowanie tego na następny ponowne uruchomienie, umożliwiając skanowanie na poziomie rozruchu dysk na zakończenie. Typ Y i wybierz Wchodzić Klucz, aby to potwierdzić, a następnie uruchom ponownie komputer.
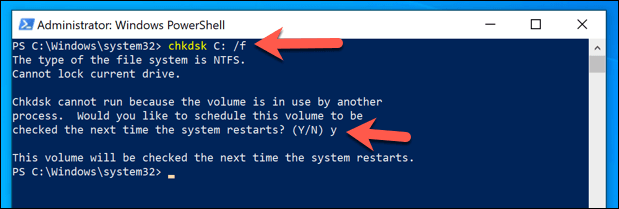
Chociaż narzędzia SFC i ChKDSK nie są gwarantowane poprawki, uruchomienie ich (co najmniej) pozwoli ci ustalić, czy pliki systemowe są winne, czy nie.
Przetestuj pamięć systemu
Jeśli narzędzia SFC i Chkdsk nie zaoferują rozwiązania awarii kontroli bezpieczeństwa jądra w systemie Window. Na przykład problemy z pamięcią mogą bezpośrednio spowodować komunikat z wyjątkiem jądra, taki jak ten.
- Aby sprawdzić zdrowie pamięci systemowej, musisz to przetestować. Możesz to zrobić za pomocą wbudowanego narzędzia diagnostycznego pamięci Windows. Zacznij od kliknięcia menu Start i wyboru prawym przyciskiem myszy Uruchomić.
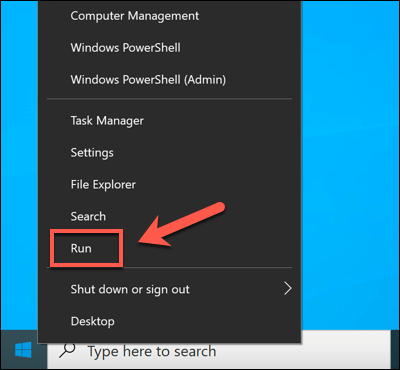
- w Uruchomić Box, Typ MDSCHED.exe i wybierz OK.
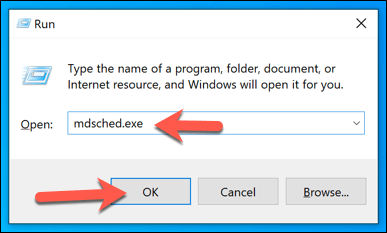
- w Diagnostyka pamięci Windows Windows, Windows poprosi Cię o pozwolenie na ponowne uruchomienie. Wybierać Uruchom ponownie teraz i sprawdź problemy Aby to zrobić natychmiast lub wybierz Sprawdź problemy przy następnym uruchomieniu komputera opóźnić to do następnego ponownego uruchomienia.
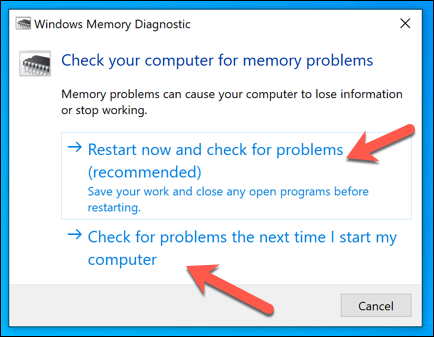
Narzędzie diagnostyczne pamięci przeprowadzi test warunków skrajnych pamięci systemowej, aby upewnić się, że działa poprawnie. Jeśli jakieś problemy zostaną wykryte, musisz rozważyć zastąpienie pamięci systemowej, aby ją rozwiązać.
Zresetuj Windows 10
Niestety, czasami tylko drastyczne działanie może rozwiązać wspólne problemy BSOD, takie jak awaria kontroli bezpieczeństwa jądra BSOD. Jeśli nie możesz naprawić komputera, powinieneś rozważyć zresetowanie lub wycieranie systemu Windows 10.
Niesie to ryzyko utraty osobistych plików w tym procesie, więc przed rozpoczęciem utworzenia kopii zapasowej wszelkich ważnych plików.
- Jeśli Windows 10 może nadal się uruchomić, możesz go zresetować, klikając menu Start i wybierając Ustawienia.
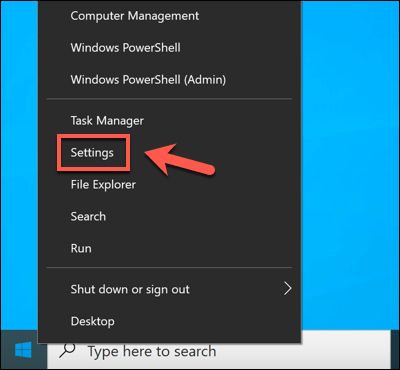
- w Ustawienia menu, wybierz Aktualizacja i bezpieczeństwo > Powrót do zdrowia > Zaczynaj Aby rozpocząć proces resetowania…
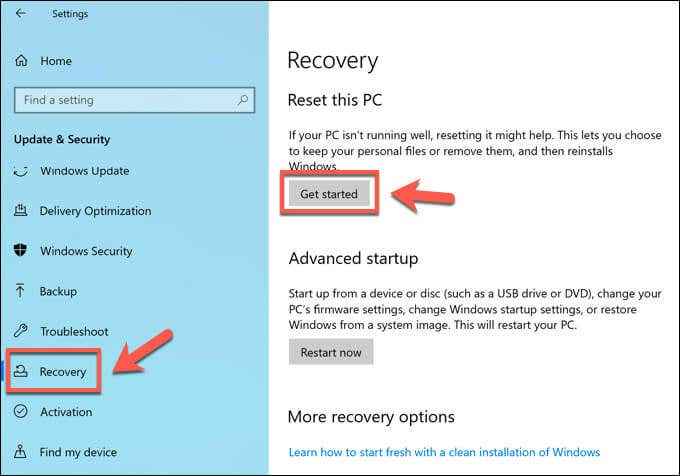
- w Zresetuj ten komputer menu, otrzymasz opcje, aby przechowywać pliki lub całkowicie wytrzeć dysk, przywracając system Windows 10 do fabrycznego domyślnego. Wybierz albo Zachowaj moje pliki Lub Usuń wszystko Aby dokonać wyboru.
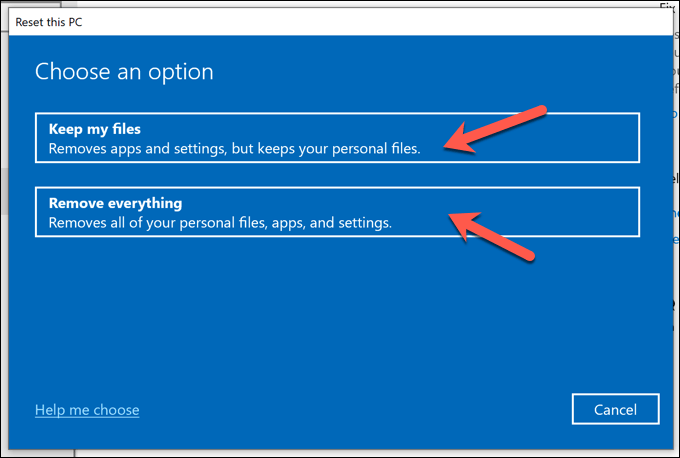
Te kroki będą działać tylko wtedy, gdy Windows nadal może uruchomić. Jeśli nie może, musisz utworzyć multimedia instalacyjne systemu Windows 10Korzystanie z dysku USB lub DVD i postępuj zgodnie z instrukcjami instalacji na ekranie, aby zresetować system Windows 10.
Naprawienie błędu BSOD Błąd kontroli bezpieczeństwa jądra
Powyższe kroki powinny pomóc w naprawie awarii kontroli bezpieczeństwa jądra BSOD, a także uniknąć ich w przyszłości. Powinieneś regularnie sprawdzać wydajność swojego komputera, aby mieć oko na wszelkie dalsze problemy, informuj system, aby upewnić się, że masz najnowsze poprawki i bezpieczeństwo oraz regularne sprawdzanie złośliwego oprogramowania.
PC jest jednak tak dobry jak sprzęt, na którym działa, na którym działa. Jeśli widzisz, jak błędy BSOD pojawiają się w alarmującym tempie, może wskazywać na problemy sprzętowe, których nie możesz rozwiązać. Być może nadszedł czas na zaktualizowanie komputera za pomocą nowego sprzętu lub rozważenie budowy lub zakupu nowego komputera.
- « Napraw „Windows nie może automatycznie wykryć błędu ustawień proxy tej sieci”
- Jak naprawić błędy aktualizacji systemu Windows »

