Jak naprawić błąd urządzenia bez rozruchu w systemie Windows 10
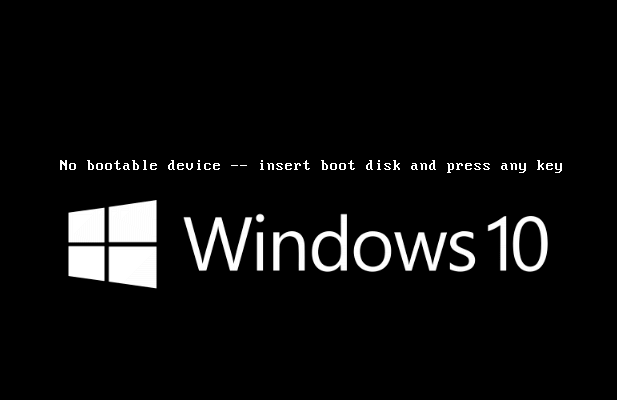
- 3655
- 708
- Roland Sokół
Jeśli uruchomiłeś komputer z systemem Windows i masz do czynienia z błędem „bez urządzenia do rozruchu”, możesz panikować. Chociaż może to być znak, że dysk twardy nie powiódł się, może również wskazać błędnie skonfigurowaną kolejność rozruchu lub uszkodzone pliki systemowe, które można naprawić przy użyciu niektórych poleceń systemowych systemu systemu systemowego, takich jak szuka pliku systemu (SFC).
Błąd „brak urządzenia do rozruchu” może być problematyczny, ale można go również naprawić, wykonując niektóre popularne kroki rozwiązywania problemów. Jeśli masz ten błąd i nie masz pewności, jak go naprawić, poniższe kroki powinny pomóc w rozwiązaniu problemu w systemie Windows 10.
Spis treści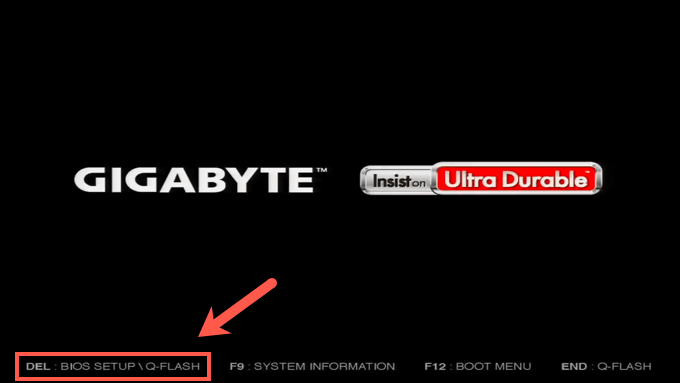
- Menu Ustawienia BIOS lub UEFI będzie się różnić w zależności od urządzenia. Znajdź Opcje rozruchu urządzenia w menu i zmień kolejność za pomocą instrukcji na ekranie, upewniając się, że Twój system systemu Windows jest w pierwszej pozycji.

Za zmienioną kolejnością rozruchu postępuj zgodnie z instrukcjami na ekranie, aby zapisać ustawienia i ponownie uruchom komputer. Kiedy komputer ponownie uruchomi się i zakładając, że nie ma innych problemów, dysk systemowy będzie najpierw załadować, umożliwiając rozpoczęcie procesu rozruchu systemu Windows.
Sprawdź swoje okablowanie
Jeśli istnieją inne problemy powodujące błąd „bez urządzenia rozruchowego”, musisz zbadać dalej. Jeśli masz na przykład komputer stacjonarny, może być konieczne otwarcie obudowy i sprawdzić okablowanie, aby upewnić się, że zasilanie i kable danych są poprawnie podłączone.

Jeśli Twój napęd ma luźne okablowanie, może nie być wystarczającej mocy, aby go uruchomić. Podobnie, jeśli kabel danych z jazdy do płyty głównej jest luźny, nie można użyć dysku, co powoduje błąd.
Zanim jednak zamkniesz swoją sprawę, powinieneś również sprawdzić uszkodzenie. Strzępiony lub odsłonięty kabel może również powstrzymać działanie jazdy przed pracą. Zawsze zastępuj uszkodzone okablowanie, gdy go zauważysz, aby zapobiec uszkodzeniu jazdy.
Skanuj do uszkodzonych plików systemowych za pomocą SFC
Jeśli dysk twardy jest prawidłowo podłączony, może wskazywać na uszkodzoną instalację systemu Windows. Możesz sprawdzić, czy nie uszkodzone pliki systemowe za pomocą Sprawdzanie plików systemowych (SFC) narzędzie.
Ponieważ Windows nie może się jednak uruchomić, musisz utworzyć kij USB instalacyjny Windows 10(lub DVD)Pierwszy. Daje to dostęp do wiersza polecenia w menu instalacyjnym Windows, co pozwala uruchomić SFC polecenie skanowania plików uszkodzonych na dysku.
Będzie to jednak działać tylko wtedy, gdy Twój dysk zostanie wykryty przez komputer w menu BIOS/UEFI oraz przez multimedia instalacyjne systemu Windows. W przeciwnym razie ten krok nie zadziała i musisz wypróbować inną metodę.
- Aby rozpocząć, wstaw nośniki instalacyjne systemu Windows i uruchom komputer. Konieczne może być zmiana kolejności rozruchu (za pomocą powyższych kroków), aby najpierw wybrano USB lub DVD Media. Po wyświetleniu ekranu instalacji systemu Windows wybierz Shift + F10 Klucze do otwarcia okna wiersza polecenia.
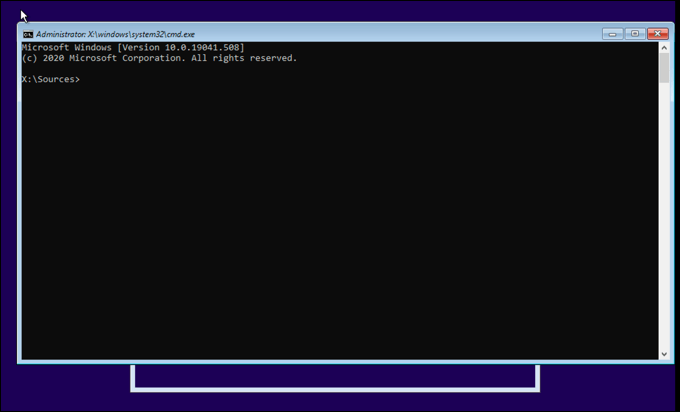
- W oknie wiersza polecenia wpisz Diskpart, Następnie Tom listy. To da ci listę dostępnych dysków, a także ich listy napędowe. Zanotuj litery napędu przypisane do dysku zawierającego istniejącą instalację systemu Windows i do mniejszego System zastrzeżony przegroda.
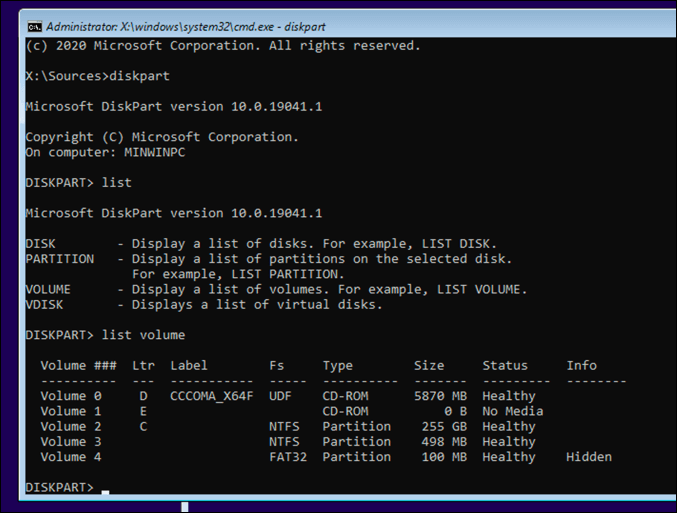
- Gdy znasz listę systemu, wpisz Wyjście do wyjścia Diskpart, Potem ype sfc /scannow /offbootdir = c: \ /offWindir = d: \ Windows, zastąpienie ścieżek plików dla Offbootdir z literą dysku przypisaną do twojego System zastrzeżony partycja (zwykle o wielkości 100 MB) i OffWindr z literą dysku przypisaną do istniejącej instalacji systemu Windows.
Jeśli partycja zarezerwowana przez system nie jest przypisana literą dysku, wpisz SEL VOL 0 (Zastępowanie 0 z prawidłowym numerem głośności), a następnie wpisz Przypisz literę Z: Przed wpisaniem Wyjście.
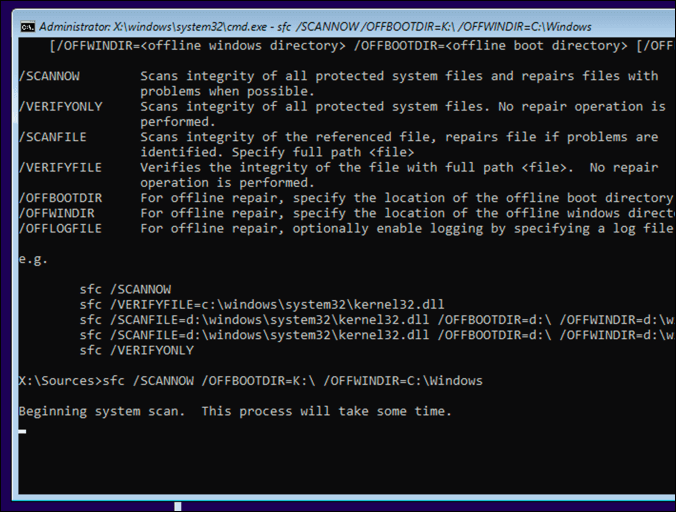
- SFC sprawdzi i spróbuje naprawić wszelkie błędy w istniejącej instalacji systemu Windows. Po zakończeniu procesu naciśnij Zamknąć przycisk w prawym górnym rogu, aby zamknąć zarówno wiersz polecenia, jak i system Windows Windows i uruchom ponownie komputer.
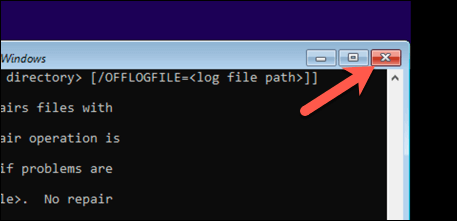
Naprawy Windows Bootloader (GPT lub MBR) za pomocą DiskPart
Starsze instalacje systemu Windows użyły głównego rekordu rozruchu (MBR), aby zapisać informacje o partycji dysku twardego na dysku, podając informacje o komputerze, gdzie znaleźć i ładować pliki systemowe systemu Windows. Jeśli ostatnio zmieniłeś z MBR na GPT, możesz uszkodzić swój bootloader.
Jako BIOS/UEFI komputera wymaga tych informacji, aby uruchomić system Windows, musisz je naprawić lub wymienić za pomocą Diskpart Komenda. To niesie ekstremalne ryzyko, i może spowodować utratę wszystkich zapisanych danych na dysku. Jeśli nie masz pewności, co robisz, musisz użyć innej metody, aby najpierw wykonać kopię zapasową jazdy.
Jeśli chcesz kontynuować, najpierw potrzebujesz nośnika instalacji systemu Windows na dysku USB lub DVD, aby móc uruchomić to polecenie na dysku, które nie budzi już.
- Aby rozpocząć, wstaw nośnik instalacyjny i uruchom komputer i zmień kolejność rozruchu (za pomocą powyższych kroków), aby załadować instalator Windows. Gdy pojawi się menu instalacji, wybierz Shift + F10 Klucze do otwarcia nowego okna wiersza polecenia.
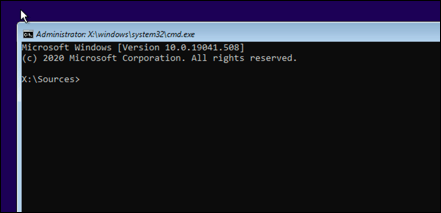
- W oknie nowego wiersza polecenia wpisz Diskpart, Następnie Dysk listy. Zidentyfikuj, czy masz bootloader GPT lub MBR, sprawdzając, czy dysk systemowy ma gwiazdkę pod Gpt kolumna. Jeśli tak jest (lub jeśli kolumna całkowicie brakuje), wpisz SEL Dysk 0 (Zastępowanie 0 z prawidłowym numerem dysku woluminu wymienionego przez Dysk listy polecenie), wtedy Tom listy. Zanotuj w tym momencie przypisane litery dysku.
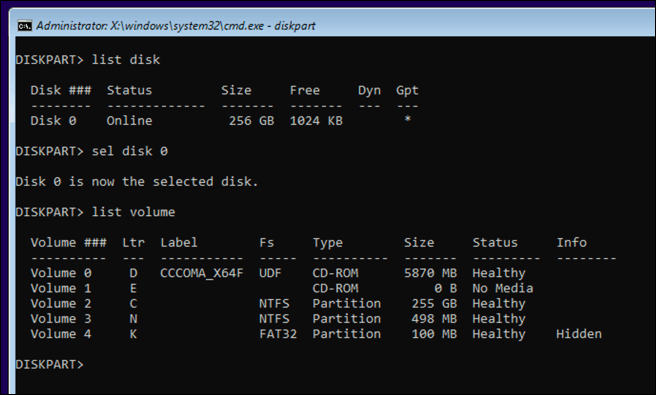
- Jeśli masz bootloader MBR, wpisz Wyjście zamknąć Diskpart, Następnie uruchom następujące polecenia sekwencyjnie, aby naprawić bootloader i uruchom ponownie komputer: bootRec /Fixboot, bootrec /scanos, bootRec /RebluildBcd, shutdown /r. Jeśli proces się powiódł, dysk systemowy powinien poprawnie uruchomić. Jeśli widzisz Dostęp jest odrzucony Ostrzeżenie, prawdopodobnie próbujesz naprawić bootloader MBR na dysku GPT.
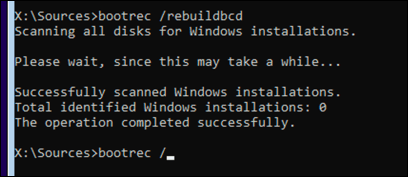
- Jeśli masz bootloader GPT, wybierz System 100 MB zarezerwowany Lub (System EFI) partycja poprzez pisanie SEL VOL 0, zastąpienie 0 z prawidłowym numerem woluminu wymienionym przez Tom listy Komenda. Przypisz nową listę dysku na ten dysk, wpisując Przypisz literę z: (Zastępowanie Z: z kolejną dostępną listą drive).
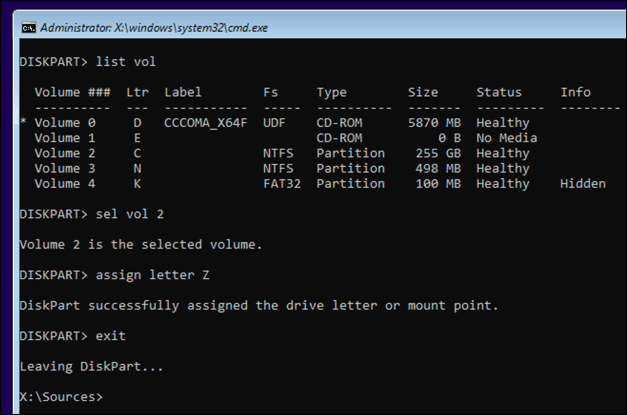
- Po przypisaniu wpisz Wyjście zamknąć Diskpart, Następnie uruchom następujące polecenia sekwencyjnie, aby naprawić istniejący bootloader GPT, zastępując litery dysku przypisanym wcześniej: CD /D Z: \ efi \ Microsoft \ boot \, atrybum bcd -s -h -r, ren bcd bcdold.BAK, BCDBOOT C: \ Windows /L en-us /s k: /f all. Jeśli polecenia się powiodą, wpisz Zamknięcie /r Aby zrestartować komputer.
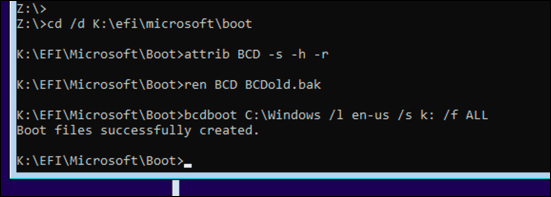
Jeśli te kroki nie działają lub całkowicie uszkodziłeś swój bootloader, może być konieczne wytarcie i ponowne zainstalowanie systemu Windows. To umieści nowy bootloader na dysku systemowym, ale prawdopodobnie stracisz zapisane pliki w tym procesie.
Utrzymanie instalacji systemu Windows 10
Błąd „bez urządzenia do rozruchu” na komputerze Windows 10 może być znakiem, że wymagana jest pilna konserwacja. Utrzymanie dobrego komputera z regularnymi aktualizacjami systemu i zaplanowaną kopią zapasową pliku może Ci pomóc, zwłaszcza jeśli sprzęt się nie powiódł i musisz zresetować system Windows do ustawień fabrycznych.
Oczywiście, jeśli złamany dysk powoduje te problemy, może być czas na uaktualnienie komputera i całkowite wymianę napędu. Przejście ze starszego dysku twardego na SSHD lub SSD Drive powinno poprawić szybkość i wydajność, ale możesz zainwestować w dobry zewnętrzny dysk twardy, aby zapewnić bezpieczeństwo podstawowym plikom przed nagłą utratą danych.
- « MBR vs GPT, który format jest lepszy dla napędu SSD?
- Jaki jest proces gospodarza infrastruktury powłoki i czy jest bezpieczny? »

