Jak naprawić odniesienie przez wskaźnik BSOD w systemie Windows
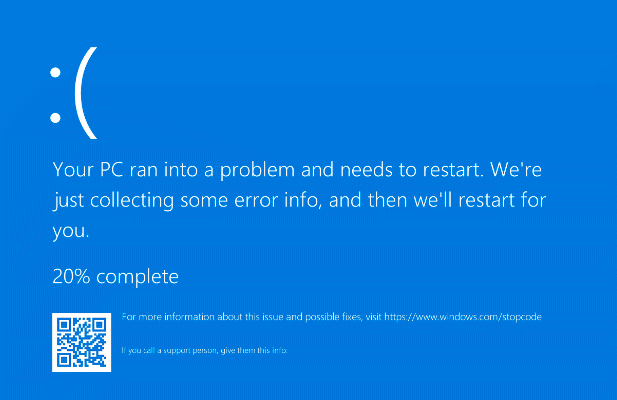
- 966
- 12
- Juliusz Sienkiewicz
Powiedzenie, że „nic nie jest idealne”, z pewnością jest prawdziwe w tworzeniu oprogramowania, w którym błędy mogą i wykolei wrażenia użytkownika. Niestety, jeśli komputer zawiera awarię z błędem niebieskiego ekranu śmierci (BSOD), występuje poważna błąd komputer.
Jednym z najbardziej nietypowych błędów BSOD, które pojawiają się BSOD, jest „odniesienie przez wskaźnik” BSOD (reference_by_pointer). Próba wyśledzenia przyczyny tego BSOD jest trudna, ale zwykle wskazuje na problemy, które można łatwo naprawić. Tak więc, jeśli próbujesz rozwiązać problem z błędem referencyjnym_by_pointer bsod, ten przewodnik powinien ci pomóc.
Spis treści
Gdy pojawi się komunikat referencyjny_by_pointer, system Windows widzi nieprawidłową liczbę odniesienia dla działającego obiektu. Ponieważ może to być poważny problem bezpieczeństwa, Windows zatrzyma się i wyświetli BSOD, zmuszając system do ponownego uruchomienia i wyczyszczenia całej aktywnej pamięci w tym procesie.
Jednak w prawie każdym przypadku jest to zwykle spowodowane przez buggy oprogramowanie. Sterowniki sprzętowe są najczęstszą przyczyną, z kartami graficznymi i innymi komponentami, takimi jak urządzenia sieciowe, często powodują wiadomość. Może to jednak być również spowodowane innymi problemami, takimi jak uszkodzone pliki systemowe, a nawet niepowodzenie sprzętu.
Zanim spróbujesz czegoś innego, należy sprawdzić pliki zrzutu pamięci BSOD, aby uzyskać więcej informacji. Znajdziesz niezbędne wskazówki za przyczyną odniesienia przez wskaźnik BSOD, takie jak plik sterownika (z .rozszerzenie plików SYS) lub proces systemowy (taki jak NTOSKNRL.exe).
Po zlokalizowaniu możliwej przyczyny (np. Nieprawidłowego sterownika), możesz wykonać poniższe czynności, aby rozwiązać problem.
Przejdź na tryb awaryjny w celu rozwiązywania problemów
Po BSOD komputer jest zmuszony do ponownego uruchomienia. Jeśli utknął w pętli referencyjnej_by_pointer bsod (z każdym ponownym uruchomieniem powodującym kolejną komunikat BSOD), musisz uruchomić w trybie awaryjnym, aby rozpocząć proces rozwiązywania problemów.
Tryb awaryjny uruchamia Windows z najbardziej podstawowym zestawem sterowników i procesów systemowych wymaganych do prawidłowego funkcjonowania, umożliwiając rozwiązywanie problemów z problemami sterownika bez ryzyka kolejnego BSOD.
Możesz także użyć trybu awaryjnego do analizy plików zrzutowych BSOD przed rozpoczęciem jakichkolwiek innych prób rozwiązania problemu.
- Aby uruchomić w trybie awaryjnym, musisz przerwać sekwencję rozruchu Windows co najmniej trzy razy. Aby to zrobić, włącz komputer i poczekaj, aż pojawi się logo Windows. Naciśnij przycisk resetowania komputera (lub naciśnij i przytrzymaj przycisk zasilania komputera), aby wymusić ponowne uruchomienie, a następnie powtórz to co najmniej dwa razy.
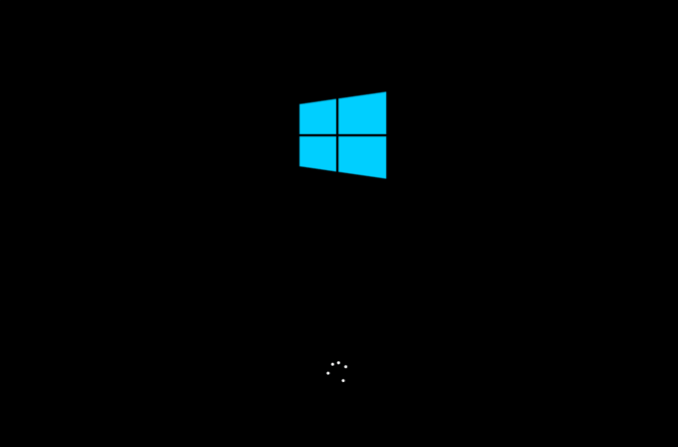
- Windows uruchomi się w trybie automatycznego naprawy, aby spróbować rozwiązać pętlę rozruchu po trzech nieudanych próbach uruchomienia. Gdy dotrzesz do Automatyczna naprawa menu, wybierz Opcje zaawansowane> Rozwiązywanie problemów> Opcje zaawansowane> Ustawienia uruchamiania> Uruchom ponownie Aby uzyskać dostęp do opcji rozruchu.
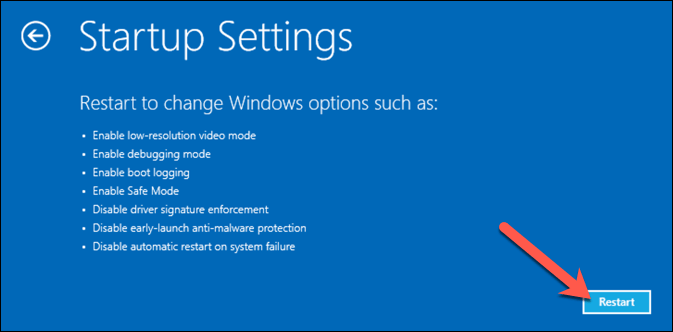
- Po kilku chwilach (i szybkiego ponownego uruchomienia) wybierz opcję uruchamiania preferowanego trybu awaryjnego za pomocą klawisze numerów klawiatury. Na przykład wybierz 4 dla standardowego trybu awaryjnego, 5 dla trybu awaryjnego z włączonymi funkcjami sieciowymi lub 6 W trybie awaryjnym z widocznym terminalem wiersza poleceń.
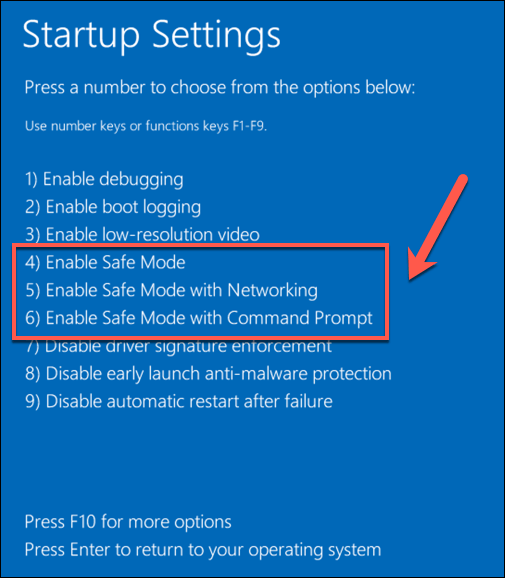
Windows przejdzie do uruchamiania za pomocą wybranej opcji trybu awaryjnego, w której możesz kontynuować z opisanymi poniżej etapami rozwiązywania problemów.
Zaktualizuj pliki systemowe i sterowniki urządzeń
Błąd w systemie Windows lub sterownik urządzenia może spowodować reference_by_pointer bsod. Aby przezwyciężyć ten problem, musisz upewnić się, że pliki systemowe i sterowniki są aktualne za pomocą systemu aktualizacji Windows.
- Aby rozpocząć, kliknij prawym przyciskiem myszy menu Start i wybierz Ustawienia Aby otworzyć ustawienia systemu Windows.
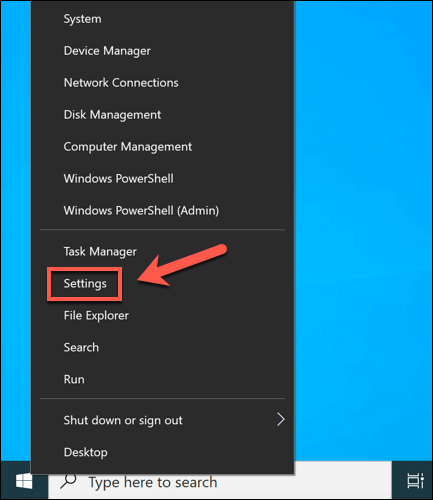
- W menu Ustawienia wybierz Aktualizacja i bezpieczeństwo > Aktualizacja systemu Windows. Windows powinien automatycznie sprawdzać aktualizacje, ale jeśli nie, wybierz Sprawdź aktualizacje. Wybierać Zainstaluj aktualizacje Jeśli jakieś aktualizacje są dostępne do ręcznego instalacji.
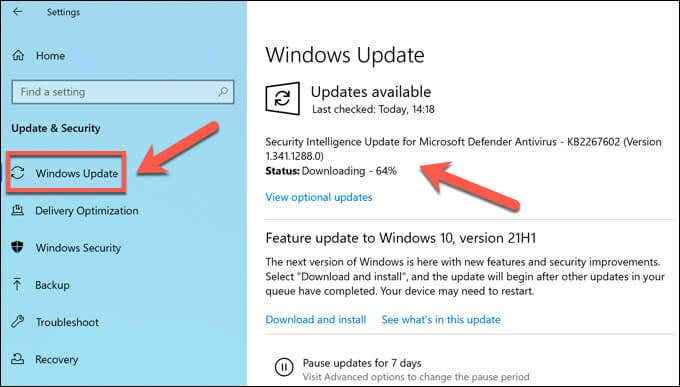
- Daj czas na pobranie i zainstalowanie nowych aktualizacji systemu. Po zakończeniu uruchom ponownie komputer, aby załadować nowe aktualizacje i sterowniki oraz ukończyć proces. Możesz to szybko zrobić, klikając menu Start i wybierając Zamknij lub wyloguj się > Uruchom ponownie.
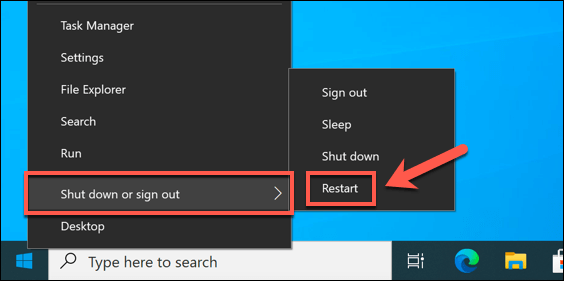
Odwróć niedawno zainstalowaną aktualizację sterownika lub systemu
Podczas gdy aktualizacje systemowe ulegają rygorystycznym procesowi testowania, błędy i problemy mogą nadal wystąpić.
Jeśli zobaczysz tylko błąd referencyjny_by_pointer BSOD po niedawnym zaktualizowaniu plików systemowych lub sterowników urządzeń, być może wprowadziłeś zestaw plików. Na szczęście Windows pozwala cofać sterownik w systemie Windows i odinstalować wszelkie ostatnie aktualizacje systemu Windows, które powodują problemy.
Jak cofnąć sterownik urządzenia
- Aby cofnąć niedawno zainstalowany sterownik urządzenia, kliknij prawym przyciskiem myszy menu Start i wybierz Menadżer urządzeń.
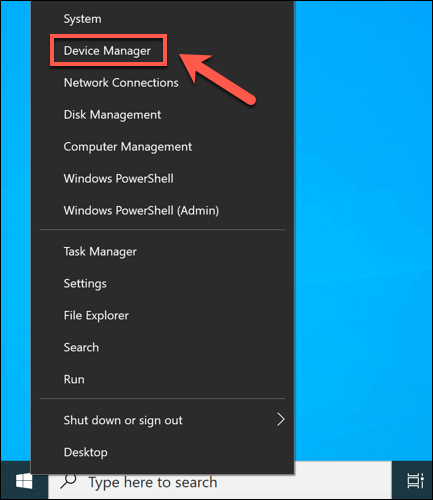
- w Menadżer urządzeń okno, zlokalizuj urządzenie za pomocą niedawno zaktualizowanych sterowników. Kliknij urządzenie prawym przyciskiem myszy i wybierz Nieruchomości.
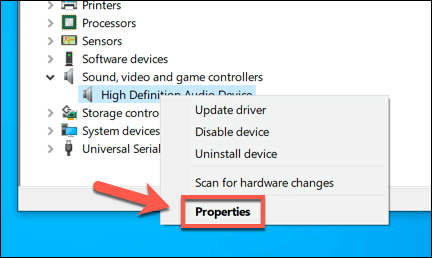
- w Kierowca zakładka Nieruchomości okno, wybierz Roll Driver opcja. To usunie niedawno zainstalowany sterownik i przywróci wcześniej używaną wersję. Po wybraniu Roll Driver, Postępuj zgodnie z dodatkowymi instrukcjami na ekranie, aby ukończyć proces.
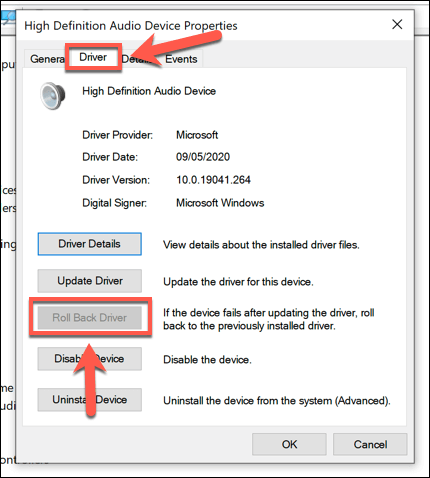
- Po odrzuceniu sterownika uruchom ponownie komputer, aby ukończyć proces, klikając menu Start i wybierając Zamknij lub wyloguj się > Uruchom ponownie.
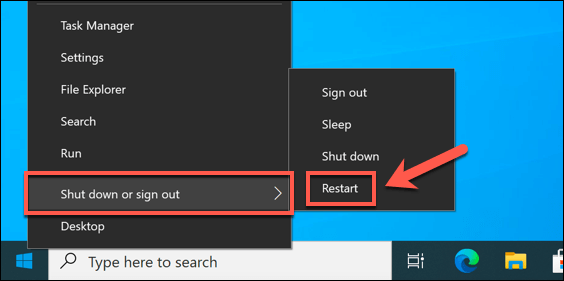
Jak usunąć aktualizację systemu
- Aby odinstalować najnowszą aktualizację systemu, kliknij prawym przyciskiem myszy menu Start i wybierz Ustawienia.
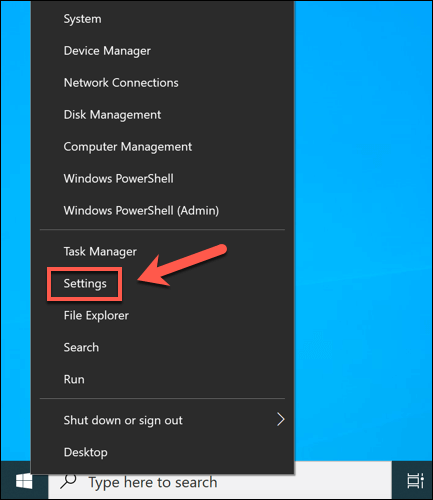
- w Ustawienia menu, wybierz Aktualizacja i bezpieczeństwo > Wyświetl historię aktualizacji > Odinstaluj aktualizacje.
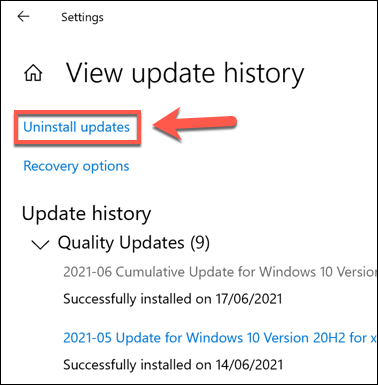
- Pojawi się menu panelu sterowania w starym stylu. Aby sortować aktualizacje według daty, wybierz Zainstalowane tytuł kategorii, aby je sortować. Znajdź aktualizację, którą chcesz usunąć, a następnie wybierz Odinstalowanie Aby go usunąć. Jeśli Odinstalowanie Opcja nie jest dostępna, aktualizacja systemu jest uważana za niezbędną i nie można jej usunąć.
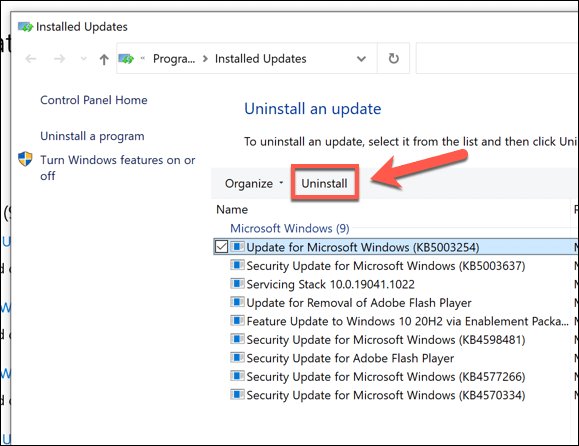
- Postępuj zgodnie z dodatkowymi instrukcjami na ekranie, aby usunąć aktualizację. Po odinstalowaniu uruchom ponownie komputer, klikając menu Start i wybierając Zamknij lub wyloguj się > Uruchom ponownie.
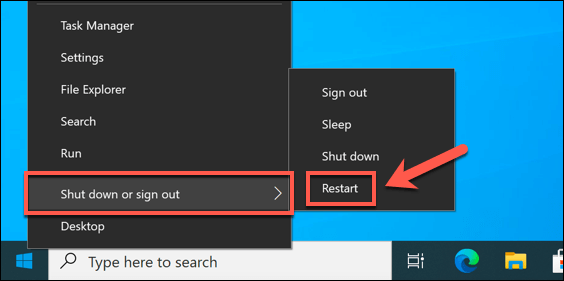
Sprawdź pliki systemowe pod kątem błędów
Pliki systemu Windows stale się zmieniają, a ustawienia i pliki są regularnie aktualizowane. Niestety instalacja systemu Windows od czasu do czasu będzie napotykać bardziej katastrofalne zmiany, od zakażeń złośliwego oprogramowania po awarie sektora dysku twardego.
Jeśli uważasz, że instalacja systemu Windows w jakiś sposób zawodzi i powoduje ten błąd BSOD, możesz go sprawdzić pod kątem błędów za pomocą SFC I Konster narzędzia.
- Aby uruchomić te narzędzia, musisz otworzyć nowe okno Windows PowerShell. Kliknij menu Start i wybierz prawym przyciskiem myszy Windows PowerShell (administrator) zrobić to.
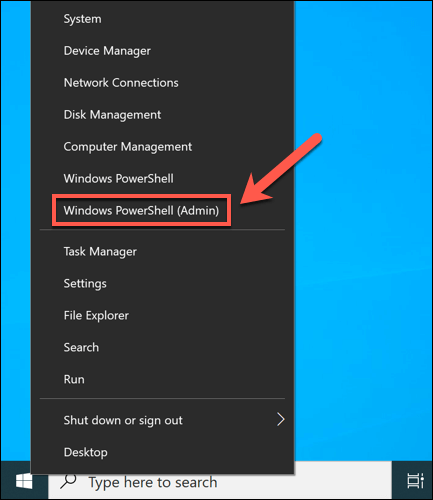
- W oknie PowerShell wpisz konster.exe /Online /Cleanup-Imagage /Restorehealth i wybierz Wchodzić na klawiaturze. Sprawdzi to obraz systemu Windows (używany do zresetowania plików instalacyjnych) pod kątem problemów z uczciwością. Jeśli brakuje lub uszkodzonych plików, Dismi zastąpi je.
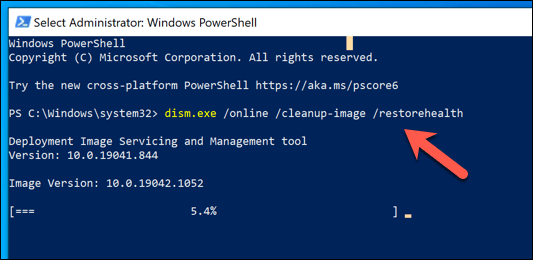
- Po zakończeniu narzędzia Disn, wpisz SFC /Scannow Aby użyć narzędzia szachownictwa plików systemowych do zeskanowania instalacji systemu Windows w poszukiwaniu błędów. Jeśli je wykryje, spróbuje je wymienić za pomocą świeżych rozzbrojonych plików obrazów systemowych, upewniając się, że instalacja działa poprawnie.
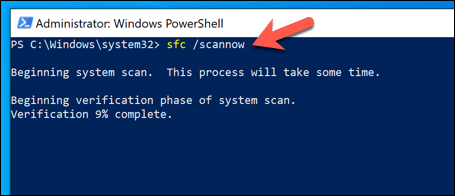
Uruchom ponownie komputer, gdy narzędzie SFC zakończy skanowanie plików instalacyjnych systemu Windows. Jeśli nie może zaktualizować lub naprawić plików, może być konieczne spojrzenie na bardziej drastyczne opcje, takie jak resetowanie systemu Windows 10ze świeżą instalacją.
Przetestuj sprzęt (i wymień w razie potrzeby)
Pliki uszkodzone lub buggy nie tylko powodują niestabilność systemu. Na przykład, jeśli twój sprzęt jest przegrzewa się, przepracowany lub po prostu awaria, błędy systemowe, takie jak odniesienie przez wskaźnik BSOD, są następnym krokiem przed pełną awarią komputera.

Jeśli problem jest problemem, musisz wyczyścić komputer i rozważyć ulepszenie chłodzenia, aby rozwiązać problem. Kolejnym krokiem jest dokładne przetestowanie sprzętu, przy użyciu testów warunków skrajnych procesora i narzędzi do testowania pamięci, a także sprawdzenie dysku twardego pod kątem błędów.
Jeśli problem jest problemem, jedyną odpowiedzią jest jego wymiana. Możesz wymienić poszczególne elementy (takie jak płyta główna lub procesor), ale jeśli komputer jest zbyt stary, aby naprawić, może być konieczne rozważenie kompletnej aktualizacji, zastępując komputer całkowicie na świeże, wstępnie zbudowane komputer lub zamiast tego budować nowy komputer.
Odzyskiwanie po błędach BSOD w systemie Windows
Odniesienie Błąd wskaźnika BSOD nie jest zwykle czymś, o co należy się martwić, ale bez regularnej konserwacji systemu może wskazywać na poważny problem z komputerem. Upewnij się, że utrzymuj ważne pliki na kopie zapasowe gdzie indziej, aby nie stracić plików po awarii komputera i upewnij się, że włączono przywracanie systemu.
Jeśli nie możesz rozwiązać problemu za pomocą powyższych kroków, może być konieczne rozważenie bardziej drastycznych opcji. Jeśli Twój sprzęt jest wadliwy, musisz rozważyć aktualizację komputera lub całkowicie go wymienić. W przeciwnym razie może nadejść czas na wyczyszczenie i zresetowanie systemu Windows, aby przywrócić stabilność, chociaż musisz później przywrócić swoje pliki z kopii zapasowej.

