Jak naprawić proces krytyczny kodu zatrzymania zmarł BSOD
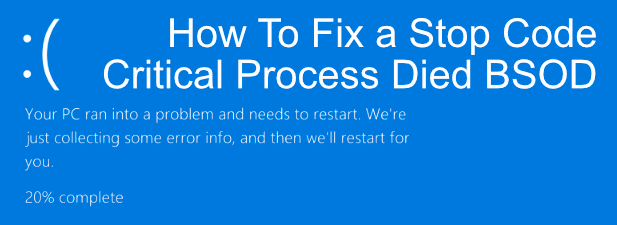
- 4891
- 427
- Juliusz Janicki
Niebieski ekran śmierci (BSOD) jest znakiem śmiertelnego błędu systemu-kiedy to się zdarza, komputer z systemem Windows musi ponownie uruchomić. Kiedyś dość regularne zdarzenie, BSOD są teraz dość rzadkie, dzięki bardziej stabilnym zwalnianiu okien, ulepszonemu sterownikom i lepszym obsłudze systemu, gdy pojawiają się błędy.
Nie oznacza to jednak, że są kompletnymi reliktami przeszłości. Błędy BSOD, takie jak kod zatrzymania „Proces krytyczny zmarł” Błąd BSOD, wciąż pojawia się od czasu do czasu. Błędy te zwykle mają dość konkretne przyczyny, więc zignoruj skomplikowane nazwy, które nie mają kilku wskazówek, jak naprawić ten błąd BSOD, jeśli pojawi się na twoim komputerze.
Spis treści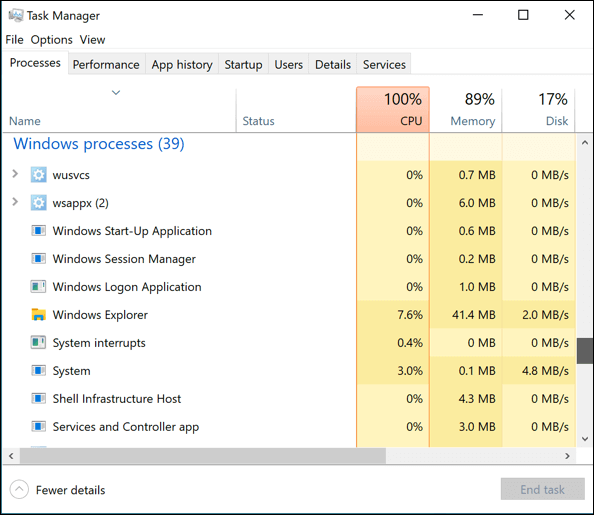
Problemy z sterownikami, uszkodzone pliki systemowe, zła aktualizacja systemu-nazwij to, ponieważ wszystkie mogą mieć wpływ na wydajność systemu systemu Windows, aby spowodować taki błąd BSOD. Może wymagać tylko jednego uszkodzonego pliku, aby spowodować awarię procesu systemowego.
To sprawia, że rozwiązywanie problemów jest dość trudne, ale nie jest niemożliwe. W wielu przypadkach najbardziej oczywiste przyczyny błędu „BSOD Critical Proces. Oto kilka kroków, które możesz podjąć, aby rozwiązać problem za pomocą tych narzędzi.
Uruchom rozwiązywanie problemów z systemem Windows
Uwzględniono w systemie Windows 10 wbudowane narzędzie do rozwiązywania problemów, które pomoże zdiagnozować problemy z komputerem. Windows rozwiązywania problemów z systemem Windows, Jak nazwano narzędzie, może pomóc w sprawdzeniu komputera pod kątem wszelkich oczywistych problemów z wspólnymi usługami i komponentami. Jeśli wykryje jakiekolwiek problemy, będzie to próbować je naprawić automatycznie.
- Aby korzystać z rozwiązywania problemów z systemem Windows, kliknij prawym przyciskiem myszy menu Windows Start i naciśnij Ustawienia opcja. W ustawieniach systemu Windows kliknij Aktualizacja i bezpieczeństwo> Rozwiązywanie problemów.
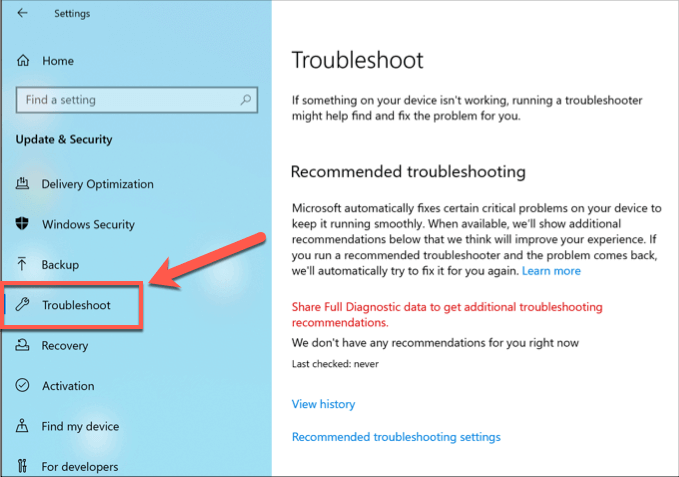
- Lista zalecanych rozwiązań rozwiązywania problemów zostanie automatycznie wymieniona w ramach Zalecane rozwiązywanie problemów Sekcja. Różne testy rozwiązywania problemów są wymienione w ramach Wstań i uruchom I Znajdź i rozwiązuj inne problemy Sekcje. Kliknij dowolną z tych opcji, aby rozpocząć rozwiązywanie problemów.
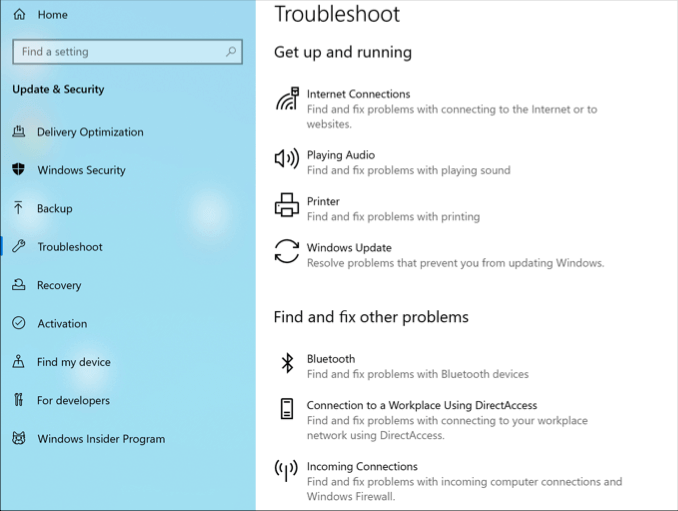
- Możesz także uruchomić Sprzęt i urządzenia do rozwiązywania problemów Aby przetestować problemy ze sprzętem. Windows ukrył to przed widokiem dla większości użytkowników systemu Windows 10, ale możesz go uruchomić bezpośrednio, naciskając Windows + r Klucze do otwarcia okna dialogowego Uruchom, wpisując MSDT.exe -Id DeviceDiagnostic, Następnie naciskanie OK Aby uruchomić narzędzie.
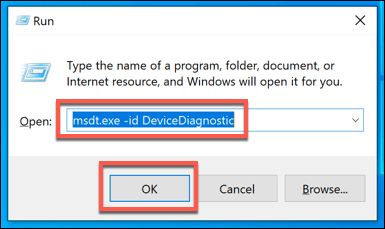
- W otwartym Diagnostyka Rozwiązywanie problemów Kreator okno, naciśnij Następny Aby rozpocząć skanowanie komputera w poszukiwaniu problemów ze sprzętem. Jeśli system Windows wykryje, wymieni to dla Ciebie-musisz potwierdzić, że chcesz je naprawić w systemie Windows, jeśli narzędzie wykryje wszelkie problemy.
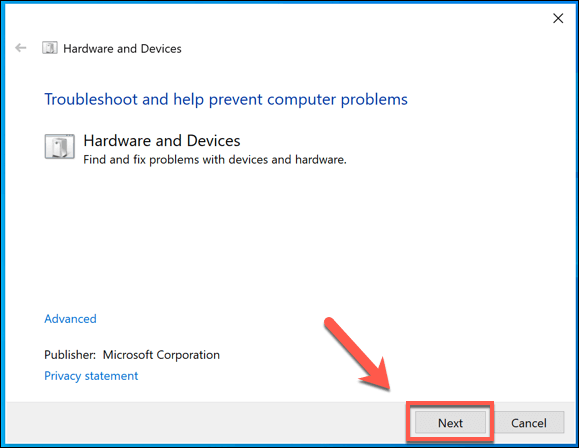
Sprawdź aktualizacje systemu i sterowników
Utrzymanie aktualnego komputera Windows jest ważną częścią regularnej procedury konserwacji systemu systemu Windows. Aktualizacje systemu Windows wprowadzają poprawki błędów i aktualizacji, które mogą pomóc w rozwiązaniu problemów, takich jak „krytyczny proces zmarł” Błąd BSOD w systemie Windows 10.
Nie oznacza to, że gwarantuje naprawę komputera, jeśli wystąpi ten błąd, ale jeśli błąd został spowodowany przez błąd w samym systemie Windows (lub w sterowniku sprzętowym), wówczas uruchomienie szybkiego sprawdzania w celu aktualizacji systemu Windows i dowolnych zainstalowanych sterowników może to rozwiązać. Możesz sprawdzić aktualizacje systemu Windows 10 i sterowników Ustawienia systemu Windows.
- Kliknij menu Start i naciśnij prawym przyciskiem myszy Ustawienia na początek. W menu Ustawienia systemu Windows naciśnij Aktualizacja i bezpieczeństwo> Pobierz Lub Ściągnij i zainstaluj. To rozpocznie proces aktualizacji aktualizacji dostępnego systemu lub sterownika.
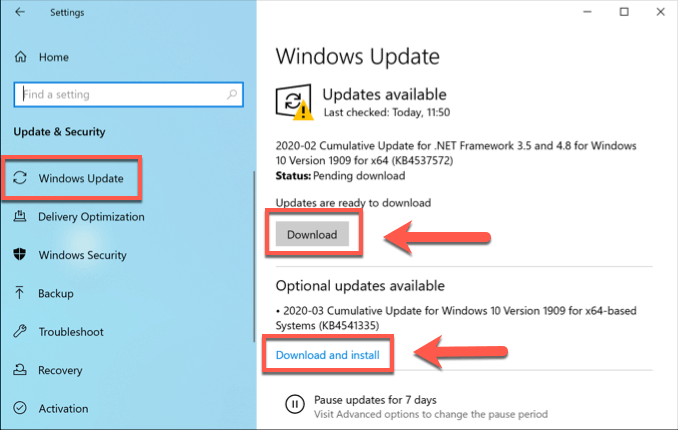
Może być jednak konieczne sprawdzenie producentów stron trzecich w celu uzyskania najnowszych aktualizacji sterowników,. Jest to ważne dla krytycznego sprzętu, takiego jak karta graficzna, gdy regularne aktualizacje sterowników są bardziej prawdopodobne.
Sprawdź integralność plików systemowych Windows
Korupowe pliki systemowe są prawdopodobną przyczyną kodu zatrzymania „Proces krytyczny umarł” Błąd BSOD. Jeśli system Windows jest aktualny, możesz uruchomić szybkie sprawdzenie integralności plików systemu systemu Windows z okna terminali PowerShell Windows (lub podwyższonego wiersza poleceń).
- Aby to zrobić, kliknij prawym przyciskiem myszy menu Start i naciśnij Windows PowerShell (administrator). W oknie otwartego terminalu PowerShell wpisz SFC /Scannow, Następnie naciśnij Wchodzić klucz do uruchomienia polecenia.
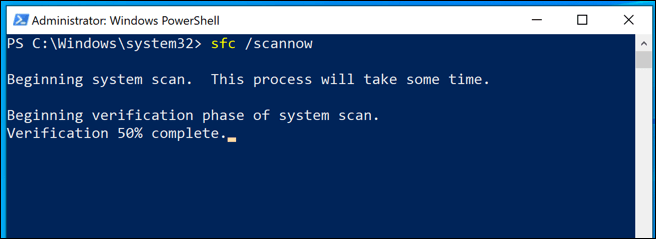
- SFC Polecenie automatycznie próbuje rozwiązać wszelkie potencjalne problemy. Po zakończeniu sprawdź dysk twardy pod kątem problemów z systemem plików, uruchamiając narzędzie Check Disk (CHKDSK). Typ Chkdsk /r i uderz Wchodzić, następnie naciśnij Y Aby potwierdzić zaplanowane sprawdzenie na komputerze.
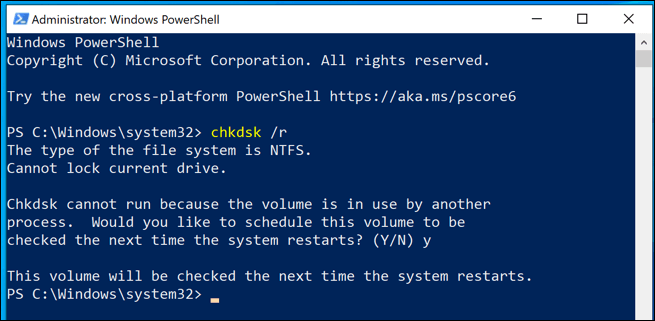
Musisz ponownie uruchomić komputer dla Chkdsk, aby móc to przesunąć teraz, a następnie poczekać, aż CHKDSK skanuje i rozwiązać wszelkie problemy na komputerze po ponownym uruchomieniu.
Wyłącz procesy startupowe i uruchom czysty rozruch
Możesz wyłączyć niektóre lub wszystkie procesy uruchamiania systemu, próbując rozwiązać problem, które (jeśli w ogóle) powodują ten błąd BSOD. Uruchamianie Windows Clean Boot (jak wywołuje ten proces) wykorzystuje minimalną liczbę sterowników i usług systemowych, aby uruchomić komputer.
- Aby to zrobić, naciśnij Windows + r i typ Msconfig do okna dialogowego Run-Cress OK Aby uruchomić polecenie.
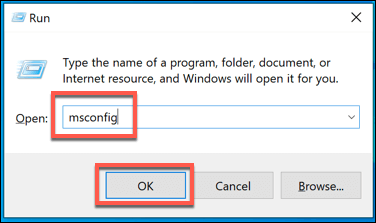
- w Konfiguracja systemu okno, wybierz Startup diagnostyczny z Ogólny patka. To automatycznie wyłączy wszystkie niepotrzebne sterowniki i procesy. Naciskać OK Aby potwierdzić, następnie uruchom ponownie komputer.
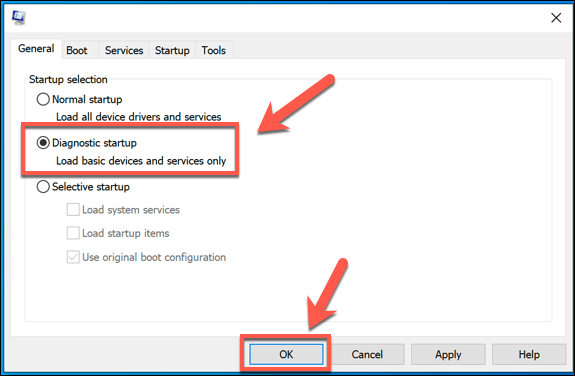
- Po ponownym uruchomieniu komputera otwartych (Windows + r) i wpisz usługi.MSC. Dla każdej usługi niepełnosprawnej kliknij i naciśnij prawym przyciskiem myszy Początek Aby to uruchomić, czy do momentu ponownego ponownego uruchomienia wszystkie wyłączone usługi.
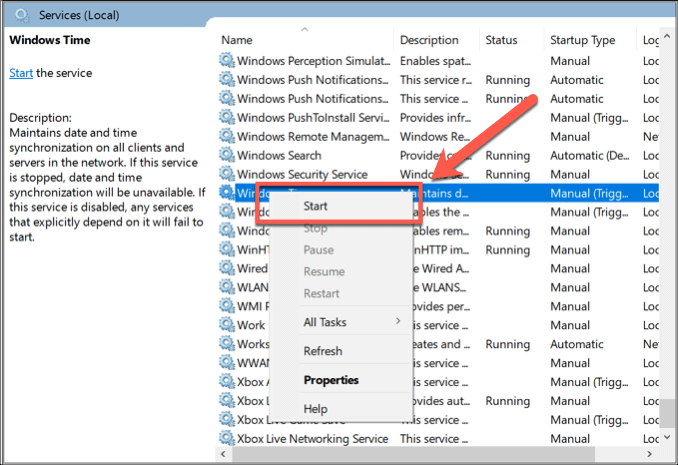
Jeśli uruchomienie procesu systemowego powoduje wystąpienie błędu, możesz rozwiązywać problem z tą usługą, aby określić przyczynę problemu. Jeśli nie, wówczas sterownik systemowy może być tylko przyczyną podstawowy zestaw sterowników wymaganych do uruchomienia Windows będzie włączony w trybie uruchamiania diagnostycznego.
Naprawienie błędu BSOD kodu „Proces krytyczny”
Podobnie jak BSOD Management Code Code Code, „Proces krytyczny” BSOD można naprawić w prawie wszystkich przypadkach, wykonując niektóre kroki i poprawki, które przedstawiliśmy powyżej. Jeśli nie, prawdopodobnie wskazuje na problem sprzętowy, a nie coś powiązanego z oprogramowaniem-możesz sprawdzić złą pamięć lub uszkodzony dysk twardy.
Jeśli sprzęt nie jest problemem, ale nadal otrzymujesz ten błąd BSOD, może być konieczne wytarcia i ponowne zainstalowanie Windows, aby wrócić do pełnego zleceń-po prostu nie zapomnij najpierw utworzyć kopii zapasowej ważnych plików. Daj nam znać swoje własne wskazówki i poprawki dotyczące takich błędów BSOD w komentarzach poniżej.
- « 15 najfajniejszych darmowych ekranów dla Windows 10
- Jaka jest najlepsza usługa połączeń konferencyjnych - najlepsze w porównaniu »

