Jak naprawić błąd „Wi-Fi nie ma prawidłowego konfiguracji IP”

- 3456
- 502
- Juliusz Sienkiewicz
Czy napotykasz komunikat o błędzie „Wi-Fi nie ma prawidłowego konfiguracji IP” podczas diagnozowania nieaktywnego połączenia internetowego w systemie Windows 10? Dzieje się tak, gdy komputer nie zabezpiecza funkcjonującego adresu IP (protokołu internetowego) przez Wi-Fi. Możesz również natknąć się na podobny błąd związany z IP z Ethernetem.
Jeśli ponowne uruchomienie komputera nie rozwiązało problemu (spróbuj tego, jeśli jeszcze tego nie zrobiłeś), wówczas następujące wskazówki dotyczące rozwiązywania problemów powinny pomóc ci rozwiązać.
Spis treści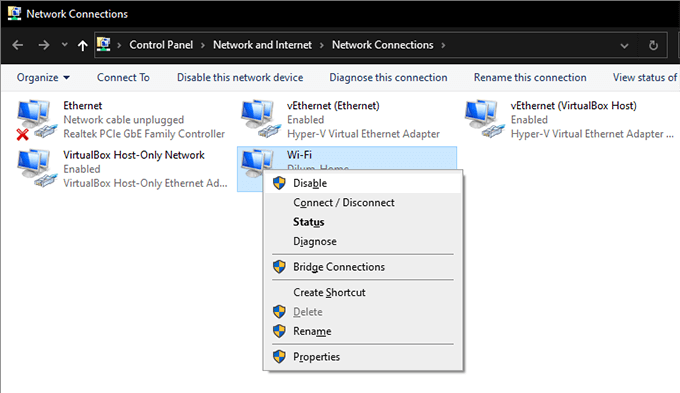
4. Poczekaj do 10 sekund.
5. Kliknij prawym przyciskiem myszy adapter Wi-Fi ponownie i wybierz Włączać.
Odnów umowę najmu komputera
Jeśli ponowne uruchomienie routera lub wyłączanie/ponowne włączenie adaptera sieci bezprzewodowej nie rozwiązało problemu, powinieneś zmusić komputer do odnowienia umowy najmu IP. Możesz to zrobić, uruchamiając kilka poleceń za pośrednictwem Windows PowerShell.
1. Naciskać Okna+X i wybierz Windows PowerShell.
2. Uruchom polecenia poniżej jednego po drugim, naciskając Wchodzić klucz:
- ipconfig /wydanie
- ipconfig /flushdns (opcjonalny)
- ipconfig /odnowienie
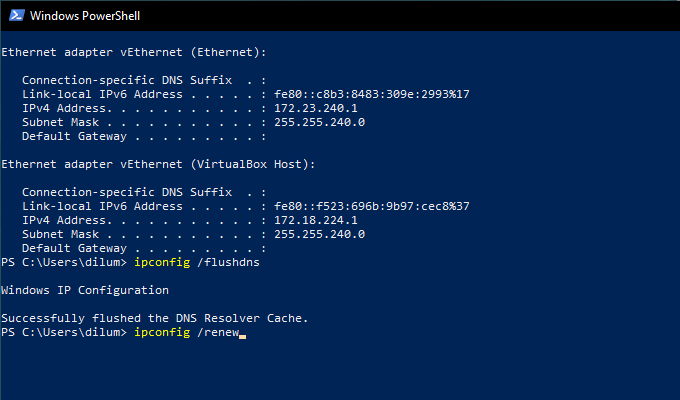
3. Wyjdź z systemu Windows PowerShell.
Zresetuj stos TCP/IP
Jeśli odnowienie leasingu IP nie pomogło, powinieneś zresetować stos TCP/IP komputera. To wymaga ponownego uruchomienia kilku poleceń, ale tym razem za pośrednictwem podwyższonej konsoli Windows PowerShell.
1. Naciskać Okna+X i wybierz Windows PowerShell (administrator).
2. Uruchom polecenia poniżej jednego po drugim podczas naciśnięcia Wchodzić:
- Netsh Winsock Reset Catalog
- Netsh int Reset
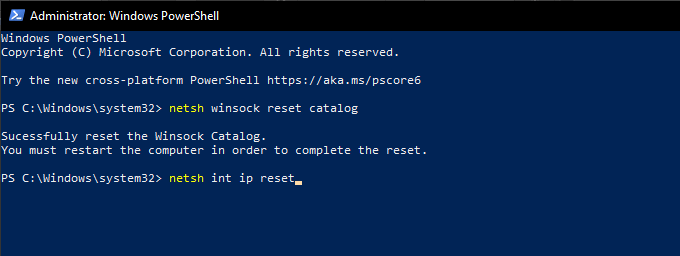
3. Wyjdź z konsoli wiersza polecenia i uruchom ponownie komputer. Jeśli uszkodzony stos TCP/IP był u źródła błędu, powinieneś być w stanie połączyć się online bez problemów.
Ponownie zainstaluj adapter sieci bezprzewodowej
Jeśli nadal otrzymujesz komunikat o błędzie „Wi-Fi nie ma poprawnej konfiguracji IP”, musisz odinstalować i ponownie zainstalować adapter sieci bezprzewodowej na komputerze. To powinno wykluczyć uszkodzony sterownik z równania.
1. Naciskać Okna+X i wybierz Menadżer urządzeń.
2. Zwiększać Karty sieciowe.
3. Kliknij prawym przyciskiem myszy adapter sieci bezprzewodowej i wybierz Wyłącz urządzenie.
4. Wybierać Tak.
5. Kliknij ponownie prawym przyciskiem myszy adapter sieci bezprzewodowej i wybierz Urządzenie odinstalowane.
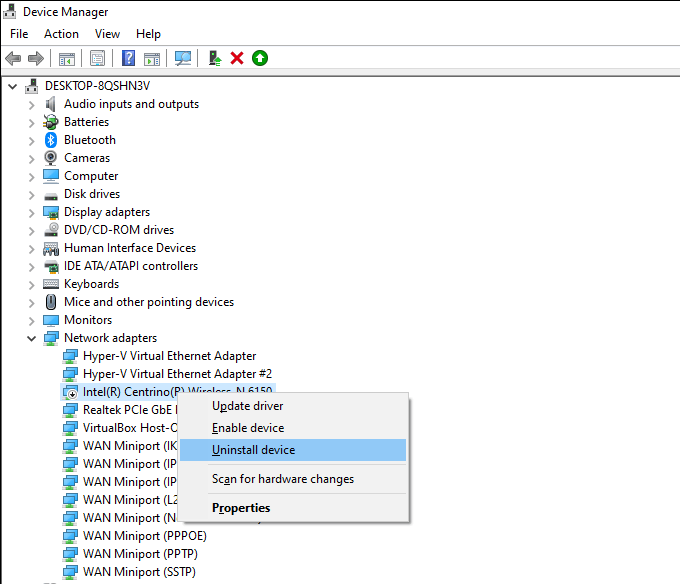
6. Uruchom ponownie komputer i powinien on automatycznie zainstalować bezprzewodowy adapter sieciowy.
Notatka: Jeśli komputer nie wykrywa i instaluje adapter sieci bezprzewodowej po ponownym uruchomie Skanowanie zmian sprzętowych.
Zaktualizuj adapter sieci bezprzewodowej
Jeśli wyłączanie i ponowne zainstalowanie adaptera sieci bezprzewodowej nie pomogło, musisz zaktualizować jego sterownik. Windows 10 domyślnie instaluje ogólny sterownik, ale dobrym pomysłem jest pobrać aktualną kopię ze strony internetowej producenta urządzenia. MUSISZ używać urządzenia z aktywnym połączeniem internetowym.
Po pobraniu i przesłaniu pliku konfiguracji sterownika, po prostu uruchom go i postępuj zgodnie z instrukcjami na ekranie, aby zaktualizować adapter sieci bezprzewodowej.
Uzyskaj adres IP automatycznie
Czy skonfigurowałeś bezprzewodowy adapter sieciowy z niestandardowym adresem IP i ustawieniami DNS? Jeśli tak, powinieneś przejść z powrotem do ich uzyskania automatycznie.
1. Naciskać Okna+R otworzyć Uruchomić skrzynka. Następnie wpisz NCPA.Cpl i wybierz OK.
2. Kliknij prawym przyciskiem myszy adapter Wi-Fi i wybierz Nieruchomości.
3. Pod Networking Tab, kliknij dwukrotnie Protokół internetowy Wersja 4 (TCP/IPv4) Właściwości.
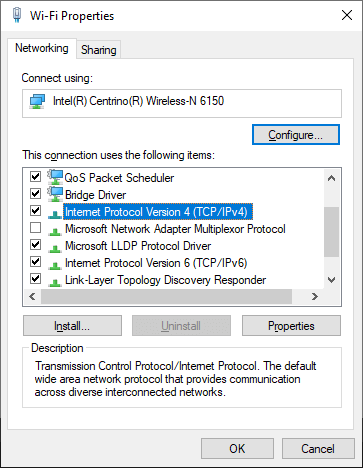
4. Wybierz przyciski opcji obok Uzyskaj adres IP automatycznie I Uzyskaj adres serwera DNS automatycznie.
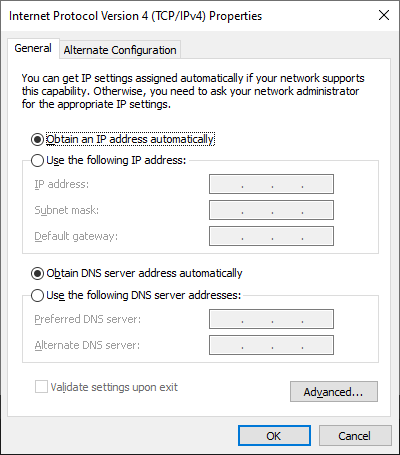
5. Powtórz kroki 3 i 4 dla Protokół internetowy Wersja 6 (TCP/IPv6) Właściwości.
Zmień SSID i hasło routera
Innym sposobem naprawy „Wi-Fi nie ma prawidłowego błędu konfiguracji IP”, jest zmiana SSID i hasło routera. Aby to zrobić, musisz odwiedzić ustawienia routera.
Notatka: Potrzebujesz IP bramy routera, nazwa użytkownika i hasła, aby uzyskać dostęp do jego ustawień. Zazwyczaj można znaleźć szczegóły na etykiecie gdzieś na samym routerze.
1. Wprowadź IP bramy do nowej tablicy przeglądarki, w Chrome, Firefox lub Edge-and Edge Wchodzić.
2. Zaloguj się do routera za pomocą nazwy użytkownika i hasła.
3. Prześ przesień ustawienia routera i zmień SSID i hasło. Następnie zapisz swoje zmiany.
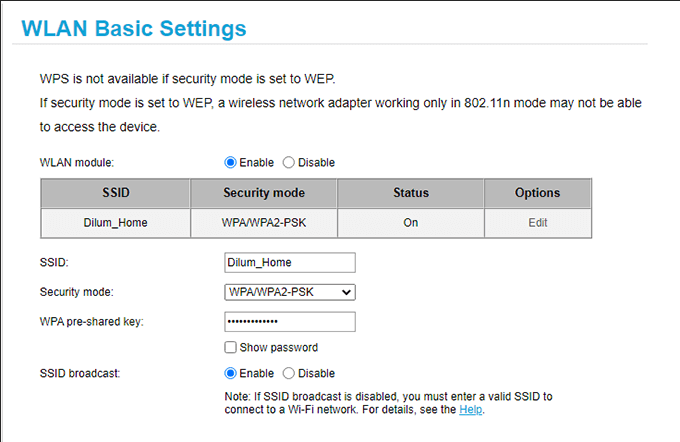
Po zrobieniu tego musisz zaktualizować połączenie komputera do routera za pomocą nowego SSID i hasłem. Nie zapomnij zaktualizować sieci na innych urządzeniach, które również się z nią łączą.
Uruchom rozwiązywanie problemów z adapterem sieciowym
Teraz, gdy już przeszedłeś przez znaczną liczbę poprawek, nadszedł czas, aby ponownie zdiagnozować połączenie Wi-Fi, korzystając.
1. Naciskać Okna+X i wybierz Połączenia sieciowe.
2. Wybierać Sieć rozwiązywania problemów.
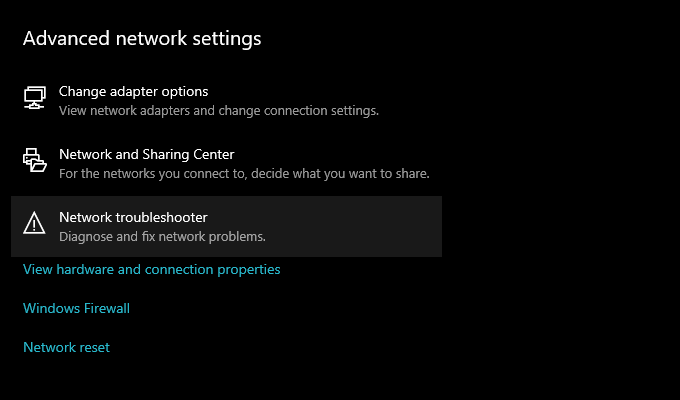
3. Wybierać Wi-Fi. Następnie wybierz Następny i postępuj zgodnie z instrukcjami na ekranie, aby rozwiązać wszelkie problemy.
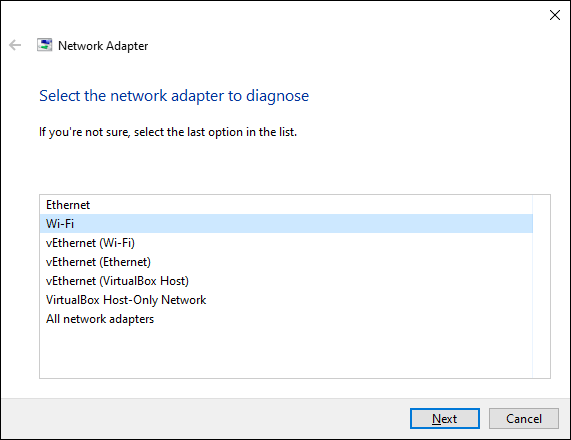
Jeśli wpadniesz na „Wi-Fi ponownie nie ma prawidłowej konfiguracji IP”, przejdź do następnej poprawki.
Zresetuj ustawienia sieciowe komputera
Czas zresetować ustawienia sieciowe komputera. Które powinny cofnąć każde ustawienie związane z siecią do jego domyślnego i prawdopodobnego załatania niepoprawnych lub uszkodzonych konfiguracji na dobre.
1. Naciskać Okna+X i wybierz Połączenia sieciowe.
2. Wybierać Resetowanie sieci.
3. Wybierać Zresetuj teraz.
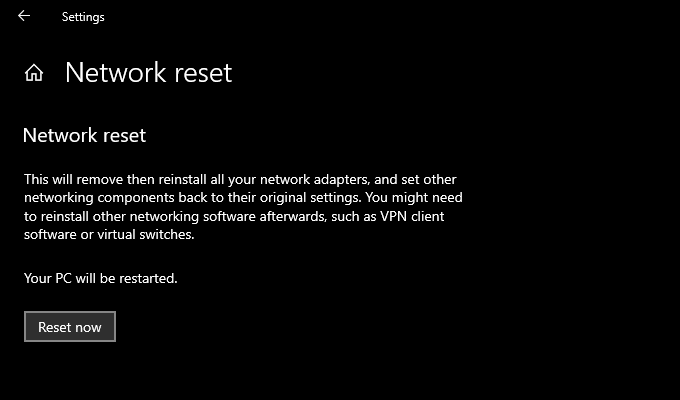
Po zresetowaniu ustawień sieciowych ponownie połącz się z Wi-Fi, a prawdopodobnie nie wpadniesz na błąd „Wi-Fi nie ma już prawidłowej konfiguracji IP”.
Konfiguracja IP Wi-Fi jest poprawna
Zwykle możesz rozwiązać błąd „Wi-Fi nie ma prawidłowego konfiguracji IP”, ponownie uruchamiając router, resetowanie adaptera sieci bezprzewodowej lub odnawiając leasing IP. Ale jeśli problem powtórzy się po pewnym czasie, zalecamy przejście przez niektóre z powyższych zaawansowanych poprawek, dopóki nie zniknie na stałe.

