Jak naprawić Airdrop, który nie działa z iPhone'a do Maca
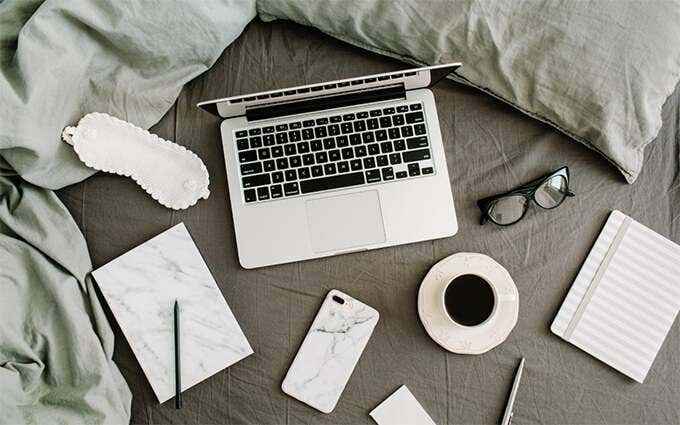
- 1904
- 559
- Pani Janina Cieśla
Czy Twój komputer Mac ma problemy z odbieraniem zdjęć lub dokumentów wysłanych przez Airdrop z iPhone'a? Kilka powodów, takich jak problemy z łącznością związane z Bluetooth i Wi-Fi, może uniemożliwić prawidłowe funkcjonowanie Airdrop.
Przejdź przez następującą listę metod rozwiązywania problemów i powinieneś być w stanie rozwiązać problemy z Airdrop, które nie działają od iPhone'a po Mac.
Spis treści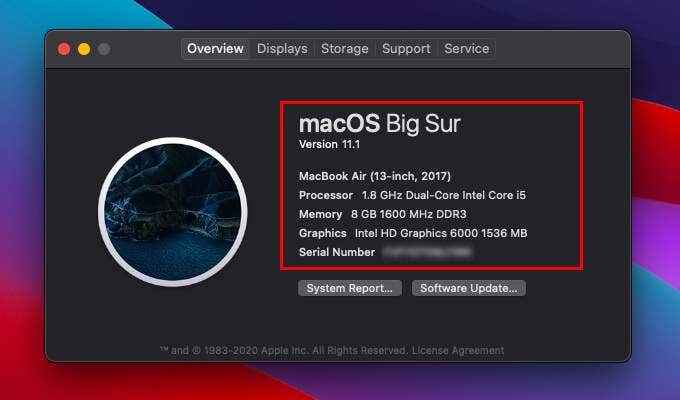
Włącz Bluetooth i Wi-Fi (Mac i iPhone)
Musisz włączyć Bluetooth i Wi-Fi zarówno na komputerze Mac, jak i iPhone'a, aby Airdrop działał bez problemów. Nie musisz jednak łączyć urządzeń do sieci Wi-Fi.
Włącz Bluetooth i Wi-Fi na Mac
Otwórz menu statusu Bluetooth i Wi-Fi za pośrednictwem paska menu Mac lub Centrum sterowania. Następnie włącz obaj Bluetooth I Wi-Fi.
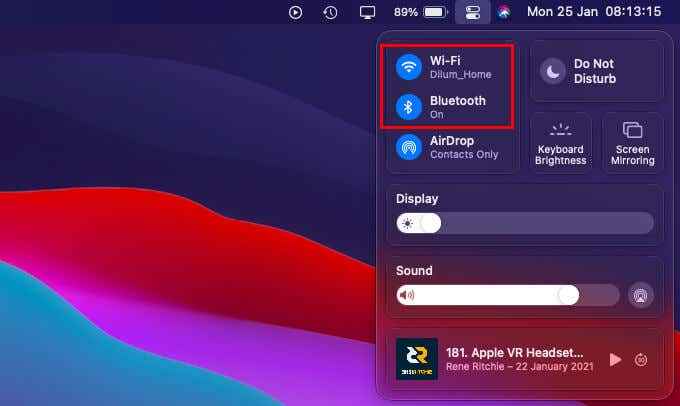
Włącz Bluetooth i Wi-Fi na iPhonie
Otwórz centrum sterowania iPhone'a, przesuwając z prawej górnej części ekranu. Jeśli używasz iPhone'a z Touch ID, zamiast tego przesuń w górę z dołu ekranu. Następnie włącz obaj Bluetooth I Wi-Fi.
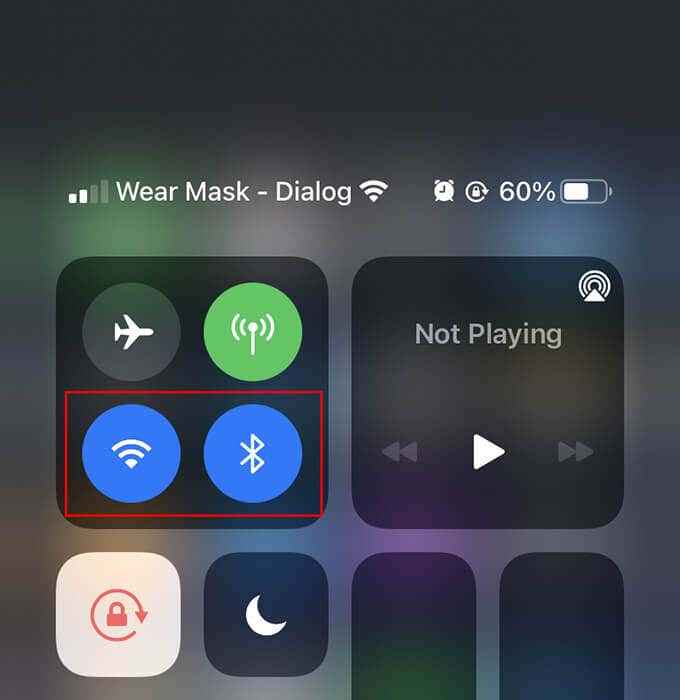
Przywijaj Maca i iPhone'a
Zarówno Mac, jak i iPhone powinny znajdować się co najmniej 30 stóp blisko siebie. Jeśli nie, pliki mogą zawieść podczas transferu, nawet jeśli iPhone wykryje komputer Mac.
Wyłącz osobisty hotspot na iPhonie
Jeśli iPhone ma aktywny osobisty hotspot, spróbuj go wyłączyć. Otwórz centrum sterowania na iPhonie, naciśnij długo Komórkowy ikona i zestaw Personal Hotspot Do Nie można odkryć.
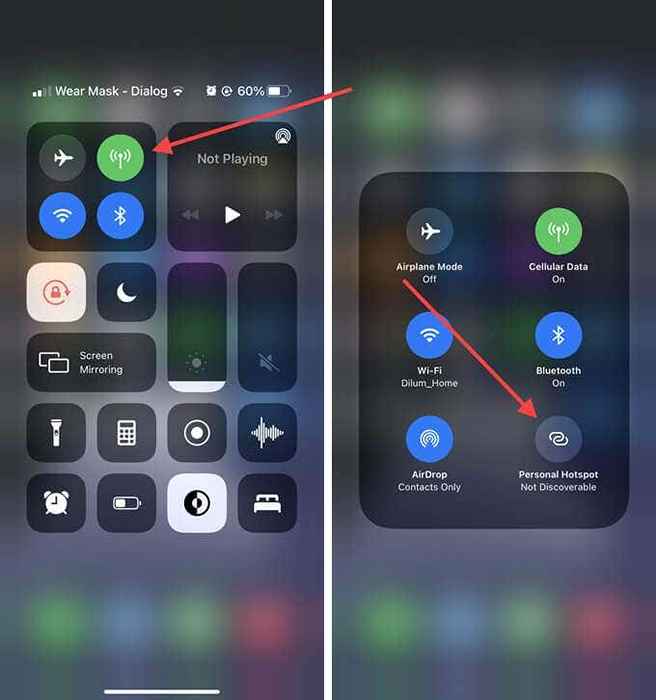
Otwórz okno Findera na Mac
Czasami Airdrop nie udaje się na sprzęt na komputerze Mac, chyba że otworzysz okno Airdrop. Aby to zrobić, po prostu podnieś Findera i wybierz Airdrop na pasku bocznym. Następnie ponownie wyślesz pliki z iPhone'a.
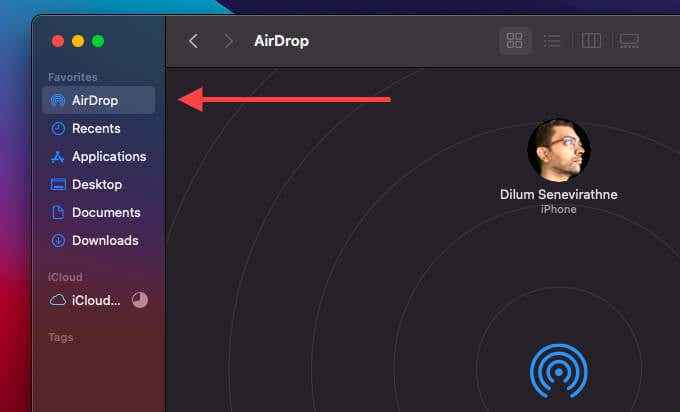
Wyłącz nie przeszkadzaj na komputerze Mac
Czy nie przeszkadzasz włączonym na komputerze Mac? To nie tylko blokuje powiadomienia Airdrop przed działaniem, ale może również powodować problemy z wykrywalnością.
Otwórz centrum sterowania MAC i wyłącz Nie przeszkadzać. Jeśli używasz macOS Catalina lub wcześniej, musisz zamiast tego otworzyć centrum powiadomień, aby je wyłączyć.
Ustaw Airdrop na wszystkich na Macu
Domyślnie uprawnienie od odbierania w Airdrop jest ustawione tylko na kontakty. Jeśli próbujesz wysłać plik do komputera Mac z iPhone'a, który posiadasz, nie powinno to powodować problemów.
Jeśli jednak chcesz otrzymać plik z czyjegoś iPhone'a, najlepiej to zmienić na wszystkich, nawet jeśli masz osobę wymienioną w aplikacji kontaktowej. Aby to zrobić, otwórz okno Airdrop. Następnie zestaw Pozwól mi odkryć przez: Do Wszyscy.
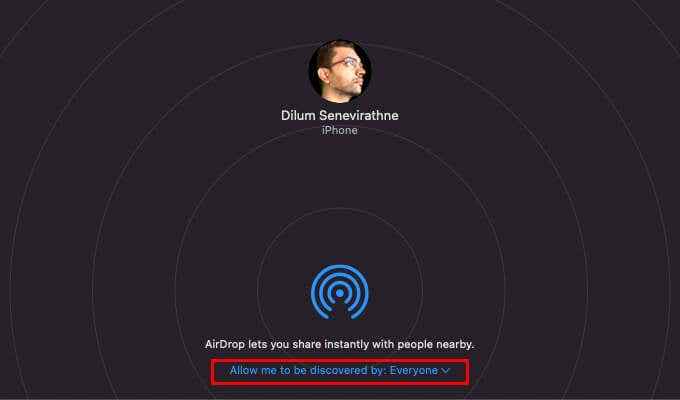
Jeśli to zadziałało, pamiętaj o przywróceniu go do kontaktów tylko po to, aby uniknąć bombardowania przez prośby Airdrop Później.
Wyłącz Wi-Fi i Bluetooth Off (Mac i iPhone)
Spróbuj wyłączyć i ponowić Bluetooth zarówno na komputerze Mac i iPhone. To często zajmuje się drobnymi usterkami technicznymi, które zapobiegają wysyłaniu lub odbieraniu plików Airdrop.
Wyłącz i włącz Wi-Fi/Bluetooth na Mac
Otworzyć Bluetooth I Wi-Fi Menu statusu na pasku menu Mac lub centrum sterowania. Następnie wyłącz oba Bluetooth I Wi-Fi. Poczekaj na kilka sekund i ponownie włącz obie opcje.
Wyłącz i włącz Wi-Fi/Bluetooth na iPhonie
Otwórz aplikację Ustawienia na iPhonie. Następnie wybierz Wi-Fi i wyłącz przełącznik obok Wi-Fi. Wróć do poprzedniego ekranu, wybierz Bluetooth,i wyłącz przełącznik obok Bluetooth. Poczekaj kilka sekund i ponownie włącz Wi-Fi i Bluetooth.
Uruchom ponownie Mac i iPhone
Jeśli nadal napotykasz problemy z Airdrop, które nie działają od iPhone'a do Maca, spróbuj ponownie uruchomić oba urządzenia. To kolejny sposób na pozbycie się zaczepów związanych z oprogramowaniem, które powodują problemy z Airdrop.
Zresetuj ustawienia sieciowe na iPhonie
Jeśli to możliwe, wykonaj ustawienia sieciowe Reset na iPhonie. Które powinny rozwiązać wszelkie problemy spowodowane przez uszkodzone ustawienia Bluetooth lub Wi-Fi, zapobiegając wysyłaniu plików do komputera Mac.
1. Otworzyć Ustawienia App.
2. Wybierać Ogólny.
3. Wybierać Resetowanie.
4. Wybierać Zrestartować ustawienia sieci.
5. Wybierać Zrestartować ustawienia sieci ponownie, aby potwierdzić.
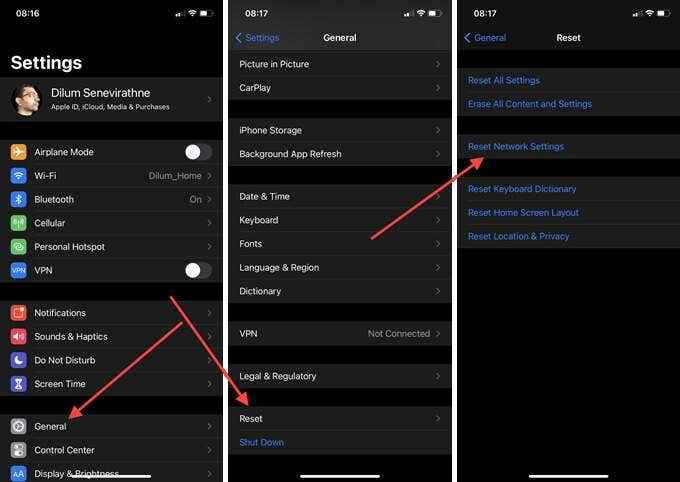
Usuń pliki Bluetooth/Wi-Wi-Fi i Mac
Możesz także spróbować odpowiednik ustawień sieciowych resetowania na komputerze Mac, usuwając pliki listy właściwości (PLIST) związane z Bluetooth i Wi-Fi. Twój komputer Mac powinien automatycznie odtwarzać pliki po ponownym uruchomieniu.
Usuń pliki bluetooth plist
1. Otwarta wyszukiwarka. Następnie wybierz Iść > Przejdź do folderu.
2. Wpisz następującą ścieżkę i wybierz Iść:
/Biblioteka/preferencje/
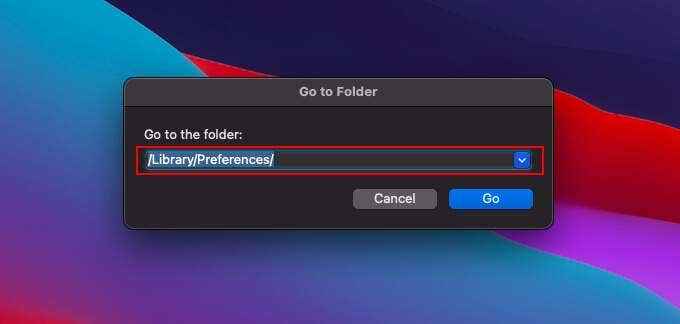
3. Kliknij kontrolę następujący plik i wybierz Przenieść do kosza.
- com.jabłko.Bluetooth.Plist
Usuń pliki wi-fi
1. Otwarta wyszukiwarka. Następnie wybierz Iść > Przejdź do folderu.
2. Wpisz następującą ścieżkę i wybierz Iść:
/Biblioteka/preferencje/SystemConfiguration/
3. Kliknij kontrolę następujące pliki i wybierz Przenieść do kosza.
- com.jabłko.Lotnisko.preferencje.Plist
- com.jabłko.sieć.identyfikacja.Plist
- com.jabłko.sieć.EapolClient.konfiguracja.Plist
- com.jabłko.Wifi.Przewoźnik wiadomości.Plist
- Interfejsy sieciowe.Plist
- preferencje.Plist
Zezwalaj na wszystkie przychodzące połączenia (MAC)
Jeśli masz włączoną zaporę MAC, może to ostatecznie zablokować wszystkie przychodzące połączenia. Upewnij się, że tak nie jest.
1. Otworzyć Jabłko menu i wybierz Preferencje systemu.
2. Wybierać ochrona i prywatność.
3. Wybierz Zapora patka.
4. Wybierać Kliknij blokadę, aby wprowadzić zmiany i wprowadź hasło administratora.
5. Wybierać Opcje zapory.
6. Odkształcić pudełko obok Zablokować wszystkie przychodzące połączenia i wybierz OK.
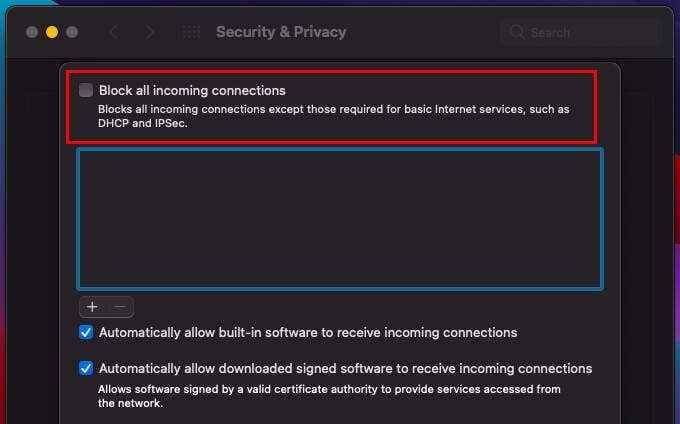
Zaktualizuj Mac/iPhone
Możesz także zaktualizować komputer Mac i iPhone. Najnowsze aktualizacje zwykle zawierają poprawki do znanych błędów i problemów, więc zainstaluj je, jeśli nie masz od jakiegoś czasu.
Zaktualizuj Mac
Otworzyć Jabłko menu i wybierz Preferencje systemu. Następnie wybierz Aktualizacja oprogramowania. Jeśli zobaczysz jakieś oczekujące aktualizacje, wybierz Aktualizuj teraz.
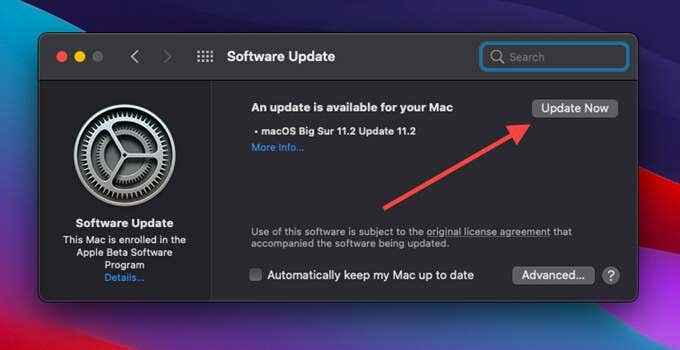
Zaktualizuj iPhone
Otworzyć Ustawienia aplikacja, a następnie przejdź do Ogólny > Aktualizacja oprogramowania. Jeśli zobaczysz jakieś oczekujące aktualizacje, dotknij Ściągnij i zainstaluj zastosować je.
Reset NVRAM (MAC)
Resetowanie NVRAM (nieulotna pamięć losowej dostępu) na komputerze Mac to kolejny sposób naprawy trwałych problemów związanych z łącznością.
Zacznij od wyłączenia komputera Mac. Następnie włącz go i natychmiast naciśnij Opcja+Komenda+P+R Dopóki nie usłyszysz komminu startupowego po raz drugi. Jeśli używasz komputera Mac z układem bezpieczeństwa T2, musisz je przytrzymać, dopóki logo Apple pojawi się i zniknie dwa razy.
Po uruchomieniu w komputerze Mac musisz ponownie konfiguruj ustawienia, takie jak strefa czasowa, dźwięk głośności i preferencje klawiatury. Aby uzyskać pełny instruktaż, oto jak zresetować NVRAM na Mac.
Sukces: wysłany i otrzymany z iPhone'a na Mac
Rozwiązywanie problemów z Airdrop nie działającymi na komputerze Mac i iPhone może być dość trudne, ponieważ zwykle nie można odizolować problemu z jednym urządzeniem. Mimo to coś tak prostego jak otwarcie okna Airdrop, wyłączenie/na Bluetooth i Wi-Fi lub zmiana uprawnień Airdrop na wszystkich, powinna prawie zawsze działać.

