Jak naprawić błąd renderera audio w systemie Windows 10

- 708
- 24
- Klaudia Woś
Czy ciągle otrzymujesz „błąd renderera audio. Proszę uruchomić wiadomość na komputerze ”podczas oglądania-lub próbując oglądać-Youtube w systemie Windows 10? Jeśli jeszcze tego nie zrobiłeś, zrób to, co mówi wiadomość i spróbuj ponownie uruchomić komputer. Następnie śledź, usuwając pamięć podręczną przeglądarki.
Jeśli to nie pozbył się błędu renderera audio YouTube (lub jeśli po pewnym czasie ciągle się cofa), może wystąpić problem związany z oprogramowaniem z urządzeniami audio. Poniższe poprawki powinny pomóc ci to załatać.
Spis treści
Posiadanie kilku zewnętrznych urządzeń odtwarzania podłączonych do komputera w tym samym czasie może również spowodować błąd renderera audio YouTube.
W takim przypadku utrzymuj domyślne urządzenie odtwarzające podłączone i odłącz inne urządzenie audio. Następnie sprawdź, czy to naprawia. Brak szczęścia? Czytaj.
Zamknij programy miksowania audio
Programy miksowania audio, takie jak Mixcraft, mogą wykluczyć sterowanie nad sterownikami audio, uniemożliwiając przeglądarce ich używanie. Jeśli masz podobny program w tle, wychodzenie z niego całkowicie przed obejrzeniem YouTube może pomóc.
Możesz także zapobiec przejęciu kontroli nad urządzeniami audio. Na przykład w Mixcraft udaj się Plik > Preferencje > Urządzenie dźwiękowe i wyłącz przełącznik obok Tryb wyłączny.
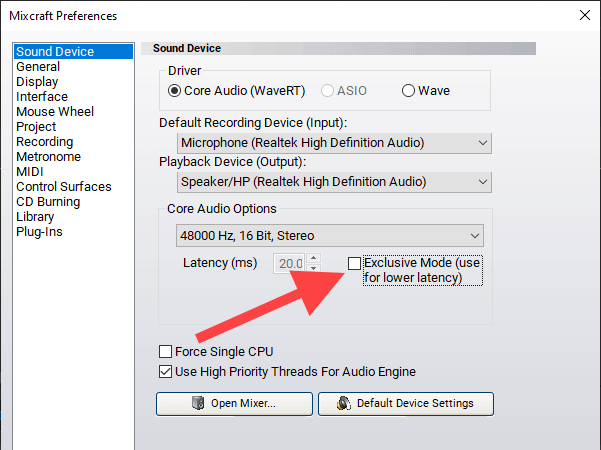
Może to spowodować problemy związane z opóźnieniem podczas korzystania z programu, więc pamiętaj, aby włączyć tryb wyłączny (lub jego równoważny) w razie potrzeby.
Wyłącz/włącz urządzenia dźwiękowe
Wyłączanie i włączenie domyślnego urządzenia odtwarzania audio na komputerze to kolejna mocna poprawka, która może rozwiązać błąd renderera audio w systemie Windows 10.
1. Kliknij prawym przyciskiem myszy Początek przycisk i wybierz Menadżer urządzeń.
2. Zwiększać Wejścia i wyjścia audio.
3. Kliknij prawym przyciskiem myszy domyślne urządzenie audio i wybierz Wyłącz urządzenie.
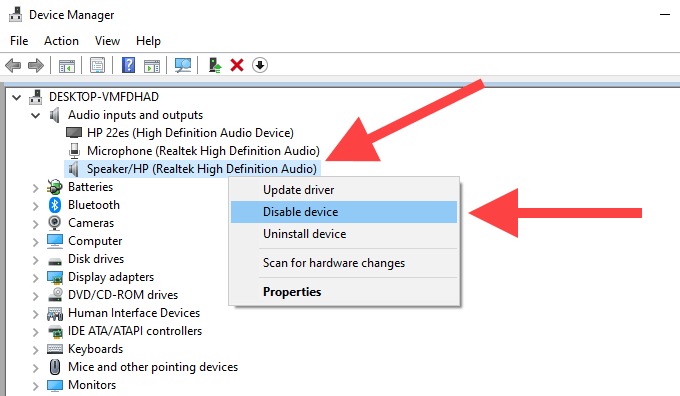
Notatka: Jeśli wymieniono wiele urządzeń, wybierz Tom ikona na tacy systemowej, aby wymyślić domyślne urządzenie odtwarzające.
4. Wybierać Tak potwierdzać.
5. Kliknij prawym przyciskiem myszy urządzenie audio i wybierz Włącz urządzenie.
Uruchom narzędzie do rozwiązywania problemów z audio
Jeśli nadal widzisz błąd renderera audio YouTube, nadszedł czas, aby skorzystać z wbudowanego narzędzia do rozwiązywania problemów z. Może wykryć i pomóc w rozwiązaniu problemów podstawowych.
1. Otworzyć Początek Menu, wpisz Rozwiąż ustawienia, a następnie wybierz otwarty.
2. Wybierz opcję oznaczoną Dodatni narzędzia do rozwiązywania problemów.
3. Wybierać Granie w dźwięk, a następnie wybierz Uruchom narzędzie do rozwiązywania problemów.
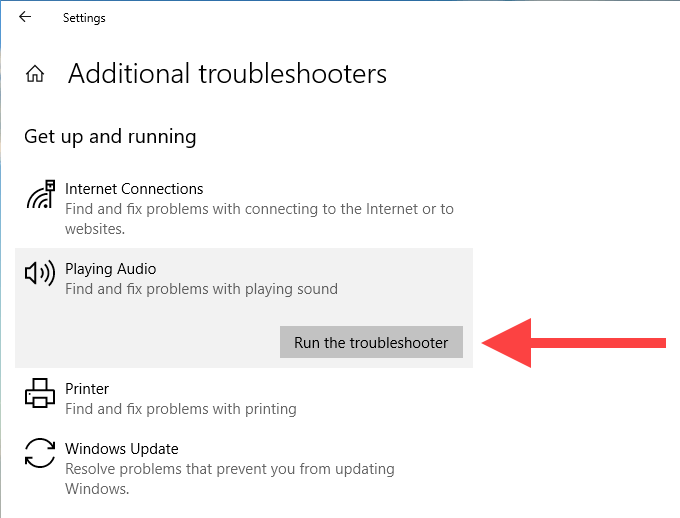
4. Postępuj zgodnie z instrukcjami i sugestiami na ekranie, aby uporządkować problemy związane z urządzeniami audio.
Sterowniki audio
Czy błąd renderera audio na YouTube zaczął pojawiać się po aktualizacji dowolnego urządzenia odtwarzającego audio lub sterowników związanych? W takim przypadku spróbuj je z powrotem.
Notatka: Nie możesz użyć Roll Driver Opcja w poniższych krokach, jeśli nie zaktualizowałeś sterowników audio.
Urządzenie odtwarzania audio
1. Kliknij prawym przyciskiem myszy Początek przycisk i wybierz Menadżer urządzeń.
2. Zwiększać Wejścia i wyjścia audio.
3. Kliknij prawym przyciskiem myszy domyślne urządzenie audio i wybierz Nieruchomości.
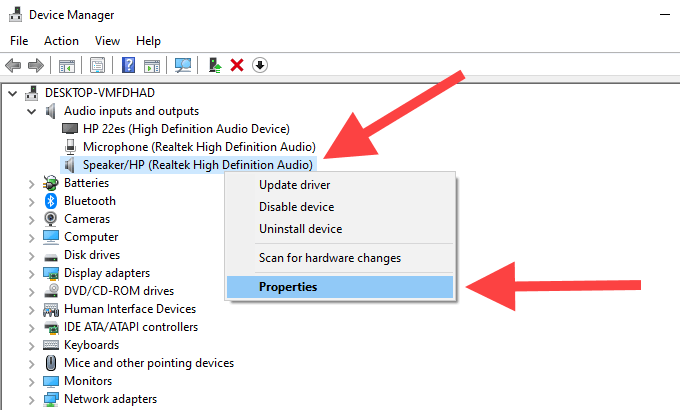
4. Przełącz się na Kierowca patka.
5. Wybierać Roll Driver.
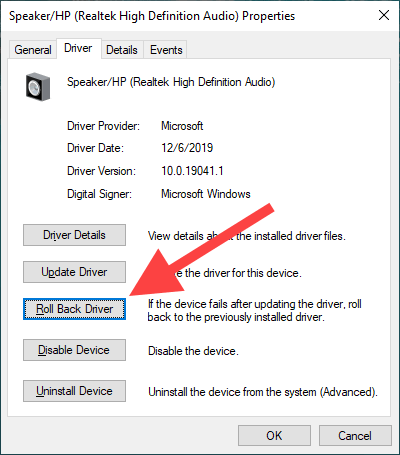
Sterowniki kart audio
1. Rozwiń Kontrolery dźwięku, wideo i gier sekcja w menedżerze urządzeń.
2. Kliknij prawym przyciskiem myszy sterownik karty audio i wybierz Nieruchomości.
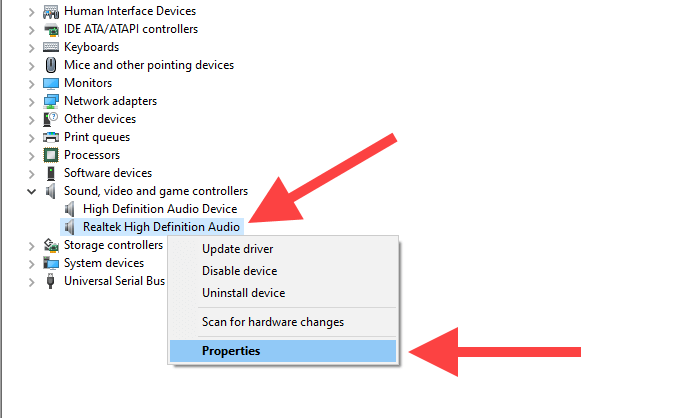
3. Przełącz się na Kierowca patka.
4. Wybierać Roll Driver.
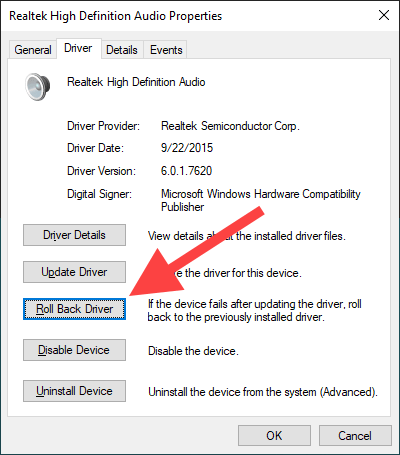
5. Powtórz kroki 2-4 Jeśli zobaczysz wiele sterowników audio.
Zaktualizuj sterowniki audio
Jeśli nie możesz cofnąć sterowników audio (lub jeśli to nie naprawiło błędu renderera audio YouTube), zrób przeciwnie i zaktualizuj je zamiast tego.
Urządzenie odtwarzania audio
1. Kliknij prawym przyciskiem myszy Początek przycisk i wybierz Menadżer urządzeń.
2. Zwiększać Wejścia i wyjścia audio.
3. Kliknij prawym przyciskiem myszy domyślne urządzenie wyjściowe i wybierz Uaktualnij sterownik.
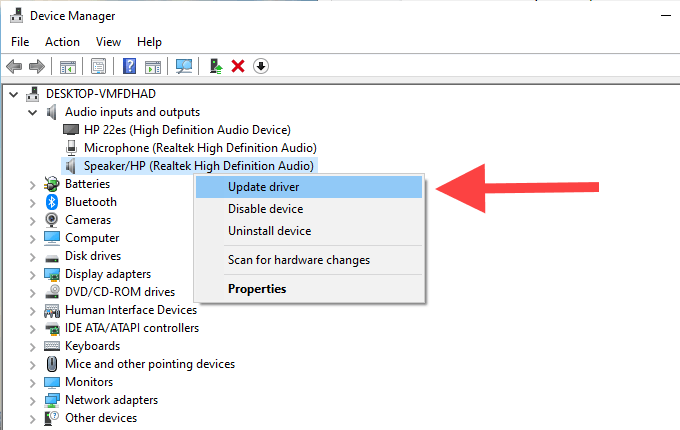
4. Wybierz Wyszukaj automatycznie sterowników opcja zastosowania najnowszych aktualizacji sterowników, jeśli są dostępne.
Sterowniki kart audio
1. Zwiększać Kontrolery dźwięku, wideo i gier w menedżerze urządzeń.
2. Kliknij prawym przyciskiem myszy sterownik karty dźwiękowej i wybierz Uaktualnij sterownik.
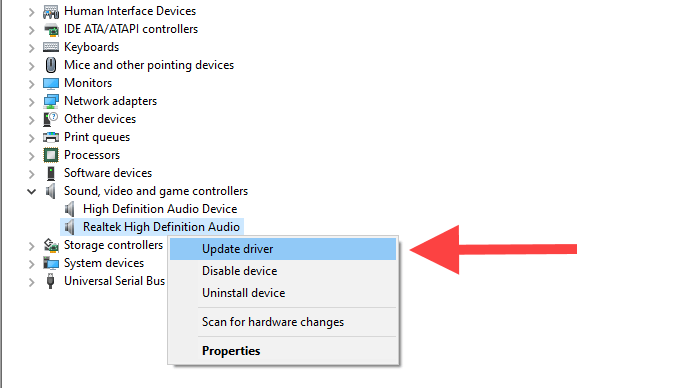
3. Powtórz krok 2, jeśli zobaczysz wiele sterowników audio.
Zaktualizuj system Windows 10
Czy niedawno zaktualizowałeś system Windows 10? Przestarzały system może powodować różnego rodzaju usterki techniczne i anomalie. Jeśli nie, zrób to teraz.
1. Otworzyć Początek Menu, wpisz Aktualizacja systemu Windows, i naciśnij Wchodzić.
2. Wybierać Sprawdź aktualizacje i zainstaluj wszelkie aktualizacje, jeśli są dostępne.
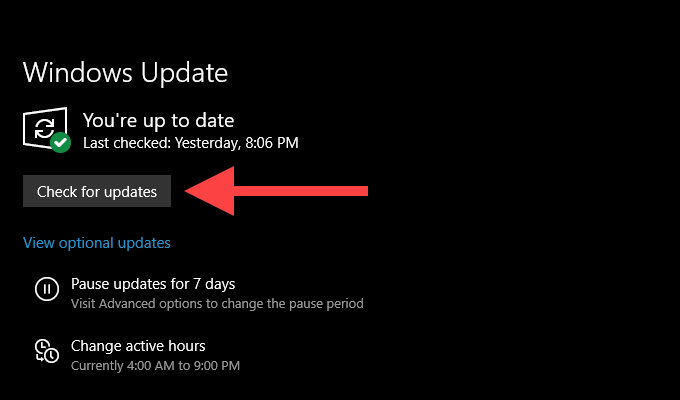
3. Wybierać Opcjonalne aktualizacje (znajdujący się tuż pod Sprawdź aktualizacje przycisk) Aby zainstalować wszelkie aktualizacje związane z dźwiękiem, jeśli są dostępne.
Zaktualizuj przeglądarkę internetową
Przestarzała przeglądarka internetowa może również powodować problemy w aplikacjach internetowych, takich jak YouTube. Chociaż przeglądarki, takie jak Chrome i Firefox, zostały zaprojektowane do automatycznego aktualizacji, zawsze warto podwójnie sprawdzić.
W Google Chrome otwórz Menu Chrome, wskazać Pomoc, a następnie wybierz O google chrome.
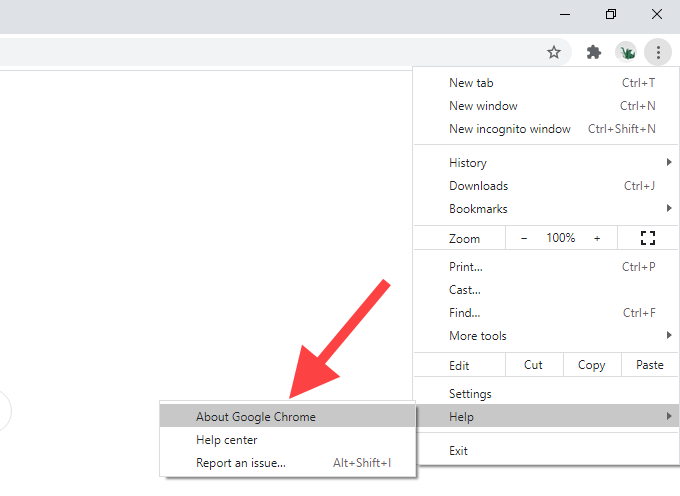
W Mozilla Firefox otwórz Menu Firefox, wskazać Pomoc, a następnie wybierz O Firefox.
W Microsoft Edge otwórz Menu krawędzi, wskazać Pomoc i opinie, a następnie wybierz O Microsoft Edge.
Wyłącz przyspieszenie sprzętu
Twoja przeglądarka używa przyspieszenia sprzętowego, aby przyspieszyć. Jednak funkcja ta powoduje losowe problemy związane z YouTube. Wyłącz przyspieszenie sprzętu i sprawdź, czy to naprawia błąd renderera dźwięku w systemie Windows 10.
Google Chrome
1. Otworzyć Menu Chrome i wybierz Ustawienia.
2. Zwiększać Zaawansowany i wybierz System.
3. Wyłącz przełącznik obok Użyj przyspieszenia sprzętu komputerowego, gdy jest to możliwe.
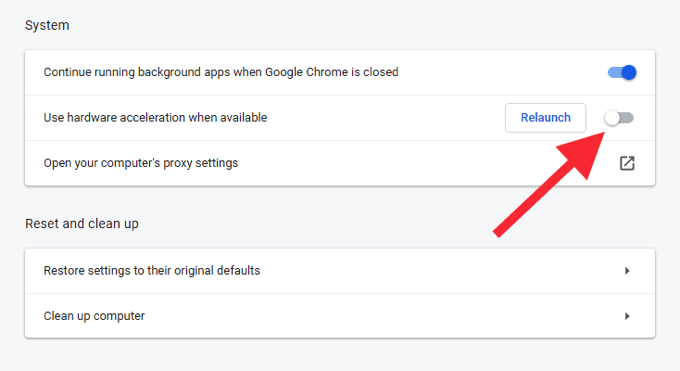
Mozilla Firefox
1. Otworzyć Menu Firefox i wybierz Ustawienia.
2. Przewiń w dół Ogólny zakładka, dopóki nie natkniesz się na Wydajność Sekcja.
3. Odkształcić pudełko obok Użyj przyspieszenia sprzętu komputerowego, gdy jest to możliwe.
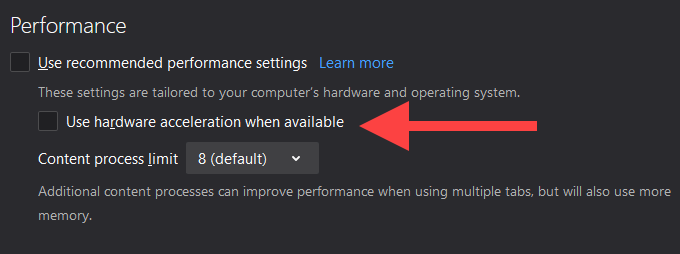
Microsoft Edge
1. Otworzyć Menu krawędzi i wybierz Ustawienia.
2. Zwiększać Zaawansowany i wybierz System.
3. Wyłącz przełącznik obok Użyj przyspieszenia sprzętu komputerowego, gdy jest to możliwe.
Przeglądarki przełączają
Czasami błąd renderera audio YouTube może być specyficzny dla konkretnej przeglądarki. Jeśli używasz na przykład Chrome, spróbuj przejść na Firefox lub odwrotnie.
Zaktualizuj BIOS
Forum Chatting wskazuje aktualizację systemu BIOS (podstawowy system wejściowy/wyjściowy) jako możliwe rozwiązanie dla błędu renderera audio YouTube, szczególnie na urządzeniach laptopów wyprodukowanych przez Dell. Może to jednak narażać cały komputer na ryzyko, jeśli zostanie wykonany nieprawidłowo.
Jeśli chcesz iść naprzód, zdecydowanie zaleciliśmy przejść przez nasz przewodnik po aktualizacji BIOS, aby dowiedzieć się wszystkiego, co musisz wiedzieć o procedurze.
Zacznij oglądać
Mamy nadzieję, że powyższe wskazówki dotyczące rozwiązywania problemów pomogły Ci rozwiązać błąd renderera audio YouTube w systemie Windows 10 na dobre. Jeśli znasz jakiekolwiek inne poprawki, które dla Ciebie działały, udostępnij innym czytelnikom w sekcji komentarzy poniżej.
- « Jaki jest pracownik instalatora Windows Modules (i czy jest bezpieczny)
- 4 sposoby konwersji Excel na arkusze Google »

