Jak naprawić niedostępne urządzenie rozruchowe w systemie Windows 10/11
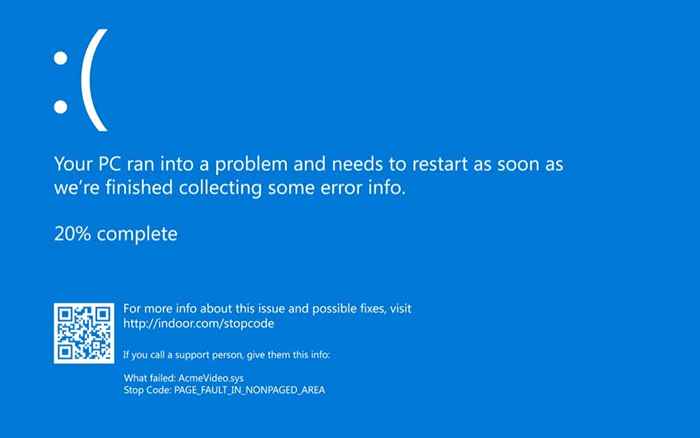
- 2190
- 192
- Seweryn Augustyniak
Niedostępny błąd urządzenia rozruchowego w systemie Windows 10 lub 11 to błąd „niebieski ekran śmierci” (BSOD), który powstrzymuje Windows przed poprawnym uruchomieniem. Czasami nie pozwoli ci to uruchomić w systemie Windows, co może być trochę denerwujące.
Jednak naprawienie niedostępnego błędu urządzenia rozruchowego nie jest aż tak trudne, gdy wiesz, co go spowodowało. Zazwyczaj nie zawsze jest to wynik zmiany czegoś w twoim systemie. Ale co dokładnie oznacza Windows, gdy mówi, że urządzenie rozruchowe nie jest dostępne?
Spis treści
Możesz wypróbować kilka łatwych poprawek. Jest to jeszcze łatwiejsze, jeśli pamiętasz niektóre ustawienia (oprogramowanie lub sprzęt). Jeśli nie pamiętasz niczego, damy ci poprawki w kolejności, powinieneś je wypróbować.
Jednak zanim zaczniesz, powinieneś wiedzieć, że musisz uzyskać dostęp do systemu Windows dla niektórych z tych poprawek. Jeśli w ogóle nie możesz uzyskać dostępu do systemu Windows, spróbuj uruchomić w trybie awaryjnym. W rzeczywistości czasami po prostu uruchamianie się w trybie awaryjnym, a następnie ponowne ponowne uruchomienie komputera czasami naprawia problem. Więc najpierw spróbuj.
Przełącz na AHCI w BIOS
Jeśli spędzałeś trochę czasu na bawiąc się z BIOS lub niedawno aktualizowałeś swoje BIOS, to jest poprawka, którą chcesz wypróbować najpierw. BIOS pozwala wybrać tryb dla dysków SATA. Jeśli wybrałeś tryb inny niż AHCI, musisz to naprawić.
Zacznij od przejścia w swoje bios. Interfejs BIOS będzie się różnił w zależności od producenta. Musisz więc trochę się rozejrzeć. Jednak ogólne kroki są mniej więcej takie same.
Szukać Konfiguracja przechowywania > Konfiguracja SATA/emulacja SATA lub coś podobnego w BIOS. Jeśli nie możesz ich znaleźć na swoim BIOS, musisz wykopać się i poszukać terminu „ahci.”Włącz ACHI dla kontrolera SATA (lub zmień tryb SATA na AHCI), który powinien rozwiązać problem.
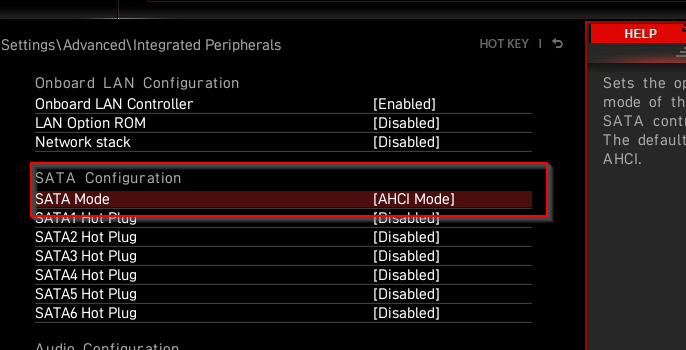
Usuń niedawno zainstalowane pakiety aktualizacji
Jeśli napotkałeś błąd po aktualizacji, po prostu odinstalowanie pakietów aktualizacji może rozwiązać problem.
Musisz użyć wiersza polecenia do odinstalowania pakietów. Aby użyć wiersza polecenia, gdy nie możesz uruchomić, ponownie uruchom komputer z niebieskiego ekranu. Po dwóch kolejnych nieudanych próbach rozruchu system wejdzie w tryb automatycznej naprawy.
- Z trybu naprawy automatycznej, przejdź do Zaawansowane opcje > Rozwiązywanie problemów > Zaawansowane opcje > Wiersz polecenia.
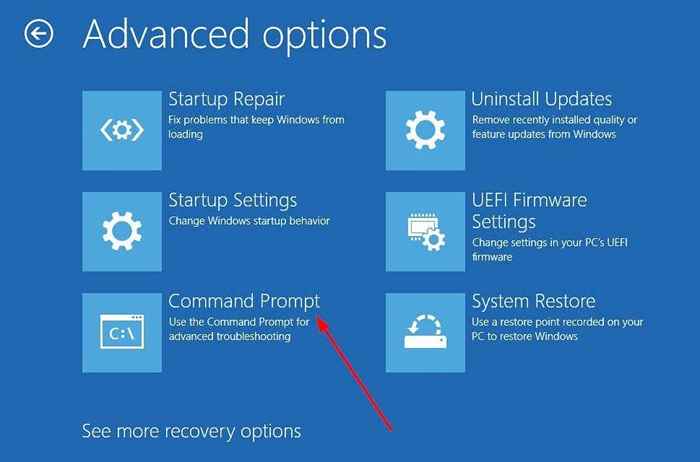
- Uruchom następujące polecenia jeden po drugim (i.mi., naciskać Wchodzić po każdym):
Dir C:
Disn /image: c: \ /get-packages
Tutaj C założono jako dysk, na którym instalowany jest system Windows. Jeśli zainstalowałeś system Windows na innym dysku, użyj odpowiedniej litery dysku.
Uruchomienie drugiego polecenia zwróci listę pakietów aktualizacji zainstalowanych na komputerze.
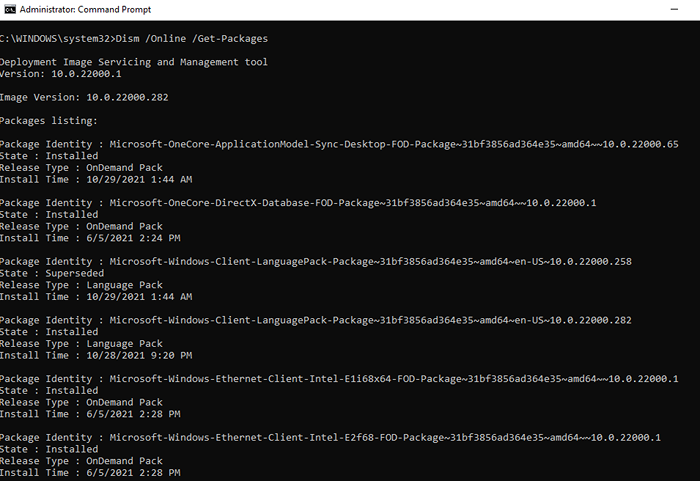
Użyj tych informacji, aby znaleźć pakiet aktualizacji, który Twoim zdaniem powoduje problem i zwróć uwagę na jego nazwę. Następnie wykonaj następujące polecenie:
Konster.EXE /Image: C: \ /Usuń-pak /[Nazwa pakietu]
Wymień słowa „Nazwa pakietu” na rzeczywistą nazwę (tożsamość pakietu). Zauważ, że jeśli używasz wiersza polecenia z wewnętrznego systemu Windows, musisz użyć parametru /online dla wszystkich poleceń, w których użyto /obraz: c.
Na przykład: Dismi /Online /Get-Packages.
- Podczas gdy jesteś, uruchom następujące polecenia, aby usunąć oczekujące aktualizacje, jeśli w ogóle. Jeśli nie masz pewności co do obecności zatkanych aktualizacji, po prostu uruchom te polecenia jeden po drugim:
Reg Load HKLM \ TEMP C: \ Windows \ System32 \ Config \ Software
reg usuń „hklm \ temp \ Microsoft \ Windows \ CurrentVersion \ Component Servicing \ Sessionspending”/V
reg rozładować hklm \ temp
Po zakończeniu uruchom ponownie komputer i sprawdź, czy wszystko wróciło do normy.
Zaktualizuj sterowniki kontrolera IDE ATA/SATA
Jeśli poprzednie poprawki nie działały dla Ciebie, warto spędzić minutę aktualizując kierowców. Jeśli nieaktualny lub uszkodzony sterownik jest przyczyną niedostępnego błędu urządzenia rozruchowego, aktualizacja lub ponowna instalacja powinna go naprawić.
Aby zaktualizować sterownik, musisz uruchomić się w trybie awaryjnym. Gdy jesteś w trybie awaryjnym:
- Kliknij prawym przyciskiem myszy Komputer i wybierz Zarządzać Aby uruchomić konsolę zarządzania komputerami.
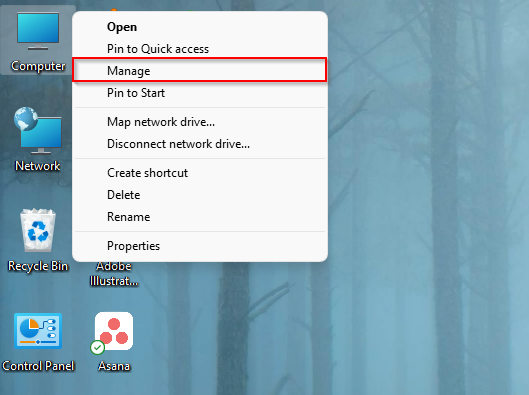
- Wybierać Menadżer urządzeń Z prawego okienka przełącz się na lewy panel i wybierz małą strzałkę obok Kontrolery IDE ATA/ATAPI.
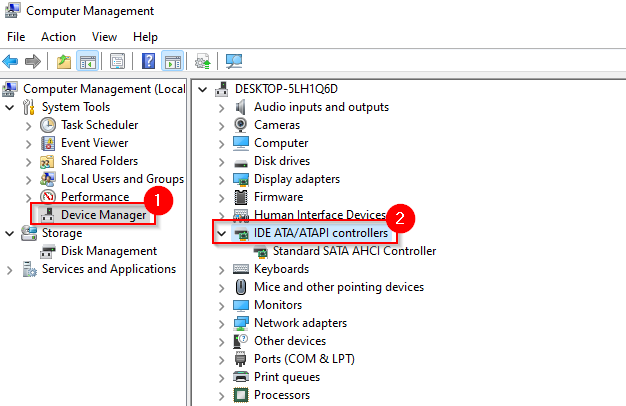
- Kliknij prawym przyciskiem myszy standard Sata Ahci kontroler i wybierz Uaktualnij sterownik.
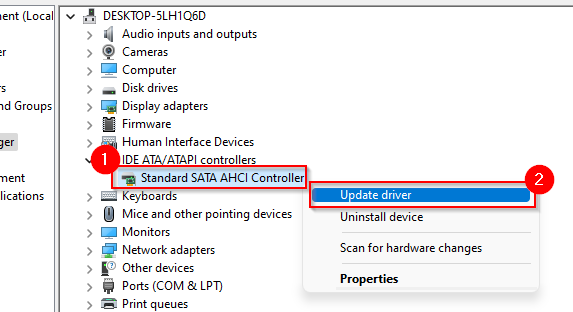
- W tym momencie musisz wybrać, jeśli chcesz automatycznie wyszukiwać nowszą wersję sterownika i zainstalować ją, lub jeśli chcesz użyć plików instalacji sterownika, które już pobrałeś.
Twoim najlepszym rozwiązaniem jest znalezienie i pobranie odpowiednich sterowników ze strony internetowej producenta, a następnie skorzystanie z drugiej opcji, ponieważ wiesz, że masz odpowiedni sterownik, którego potrzebujesz.
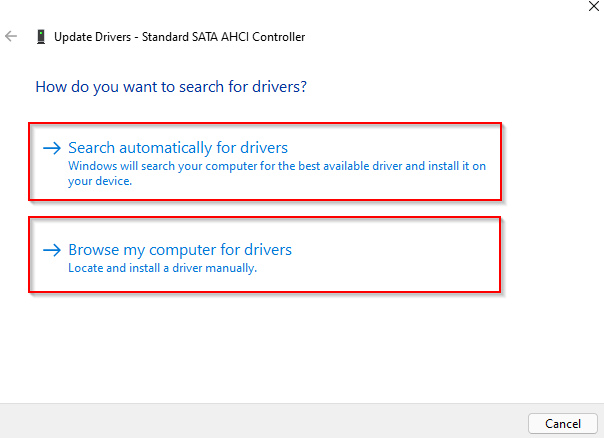
Następnie po prostu śledź podpowiedzi kreatora i normalnie uruchom ponownie komputer.
Brak szczęścia? W tym momencie możesz sprawdzić, czy dysk twardy ma kilka uszkodzonych plików.
Napraw błędy na dysku twardym
Błędy na dysku twardym mogą również spowodować niedostępne urządzenie rozruchowe. Windows 10 (i wszystkie wersje systemu Windows) zapewnia użytkownikom prosty sposób sprawdzania i naprawy błędów systemu plików i złych sektorów. Narzędzie oznaczy twarde złe sektory, dzięki czemu nie są używane w przyszłości.
Możesz to zrobić z Chkdsk, narzędziem wiersza poleceń. Aby uruchomić Chkdsk, musisz albo:
- Wróć do trybu naprawy automatycznej (i.mi., z dwoma kolejnymi nieudanymi próbami rozruchu) tak jak wcześniej i uruchomiłeś monit o polecenie (i.mi., Zaawansowane opcje > Rozwiązywanie problemów > Zaawansowane opcje > Wiersz polecenia), Lub
- Uruchom w trybie awaryjnym i uruchom wiersz polecenia jako administrator.
Po uruchomieniu wiersza polecenia:
- Wykonaj następujące polecenie, jeśli uruchomiłeś wiersz polecenia z trybu automatycznego naprawy:
Chkdsk /R C:
- Wykonaj następujące polecenie, jeśli uruchomiłeś wiersz polecenia z Windows:
chkdsk /f /r
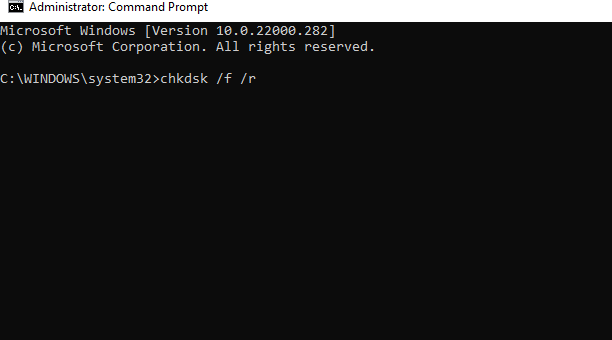
Po zakończeniu skanowania uruchom ponownie komputer i sprawdź, czy niedostępny błąd urządzenia rozruchowego ustąpił.
Więcej poprawek do wypróbowania
Jeśli nadal napotykasz niedostępny błąd urządzenia rozruchowego, Windows ma jeszcze jedną radykalną opcję, którą możesz wypróbować.
Możesz zresetować komputer, aby Windows powrócił do stanu mięty, tak jak to było podczas jego pierwszego zainstalowania. Reset wyczyści Twoje dane, więc spróbuj uruchomić się na komputerze i najpierw utworzyć kopię zapasową.
Jeśli czujesz się komfortowo z pracą ze sprzętem komputerowym, możesz również sprawdzić luźne kable lub sprawdzić, czy którykolwiek z komponentów sprzętowych został uszkodzony fizycznie.
W górę i znowu uruchomienie
Niedostępny błąd urządzenia rozruchowego może być przerażającą rzeczą, aby zobaczyć kogoś, kto nie zna Windows BSOD. Jednak w większości przypadków naprawa tego błędu nie wymaga dużo pracy. Kiedy masz poważne kłopoty z błędem systemu Windows, zachowaj pod ręką kopię zapasową obrazu systemu Windows, więc nie musisz marnować dużo czasu odtwarzanie środowiska systemu Windows od zera.

