Jak naprawić nieoczekiwaną pułapkę z trybu jądra BSOD
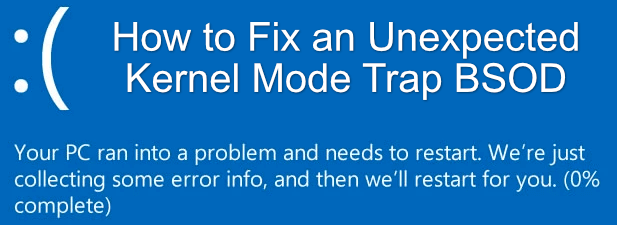
- 4563
- 751
- Maurycy Napierała
Windows 10 może dzielić się wieloma rzeczami ze swoimi poprzednikami, ale niestabilność nie jest jedną z nich. Najnowsza wersja systemu Windows jest znacznie bardziej stabilna niż wcześniejsze wersje, z znacznie mniejszą liczbą awarii, niebieskim ekranem śmierci (BSODS) i niemożliwym błędami do radzenia sobie.
To nie znaczy, że BSOD i awarie nie są całkowicie niespotykane, a Windows 10 od czasu do czasu cierpi na BSOD. Jednym z najpoważniejszych z nich jest nieoczekiwana pułapka BSOD w trybie jądra, co może być trudne do naprawienia. Jeśli chcesz wiedzieć, jak naprawić nieoczekiwany tryb jądra pułapka BSOD, oto czego potrzebujesz.
Spis treści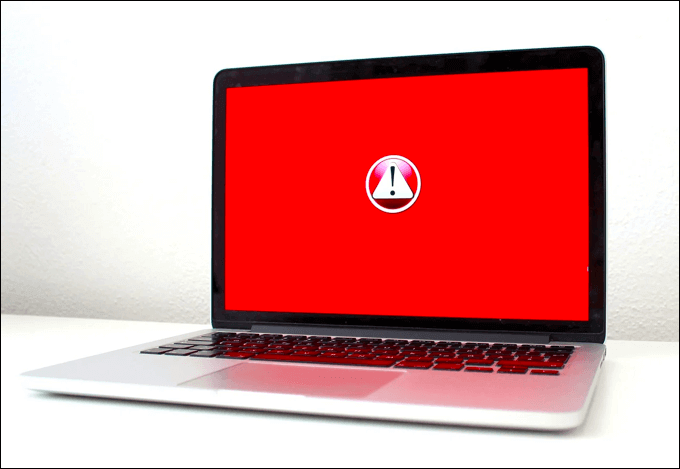
W większości przypadków rozwiązywanie problemów ze sprzętem i sterownikami urządzeń rozwiązuje problem BSOD. Jeśli nie, musisz zbadać inne rozwiązania, w tym sprawdzanie sprzętu pod kątem błędów lub ponowne zainstalowanie systemu Windows.
Jeśli przyczyną jest problem ze sprzętem, zmiana sterowników niewiele zrobi. Musisz pomyśleć o aktualizacji komputera, wymianie głównych komponentów, takich jak płyta główna lub procesor, aby rozwiązać problemy ze sprzętem.
Zaktualizuj sterowniki systemu Windows i urządzenia
Microsoft regularnie uwalnia nowe aktualizacje dla systemu Windows 10, od drobnych aktualizacji w każdy wtorek po główne nowe wydania systemowe raz lub dwa razy w roku. Jeśli widzisz nieoczekiwany błąd pułapki BSOD w trybie jądra, to łatwa poprawka (zwłaszcza jeśli wskazuje na problem z oprogramowaniem) jest sprawdzenie aktualizacji systemu i sterownika.
Sterowniki to komponenty oprogramowania, które umożliwiają Windows interakcję ze sprzętem. Bez odpowiednich sterowników Twój komputer nie może odpowiednio działać błędami i awarii BSOD. Możesz sprawdzić nowe aktualizacje (w tym aktualizacje sterowników) z menu Ustawienia systemu Windows.
- Aby rozpocząć, kliknij prawym przyciskiem myszy menu Windows Start, wybierając Ustawienia opcja. To otworzy menu Ustawienia systemu Windows.
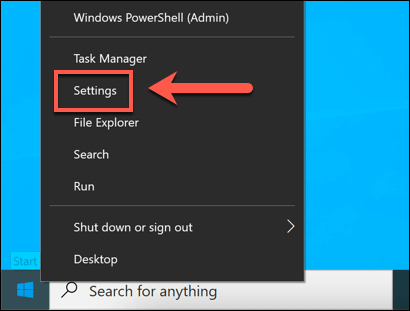
- w Ustawienia menu, wybierz Aktualizacja i bezpieczeństwo. w Aktualizacja systemu Windows menu, wybierz Sprawdź aktualizacje. Następnie wybierz Pobierać (Lub Ściągnij i zainstaluj) Aby zacząć pobierać i instalować nowe aktualizacje.
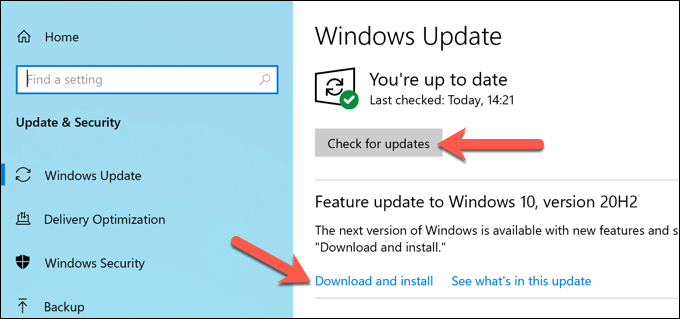
- Windows automatycznie pobiera i zainstaluje nowe aktualizacje, w tym aktualizacje sterowników. Konieczne może być ponowne uruchomienie komputera, aby zakończyć proces, co możesz zrobić, klikając menu uruchomienia prawym przyciskiem myszy i wybierając Zamknij lub uruchom ponownie> Uruchom ponownie.
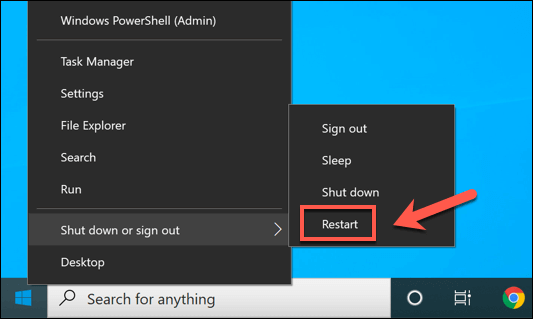
Sprawdź witrynę producenta nowszych wydań sterowników
Windows powinien automatycznie znaleźć i zainstalować najnowsze sterowniki sprzętu, ale nie zawsze obejmuje najnowsze dostępne sterowniki. Niektórzy producenci, w tym producenci kart graficznych, szybciej wydają nowe sterowniki.
Aby zachować stabilność, Microsoft wyda te sterowniki tylko za pośrednictwem Windows Update po udowodnieniu, że są stabilne. Jeśli jednak Twój system jest buggy, zainstalowanie zupełnie nowego sterownika ze strony internetowej producenta może rozwiązać problem.
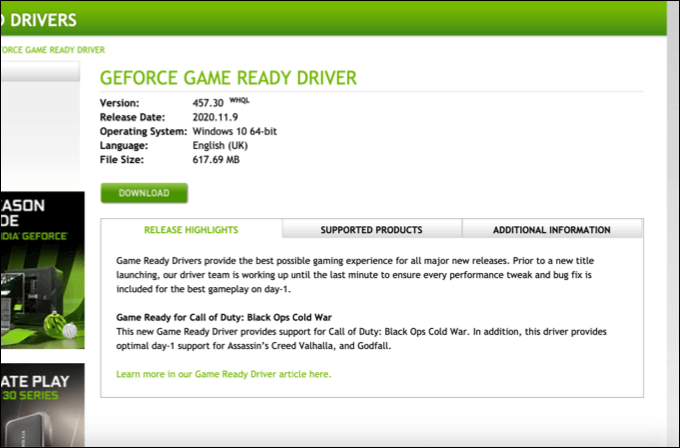
Na przykład NVIDIA regularnie uwalnia nowe sterowniki, aby dodawać funkcje lub obsługę nowych kart graficznych lub gier. Jeśli zainstalujesz zupełnie nową kartę graficzną, musisz również zainstalować dopasowanie nowych sterowników.
Windows będzie próbował zainstalować pasujące sterowniki podczas instalacji, ale jeśli nie może (lub jeśli sterowniki są za stare), mogą wystąpić błędy BSOD, takie jak nieoczekiwany tryb jądra BSOD. Chociaż instalowanie nowych sterowników nie jest cudownym lekarstwem, powinno pomóc rozwiązać problem dla wielu użytkowników.
Skanuj do uszkodzonych plików systemowych
Nieoczekiwany błąd pułapki BSOD w trybie jądra jest zwykle problemem sprzętowym lub sterownikiem, ale nie wyklucz problemu z samym systemem Windows. Uszkodzone pliki wpływające na jądro (w tym ntoskrnl.Proces jądra EXE) spowoduje awarie i BSOD, więc jedynym sposobem na rozwiązanie tego problemu jest skanowanie (i naprawy) uszkodzonych plików systemowych.
- Aby to zrobić, kliknij prawym przyciskiem myszy menu Start i wybierz Windows PowerShell (administrator) opcja. To otworzy nowy terminal PowerShell.
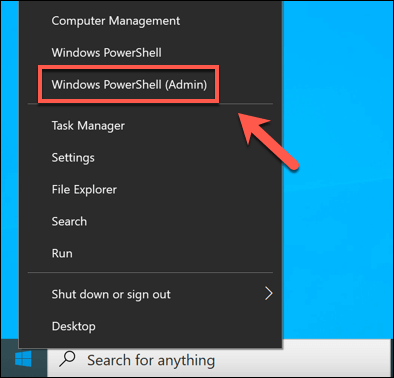
- W oknie PowerShell wpisz SFC /Scannow. To uruchomi narzędzie do czyszczenia SFC, które automatycznie naprawi wszelkie uszkodzone pliki systemowe. Po zakończeniu sprawdź popęd dysku pod kątem błędów, wpisując Chkdsk /r.
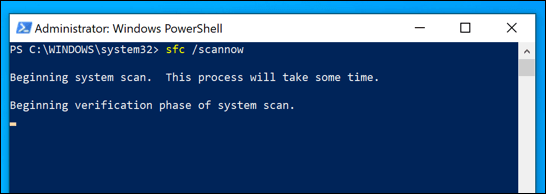
Jeśli system Windows (i Twój system systemowy) nie zgłosi żadnych problemów, musisz nieco głębiej zbadać, testując sprzęt i używając własnego narzędzia do rozwiązywania problemów z BSOD BSOD.
Uruchom narzędzie do rozwiązywania problemów BSOD
Osób na rozwiązywanie problemów z systemem Windows jest nowym dodatkiem do systemu Windows 10, co pozwala szybko zdiagnozować i naprawić problemy z różnymi częściami systemu operacyjnego systemu Windows.
- Aby uruchomić narzędzia do rozwiązywania problemów BSOD, kliknij prawym przyciskiem myszy menu Start i wybierz Aktualizacja i bezpieczeństwo opcja. Stamtąd wybierz Rozwiązywanie problemów> Dodatkowe narzędzia do rozwiązywania problemów, Następnie wybierz Niebieski ekran> Uruchom narzędzie do rozwiązywania problemów Aby rozpocząć narzędzia do rozwiązywania problemów. Jeśli nie widzisz Niebieski ekran Jako opcję wybierz Sprzęt i urządzenia Zamiast.
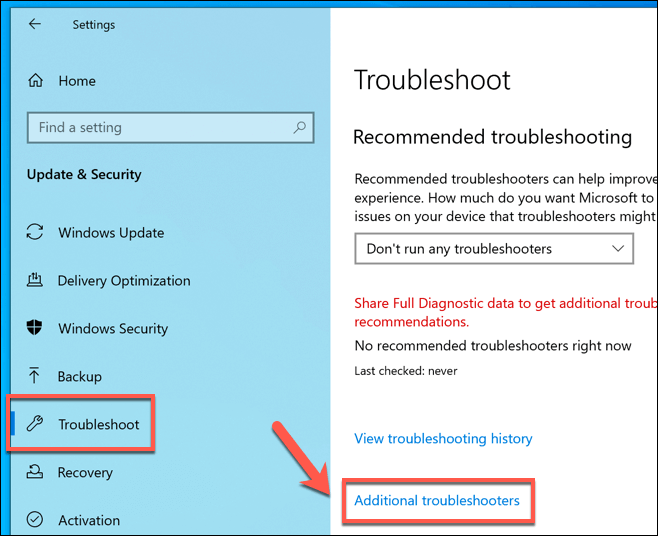
BSOD ProblemeSter będzie przebiegł i sprawdził system pod kątem błędów. Postępuj zgodnie z wszelkimi dodatkowymi instrukcjami na ekranie, aby rozwiązać wszelkie wykryte przez niego problemy.
Sprawdź sprzęt komputera
Jeśli sprzęt jest wadliwy, aktualizacja sterowników lub uruchomienie problemu z systemem Windows niewiele zrobi. Musisz jeszcze bardziej rozwiązywać problemy, sprawdzając, czy działa poprawnie i w razie potrzeby zastępować go, w razie potrzeby.
Może to być trudne do zdiagnozowania, zwłaszcza jeśli nie masz dodatkowego sprzętu do przetestowania. Jeśli Twój komputer nadal działa, możesz uruchomić oprogramowanie do testowania poziomu rozruchu, takie jak Memtest86 (w przypadku testowania RAM) lub Passmark (dla procesora i innych testów sprzętowych).

Powinieneś również sprawdzić w komputerze, usuwając wentylatory obudowy i skrzynki i sprawdzać komponenty i przewody są prawidłowo zainstalowane. Luźny drut lub zakurzony terminal może wystarczyć, aby spowodować błąd BSOD, więc zanim spieszy się wymienić komponenty, sprawdź, czy wszystko jest poprawnie podłączone.
Następne kroki
Błąd BSOD może być trudny do naprawienia, ale jeśli widzisz nieoczekiwany błąd BSOD w trybie jądra na komputerze Windows 10, zwykle możesz go naprawić, wykonując powyższe kroki. Aktualizacja sterowników i sprawdzenie problemów sprzętowych rozwiązuje problem dla większości użytkowników, ale nie jest gwarantowane.
Może to nie wystarczyć, więc nie wyklucz aktualizacji komponentów komputera. Zanim to zrobisz, możesz spróbować ponownie zainstalować Windows, co powinno pomóc w usunięciu wszelkich sprzecznych problemów z oprogramowaniem lub sterownikiem.
- « Co to jest .Plik MSG i jak otworzyć go w systemie Windows i Mac
- Recenzja kamer bezpieczeństwa LAVIEW INDOUR i Outdoor »

