Jak naprawić i rozwiązywać problemy z systemem indeksowania systemu Windows 10/11
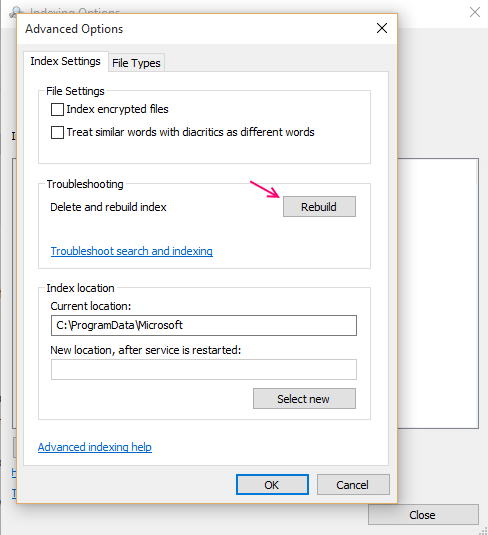
- 3417
- 804
- Juliusz Sienkiewicz
W systemie Windows 7 lub Windows 8 widzieliśmy wysoką użyteczność indeksowania wyszukiwarek, aby znaleźć ważne pliki w folderach w naszych katalogach (dyski lokalne). Windows 10 i Windows 11 są również dostępne z tą funkcją. Wyszukiwarka zapewnia optymalne wyniki wyszukiwania w folderze użytkownika (zasadniczo znajdujące się na dyskach twardych), e-maile, menu Start i folder OneDrive (pliki offline i foldery lokalnie przechowywane na dysku twardym).
Ponieważ mechanizm wyszukiwania daje lepsze wyniki w systemie Windows 10 i 11, czasami otrzymujemy wyniki takie jak zepsute wyniki lub brak plików na stronie wyników wyszukiwania. Jeśli wyszukiwanie nie zależy od oczekiwań lub ma trudności podczas wykonywania, możesz łatwo rozwiązać jego problemy z wyszukiwaniem, używając rozwiązywania problemów z wyszukiwaniem lub odbudowując indeks wyszukiwarki ręcznie.
W tym artykule będziemy wiedzieć, jak ręcznie odbudować indeks wyszukiwarki, aby naprawić wyszukiwanie systemu Windows 10 i jak wykonać narzędzie do rozwiązywania problemów w celu rozwiązania problemów z indeksowaniem wyszukiwarek w systemie Windows 10 i Windows 11.
Uwaga: - Poniższe metody wymagają pisania, a jeśli klawiatura nie działa, zrób to
Aby otworzyć klawiaturę na ekranie myszką, po prostu przejdź do lokalizacji folderu podanego poniżej:-
C: -> Windows -> System32
Teraz zlokalizuj Osk.exe w folderze i kliknij go, aby otworzyć klawiaturę ekranową.
Spis treści
- Metoda 1 - Uruchom ponownie usługi wyszukiwania systemu Windows
- Metoda 2 - Pliki indeksujące naprawy
- Metoda 3: odbudowa indeksu wyszukiwarek
- Metoda 4: Korzystanie z rejestru
- Metoda 5: Sprawdź status usługi wyszukiwania systemu Windows
- Metoda 6: Uruchamianie problemu z wyszukiwaniem i indeksowaniem
Metoda 1 - Uruchom ponownie usługi wyszukiwania systemu Windows
4 - Naciśnij Klucz Windows + R Klucz do otwarcia URUCHOMIĆ
5 - Typ usługi.MSC w nim i kliknij OK.
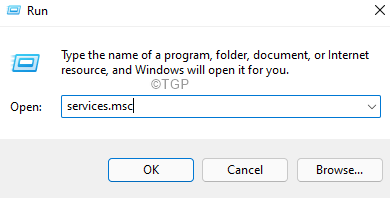
6 - Znajdź Okna szukaj Usługa z listy.
Kliknij prawym przyciskiem myszy i wybierz Uruchom ponownie
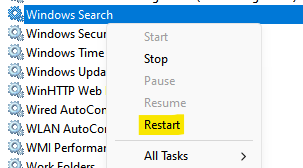
Zauważ, że jeśli nie działa, to Prawidłowy Kliknij i wybierz początek.
Metoda 2 - Pliki indeksujące naprawy
1 - Wyszukaj PowerShell W wyszukiwaniu systemu Windows
2 - Prawidłowy Kliknij i kliknij Uruchomić Jak administrator.
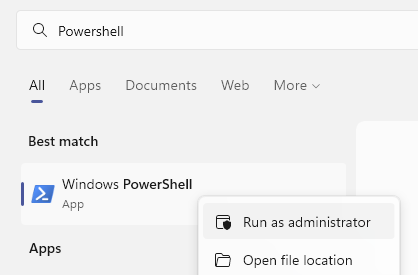
3 - Wykonaj polecenie podane poniżej.
Disn /Online /Disable-Feature /FuntureName: SearchEngine-Client-Package
4 - Naciśnij Klucz Windows + R Klucz do otwarcia URUCHOMIĆ
5 - Typ usługi.MSC w nim i kliknij OK.
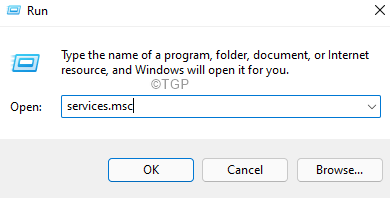
6 - Znajdź Okna szukaj Usługa z listy.
Kliknij prawym przyciskiem myszy i kliknij Zatrzymywać się Aby to zatrzymać.
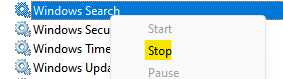
7- Idź do C: \ programData \ Microsoft \ Wyszukaj W eksploratorze plików
8- Usuwać wszystkie pliki w folderze
9 - Wyszukaj PowerShell W systemie Windows ponownie wyszukiwanie
10 - Prawidłowy Kliknij i kliknij Uruchomić Jak administrator.
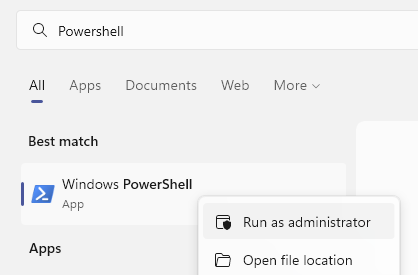
11 - Wykonaj polecenie podane poniżej.
Disn /Online /Enable-Feature /FuntureName: SearchEngine-Client-Package
Teraz sprawdź ponownie
Metoda 3: Odbudowa indeksu wyszukiwarek
Windows 10 zapewnia skuteczny sposób na odbudowę technik indeksowania. Przed odbudowaniem indeksu wyszukiwania upewnij się, że cały proces zewnętrzny przez użytkownika musi zostać zatrzymany. Poniższe kroki w celu zapewnienia, że proces odbudowy jest następujący:
Krok 1: W polu wyszukiwania systemu Windows 10 wpisz „Opcje indeksowania”I naciśnij Enter.
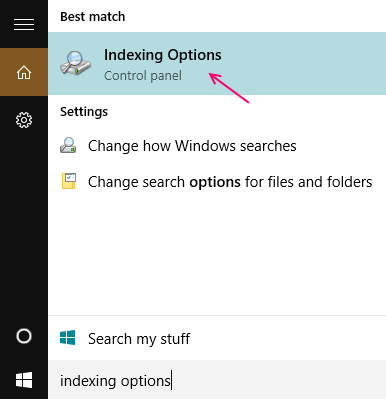
Alternatywna metoda przejścia na indeksowanie wyszukiwania
Alternatywnie iść do "Panel sterowania”I wyszukiwanie opcji indeksowania w polu wyszukiwania. Następnie kliknij „Opcje indeksowania" Ikona.
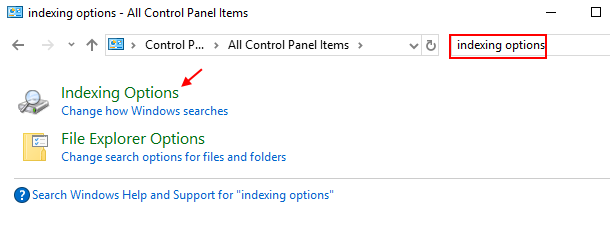
Krok 2:
Kiedy otwierasz „Opcje indeksowania", Kliknij "Zaawansowany”Przycisk do otwarcia„Zaawansowane opcje".
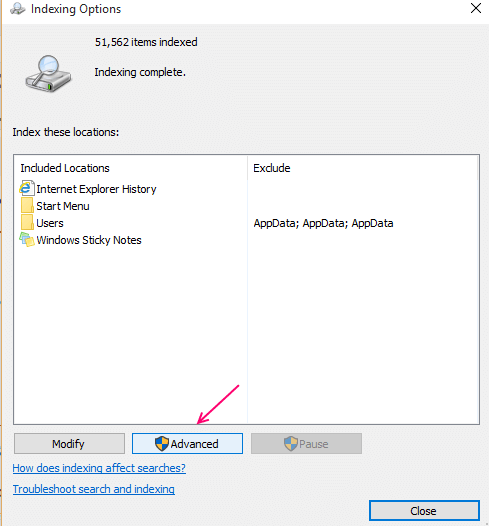
Krok 3:
Teraz poniżej „Ustawienia indeksu„Karta zobaczysz sekcję rozwiązywania problemów. Ta sekcja zawiera „Odbudować" przycisk. Kliknij "Odbudować" przycisk. Pomoże to odbudować indeks wyszukiwarki.
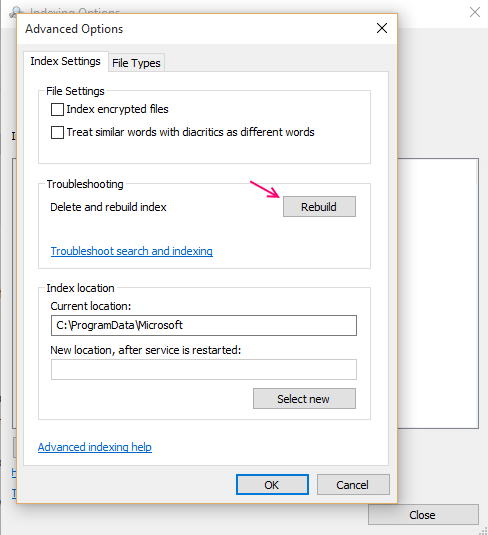
Po kliknięciu go zobaczysz komunikat potwierdzający wyświetlanie „odbudowa indeksu może zająć dużo czasu. Niektóre widoki i wyniki wyszukiwania mogą być niekompletne do czasu zakończenia przebudowy ”.
Kliknij na "OK”Przycisk umożliwiający Windows 10 umożliwić odbudowę indeksu wyszukiwarki.
Uwaga: ten krok może potrwać kilka godzin na zakończenie całego procesu, ale w większości przypadków jest on ukończony w ciągu 5-10 minut lub mniej.
Metoda 4: Korzystanie z rejestru
1. Szukaj Regedit W polu wyszukiwania systemu Windows 10.
2. Teraz kliknij Regedit.
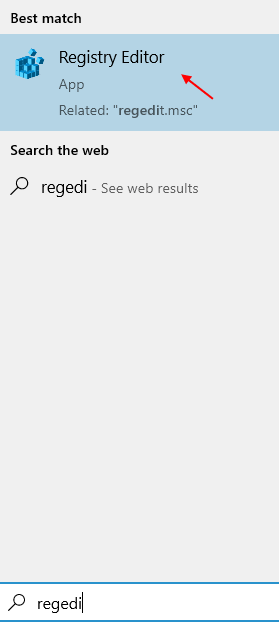
3. Przejdź na następującą ścieżkę
HKEY_CURRENT_USER \ Software \ Microsoft \ Windows \ CurrentVersion \ Wyszukaj
4. Po prawej stronie edytora rejestru kliknij prawym przyciskiem myszy w dowolnej pustej przestrzeni i utwórz nową wartość DWORD 32 -bitową nazwaną Bingsearchenabled
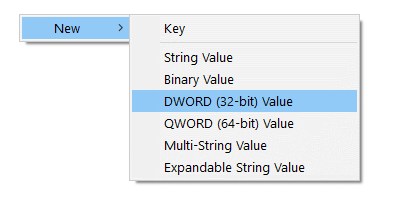
5. Kliknij dwukrotnie i ustaw dane o wartości Bingsearchenabled do 0.
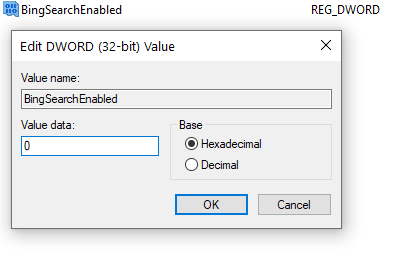
Zamknij redaktor rejestru i ponownie uruchom PC.
Metoda 5: Sprawdź status usługi wyszukiwania systemu Windows
Sprawdź usługę wyszukiwania systemu Windows
Domyślnie Windows 10 nie odgrywa żadnej roli w dezaktywacji usługi wyszukiwania systemu Windows; Wskazane byłoby sprawdzenie, czy usługi wyszukiwania są włączone, czy nie. Można to zrobić, kierując stronę „Usług”. Poniższe kroki zaleca się sprawdzenie statusu:
Krok 1:
Wciśnij "Klucz Windows+R„Aby otworzyć okno dialogowe Uruchom. Typ "Usługi.MSC”W polu polecenia i naciśnij ENTER, aby otworzyć stronę Manager Service.
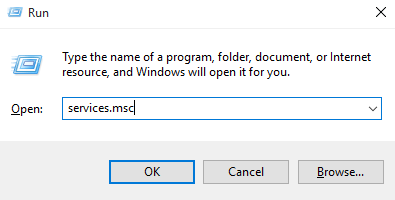
Krok 2:
Po otwarciu okna menedżera serwisowego przewiń stronę i znajdź „Wyszukiwanie systemu Windows"
Krok 3:
Teraz kliknij dwukrotnie „Wyszukiwanie systemu Windows". Pozostałe kolumny w wyszukiwaniu systemu Windows wyświetlają jego opis, status, typ uruchamiania itp.
W kolumnie statusu pokaże swój status (czy to uruchomiony, czy zatrzymany). Jeśli jest zatrzymany z jakiegoś powodu, upewnij się, że jest w stanie bieżącym.
Jeśli uruchom opcję usługi jest aktywna, po prostu kliknij początek Aby rozpocząć usługę, jeśli to nie tylko uruchom ponownie Serwis.
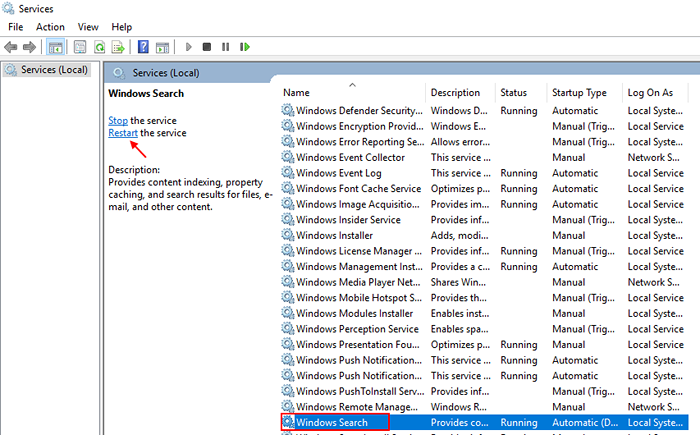
Sprawdź, klikając go dwukrotnie, czy typ uruchamiania wyświetla automatyczny wynik.
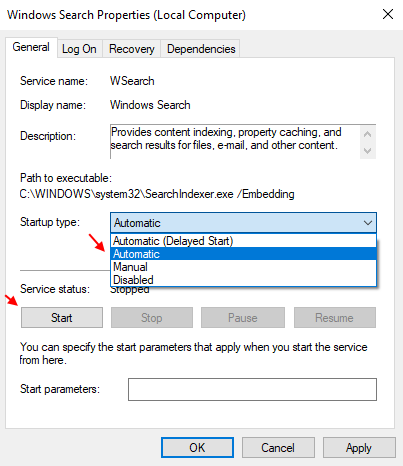
Jeśli nie, wybierz typ uruchamiania jako automatyczny i kliknij Uruchom, jeśli przycisk jest aktywny.
Metoda 6: Uruchamianie problemów z wyszukiwaniem i indeksowaniem
Uruchomienie problemów z wyszukiwaniem i indeksowaniem
Podobnie jak poprzednie wersje, różne techniki rozwiązywania problemów są obecne w systemie Windows 10. Tutaj zobaczymy, jak wykonać wyszukiwanie i indeksowanie problemów z rozwiązywaniem problemów. Następujące kroki należy wykonać następującą metodę:
Przypadek 1 -W systemie Windows 10
Krok 1: Otwórz ustawienia, naciskając Windows Key + I razem.
Krok 2 - Teraz kliknij Aktualizacja i bezpieczeństwo.
Krok 3 - Teraz wybierz Rozwiązywanie problemów z lewego menu, a następnie kliknij Wyszukiwanie i indeksowanie z prawej strony.
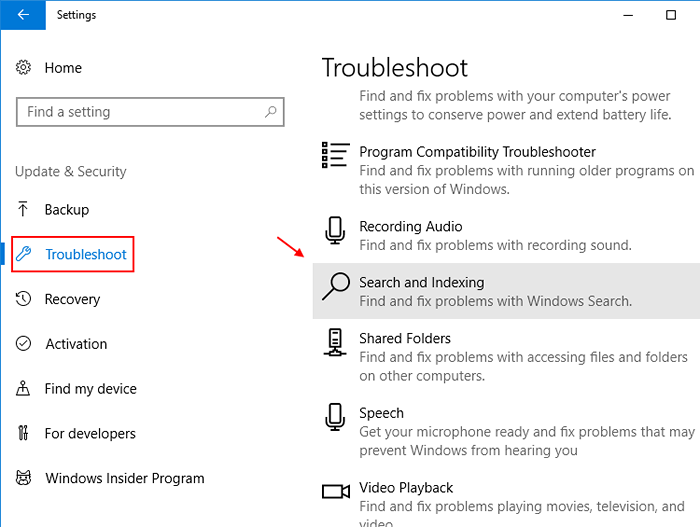
Krok 4 - Teraz kliknij Uruchom narzędzie do rozwiązywania problemów.
Krok 5:
Teraz zobaczysz „Jakie problemy zauważasz?”Sekcja z wieloma pola wyboru. Wybierz odpowiednie pola przed kliknięciem przycisku „Dalej”, aby rozwiązywać problemy rozpoznania problemów i naprawić je, jeśli to możliwe.
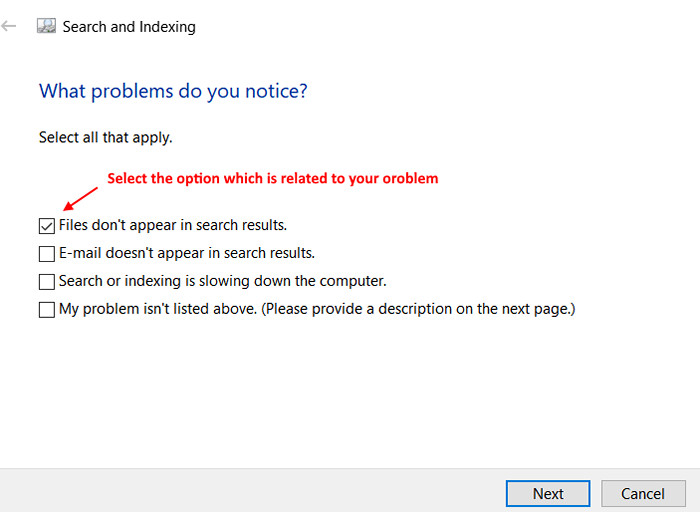
Jeśli narzędzie do rozwiązywania problemów nie identyfikuje się w celu analizy i naprawy problemów, skontaktuj się z http: // wsparciem.Microsoft.com za pośrednictwem aplikacji kontaktowej do tego problemu.
Przypadek 2 -W systemie Windows 11
1 - Naciśnij Windows Key + I razem od klawiatury do otwarcia Ustawienia.
2 - Teraz kliknij system Z lewego menu.
3 -Now, kliknij Rozwiązywanie problemów z prawej strony.
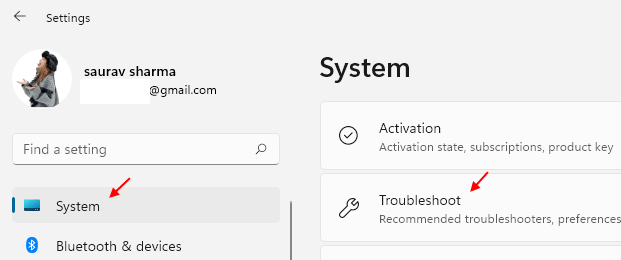
4 - Kliknij Inni narzędzia do rozwiązywania problemów.
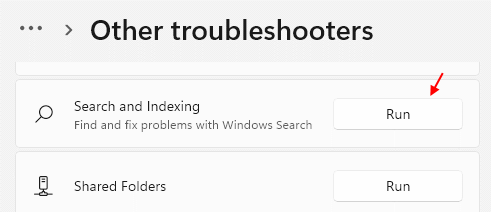
5 - Kliknij Uruchom oprócz wyszukiwania i indeksowania.
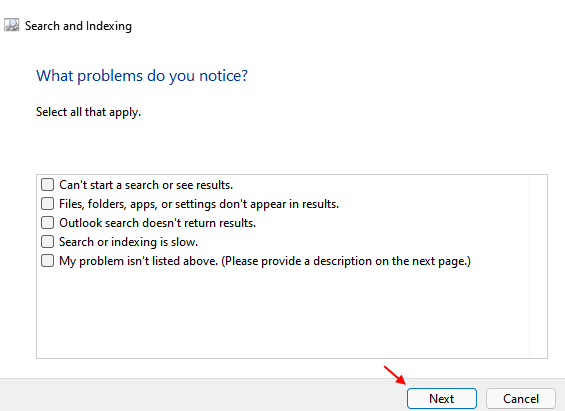 6 - Wybierz dowolne lub wszystkie z nich i kliknij Następny Aby rozwiązywać problemy z indeksowaniem wyszukiwania.
6 - Wybierz dowolne lub wszystkie z nich i kliknij Następny Aby rozwiązywać problemy z indeksowaniem wyszukiwania.
- « 6 Najlepsze bezpłatne oprogramowanie antywirusowe dla systemu Windows 10 PC
- Jak utworzyć nowe konto członków rodziny w systemie Windows 10 »

