Jak naprawić inny instancję, działa błąd w systemie Windows 10 /11
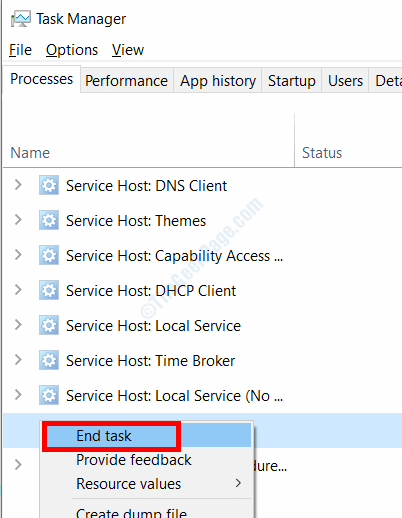
- 2351
- 96
- Maurycy Napierała
Uruchomi się kolejna instancja Błąd w systemie Windows 10 i Windows 11 niepokoił wielu użytkowników. Zwykle ten błąd jest wyzwalany podczas uruchamiania jednej lub bardziej określonych aplikacji na komputerze. Tutaj zapewniamy rozwiązania, aby naprawić ten błąd na twoim komputerze.
Spis treści
- Napraw 1 - Ustaw usługę stacji roboczej na automatyczne
- Fix 2 - Odinstaluj towarzysz Web od PC
- Napraw 3 -update Windows
- Napraw 4 -clean boot PC z trybu awaryjnego
- Naprawa 5 - Uruchom skanowanie SFC
- Napraw 6 -UNUN DMESKAN
- Napraw 7 -end problematyczny proces od Menedżera zadań
- Napraw 8 -Zrestalowanie problematycznego oprogramowania
- Napraw 9 -Utwórz nowe konto użytkownika w systemie Windows
- Napraw 10 -Proces lolpatcher
- Naprawić 11 -Run Netsh Command
- Napraw aplikację 12 -run jako administrator
- Napraw 13 -Pin ikonę na pasku zadań
Napraw 1 - Ustaw usługę stacji roboczej na automatyczne
Wykonaj kroki podane poniżej, aby ustawić status usługi stacji roboczej na Aktywny:
Krok 1: Naciskać Win + r Klucze; Następnie wpisz Servies.MSC w polu run i kliknij OK.
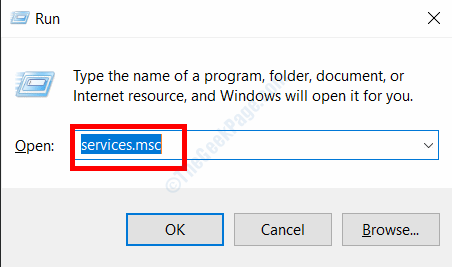
Krok 2: W Usługi okno, przewiń w dół, aż znajdziesz Stacja robocza praca. Po znalezieniu kliknij dwukrotnie.
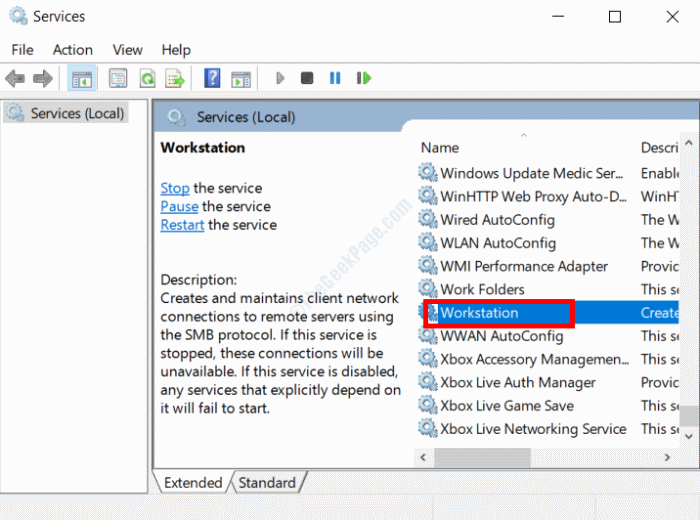
Krok 3: W oknie, które otwiera się właściwości stacji roboczej, upewnij się Typ uruchamiania jest ustawione na Automatyczny.
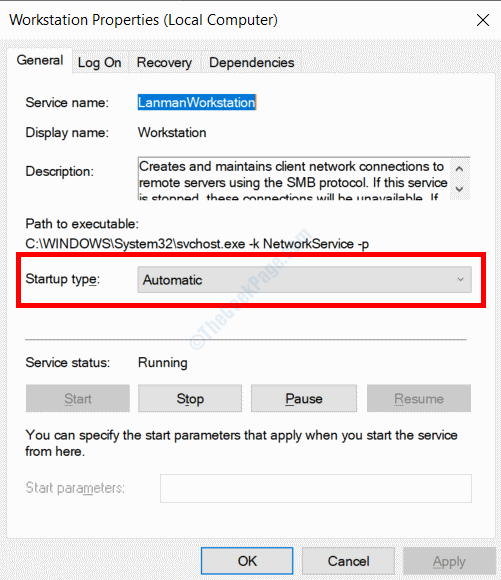
Po zakończeniu kliknij OK.
Fix 2 - Odinstaluj towarzysz Web od PC
Jak donosi wielu użytkowników, błąd ten pojawił się za każdym razem, gdy uruchomili komputer. Stwierdzono, że ten błąd pojawił się z powodu obecności oprogramowania towarzyszącego na ich komputerze. To oprogramowanie zwykle jest dostarczane w pakiecie z oprogramowaniem antyspyware AD-AWES. Aby rozwiązać ten problem, będziesz musiał Odinstaluj towarzysz sieci z twojego komputera.
Krok 1: Otworzyć Ustawienia aplikacja na komputerze, naciskając Win + i klucze na twoim komputerze. Tam wybierz Aplikacje opcja.
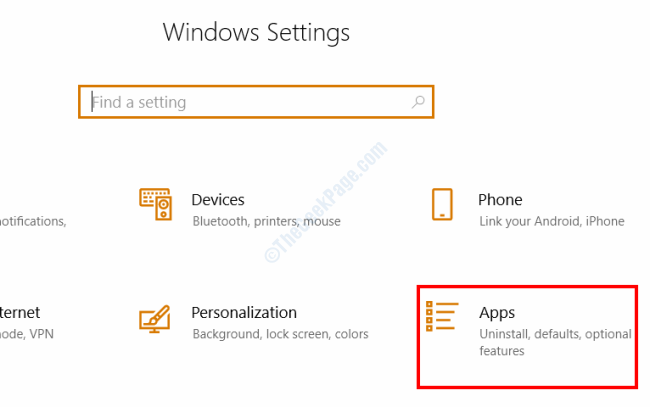
Krok 2: Idź do Aplikacje i funkcje Opcja na lewym okienku. Po prawej panelu znajdziesz listę oprogramowania zainstalowanego na komputerze. Szukać Web Companion aplikacja na tej liście i wybierz, aby ją rozwinąć. Z opcji kliknij Odinstalowanie przycisk.
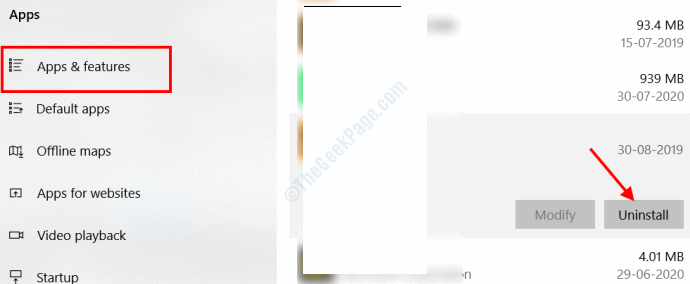
Po odinstalowaniu aplikacji uruchom ponownie komputer i sprawdź, czy pojawia się błąd.
Napraw 3 -update Windows
Jeśli nie masz zainstalowanego towarzysza Web na komputerze, możesz zacząć od aktualizacji systemu Windows 10.
Krok 1: Naciskać Win + i klucze razem, aby otworzyć aplikację Windows Ustawienia. Tam wybierz Aktualizacja i bezpieczeństwo opcja.
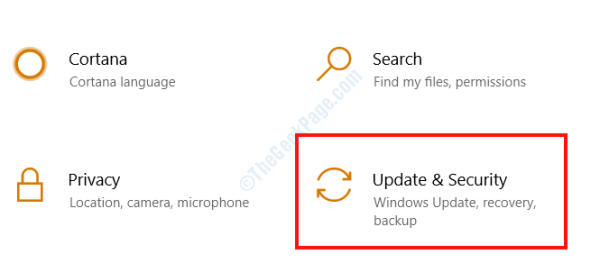
Krok 2: W nowym oknie wybierz Aktualizacja systemu Windows z lewego panelu, a następnie kliknij Sprawdź aktualizacje na prawym panelu.
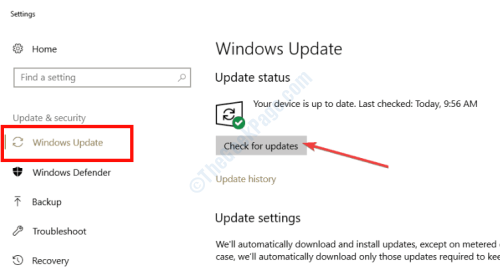
W przypadku dostępnej zaktualizowanej wersji systemu Windows rozpocznie się pobieranie i instalacja. Postępuj zgodnie z instrukcjami na ekranie, aby zainicjować proces. Jeśli inna instancja nie uruchamia się błędu, przejdź do następnego rozwiązania.
Napraw 4 -clean boot PC z trybu awaryjnego
Niektórzy użytkownicy poinformowali, że wykonanie czystego rozruchu na komputerze z trybu awaryjnego zrobiło sprawę. Oto kroki, które należy śledzić:
Wprowadzanie trybu awaryjnego
Krok 1: Otwarty Ustawienia I idź do Aktualizacja i bezpieczeństwo Korzystanie z kroków podanych w poprzedniej metodzie.
Krok 2: Iść do Powrót do zdrowia opcja na lewym okienku, a następnie wybierz kliknij Zrestartuj teraz opcja pod Zaawansowane uruchomienie Sekcja.
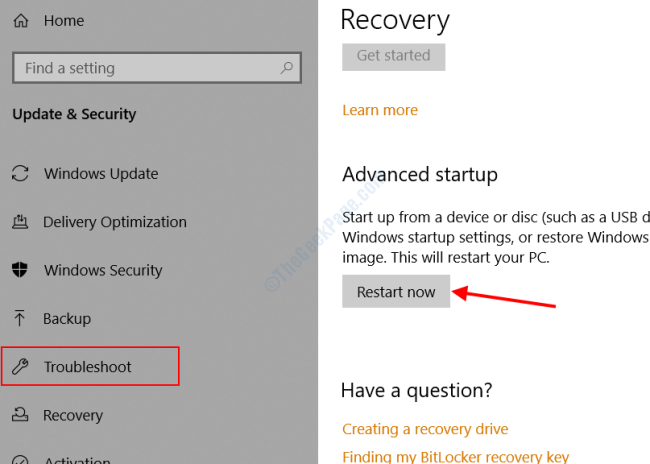
Krok 3: Twój komputer zostanie ponownie uruchomiony Zaawansowany tryb naprawy. Tam kliknij Rozwiązywanie problemów opcja.
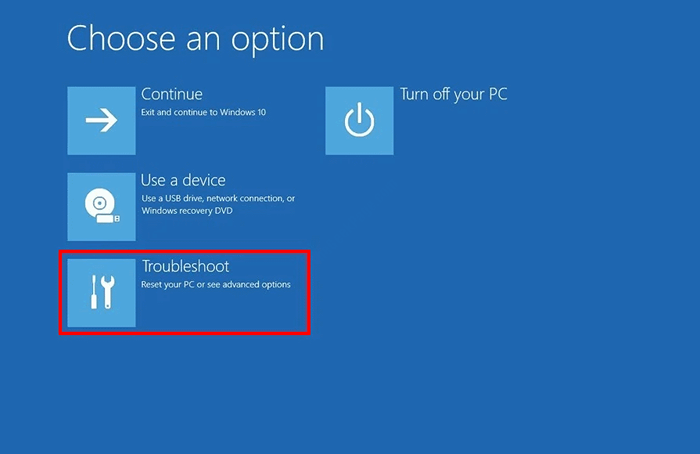
Krok 4: Z następnego ekranu wybierz Zaawansowane opcje.
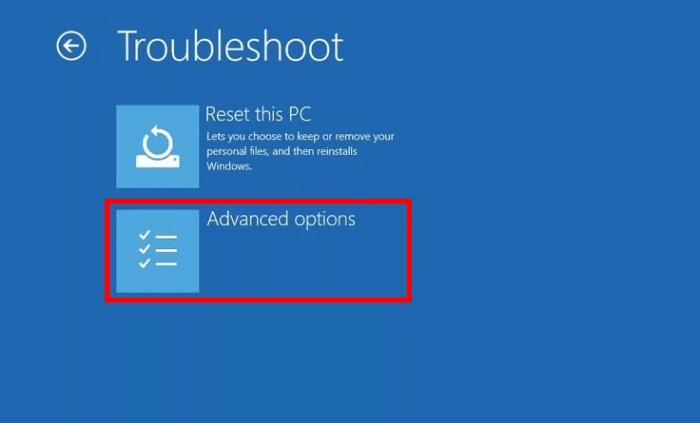
Krok 5: Teraz wybierz Ustawienia uruchamiania Opcja z następnego ekranu.
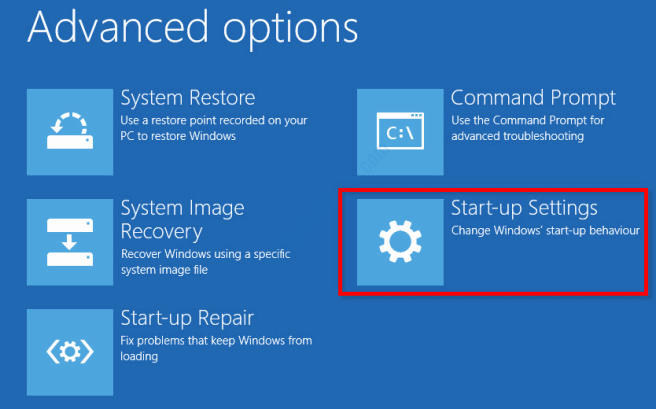
Krok 6: Kiedy pojawi się następny ekran, naciśnij Uruchom ponownie przycisk teraz.
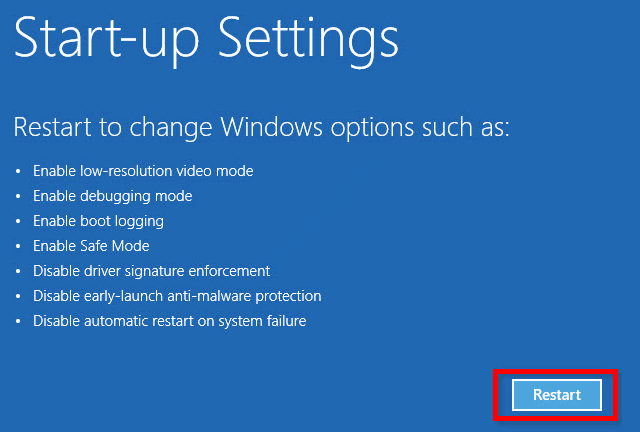
Krok 7: Jeszcze raz Twój komputer zostanie ponownie uruchomiony. Tym razem zobaczysz różne opcje rozruchu. Wybierz opcję nr. 4, to jest Tryb bezpieczeństwa.
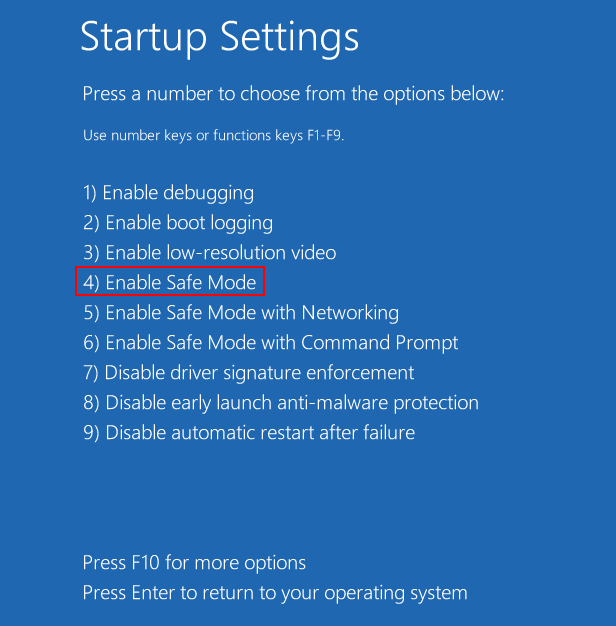
Teraz komputer uruchomi się w trybie awaryjnym. Śmiało i wykonaj poniższe czynności, aby wykonać czysty rozruch.
Czyste buty komputerowe
Krok 1: Otworzyć Uruchomić pole dialogowe przez naciskanie Win + r Klucze jednocześnie. W pudełku wpisz Msconfig i uderz Wchodzić klucz.
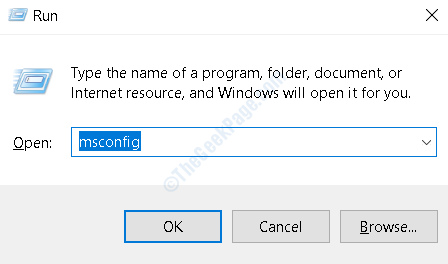
Krok 2: Otworzy się okno konfiguracji systemu. w Ogólny Tab, upewnij się, że Załaduj elementy startowe Opcja jest pożądana. Po odróżnieniu opcji kliknij Stosować.
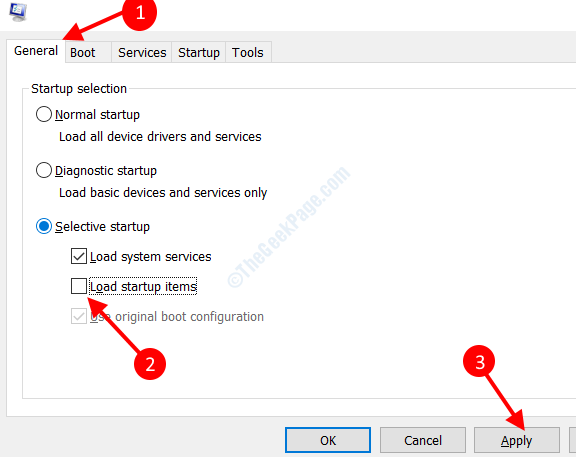
Krok 3: Następnie otwórz Usługi patka. Tutaj wybierz Ukryj wszystkie usługi Microsoft pole wyboru i kliknij Wyłącz wszystkie opcja. Kliknij Stosować Znowu przycisk.
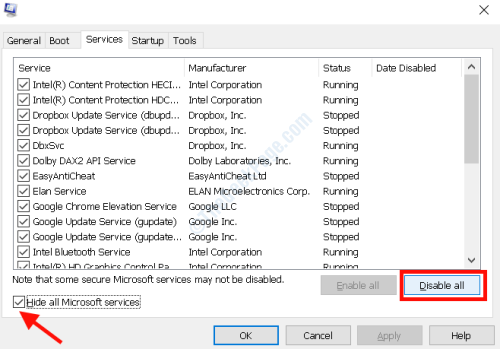
Krok 4: Idź do Uruchomienie patka. Kliknij na Otwórz menedżera zadań opcja.
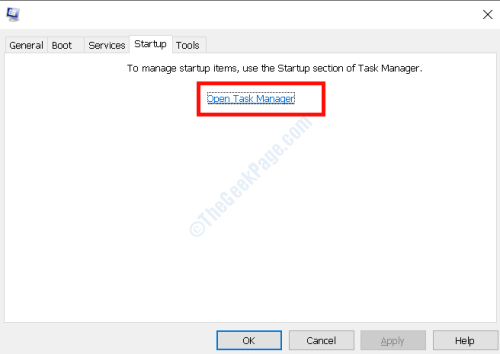
Krok 5: Kiedy w Menadżer zadań, Na komputerze zobaczysz listę programów zainstalowanych. Wybierz każdy z tych programów pojedynczo i kliknij Wyłączyć przycisk.
Po zakończeniu uruchom ponownie komputer w trybie normalnym. Jeśli problem będzie się utrzymywał, postępuj zgodnie z następnym rozwiązaniem.
Naprawa 5 - Uruchom skanowanie SFC
Polecenie SFC skanuje i naprawia pliki na komputerze, które mogą być uszkodzone lub wymagają naprawy. Oto jak uruchomić skan:
Krok 1: Wciśnij Początek przycisk i wpisz CMD W polu wyszukiwania menu Start Menu. Z wyników kliknij prawym przyciskiem myszy Wiersz polecenia i kliknij Uruchom jako administrator.
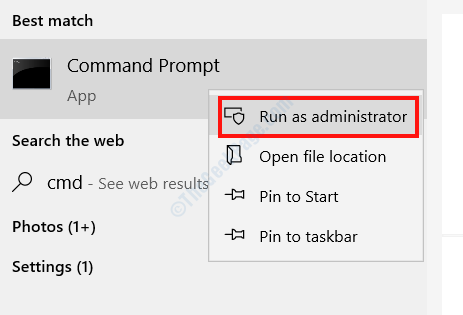
Krok 2: Skopiuj i wklej następujące polecenie w oknie wiersza polecenia, a następnie naciśnij Wchodzić klucz:
SFC/ Scannow
Pozwól skanować i uruchom ponownie komputer po jego zakończeniu.
Napraw 6 -UNUN DMESKAN
Jeśli skan SFC nie naprawił, że inny instancja działa błąd, spróbuj uruchomić skan. Istnieją dwa rodzaje skanu. Zacznijmy od pierwszego:
Standardowy skanowanie
Krok 1: Uruchom wiersz polecenia w trybie administracyjnym, wykonując kroki w poprzedniej metodzie.
Krok 2: Skopiuj podane poniżej polecenie, wklej je w wierszu polecenia, a następnie naciśnij Wchodzić przycisk:
Disn /Online /Cleanup-Imagage /Restorehealth
Po zakończeniu skanowania ponownie uruchom komputer i sprawdź błąd. Jeśli nie jest to naprawione, wypróbuj następny skan.
Dism skanowanie za pomocą multimediów instalacyjnych systemu Windows
Przed rozpoczęciem tego procesu pamiętaj, że będziesz mógł uruchomić to polecenie tylko wtedy, gdy masz za sobą multimedia instalacyjne systemu Windows. Może to być dysk flash lub DVD.
Krok 1: Włóż nośniki instalacyjne na twoim komputerze.
Krok 2: Otwórz wiersz polecenia w trybie administratora, jak pokazano powyżej,
Krok 3: Wpisz następujące polecenie i naciśnij Wchodzić:
Disn /Online /Cleanup-Imagage /Scanhealth
Krok 4: Ponownie wpisz następne polecenie i uderz Wchodzić:
Disn /Online /Cleanup-Imagage /Restorehealth
Krok 5: Ostateczny krok wymaga skopiowania podanego poniżej polecenia i wklejania w oknie wiersza polecenia, ale będziesz musiał wymienić X z nazwą dysku, na którym na twoim komputerze zamontowano nośniki instalacyjne. Naciskać Wchodzić po tym.
Disn /Online /Cleanup-Image /Restorehealth /Źródło: WIM: X:.WIM: 1 /LimitAccess
Bez przerywania procesu, pozwól skanować. Po zakończeniu uruchom ponownie komputer i sprawdź, czy nadal otrzymujesz inny instancję, działa błąd na komputerze Windows 10.
Napraw 7 -end problematyczny proces od Menedżera zadań
Możesz napotkać kolejną instancję, który jest problemem, uruchamiając lub instalując określony program na komputerze. Na przykład jeden z użytkowników zgłosił problem podczas instalowania AutoCAD. Kiedy został sprawdzony w menedżerze zadań, proces autoCAD już działał. Problem został rozwiązany przez zakończenie procesu AutoCAD. Jeśli napotykasz podobny problem, postępuj zgodnie z następującymi krokami:
Krok 1: Otwarty Menadżer zadań naciskając Ctrl + Shift + ESC klucze razem.
Krok 2: W Proces Tab, poszukaj procesów według nazwy aplikacji, z którą masz problemy. Po znalezieniu kliknij na niego prawym przyciskiem myszy i naciśnij Zadanie końcowe przycisk.
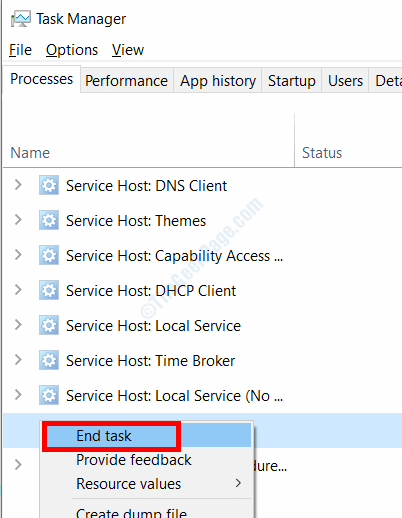
Zamknij menedżer zadań i sprawdź, czy problem zostanie rozwiązany.
Napraw 8 -Zrestalowanie problematycznego oprogramowania
Jednym ze sposobów, w jaki wielu użytkowników pozbyło się tego problemu, było ponowne zainstalowanie problematycznego oprogramowania / aplikacji / gry. Możesz także spróbować całkowicie odinstalować oprogramowanie z komputera i zainstalować je świeżo.
Napraw 9 -Utwórz nowe konto użytkownika w systemie Windows
Wielu użytkowników pozbyło się tego konkretnego problemu, tworząc nowe konto użytkownika i wykorzystując je jako konto podstawowe. Oto jak to zrobić:
Krok 1: Otwarty Ustawienia aplikacja naciskając Win + i klucze, a następnie wybierz Konta opcja.
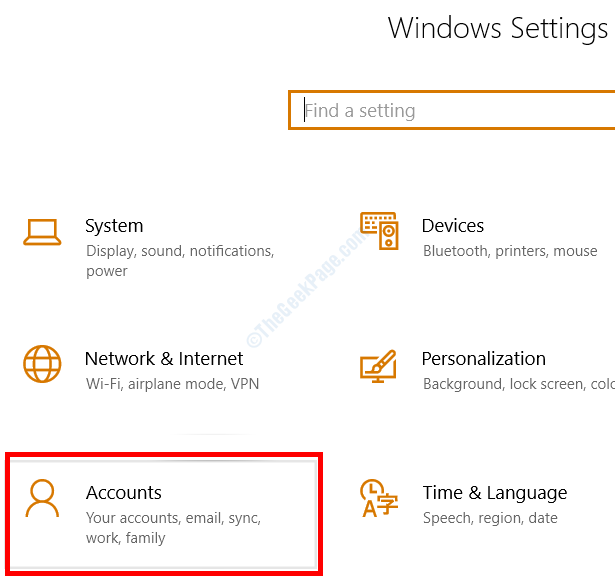
Krok 2: W nowym oknie wybierz Rodzina i inni użytkownicy Z lewej karty, a następnie z prawego panelu, wybierz Dodaj kogoś innego do tego komputera.
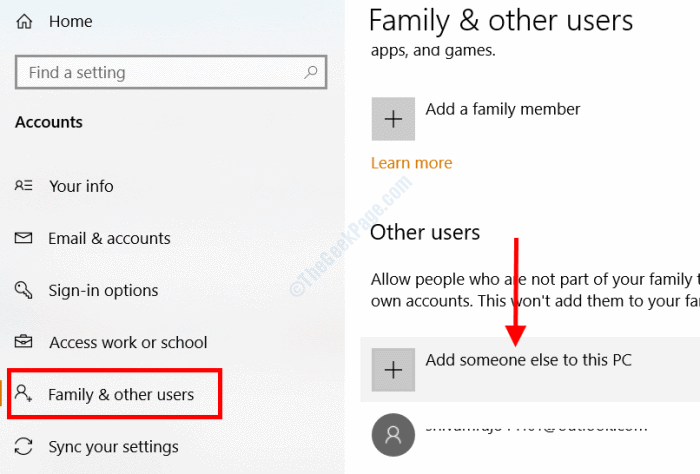
Krok 3: W następnym oknie wybierz Nie mam informacji o logowaniu tej osoby opcja.
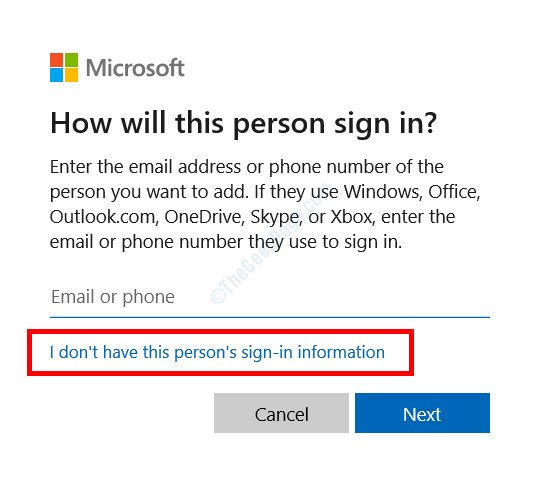
Krok 4: Teraz wybierz Dodaj użytkownika bez konta Microsoft Z następnego ekranu.
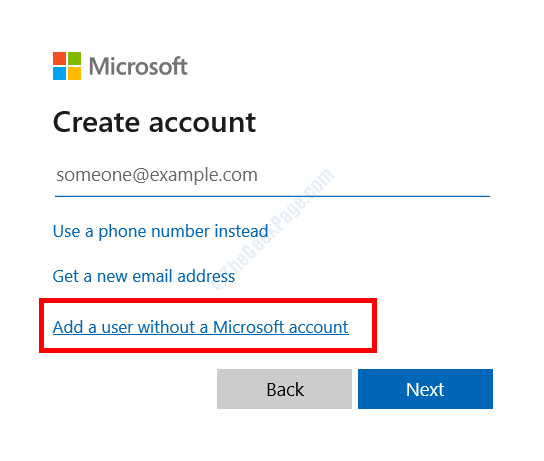
Krok 5: Wprowadź nową nazwę użytkownika i hasło, a następnie kliknij Następny.
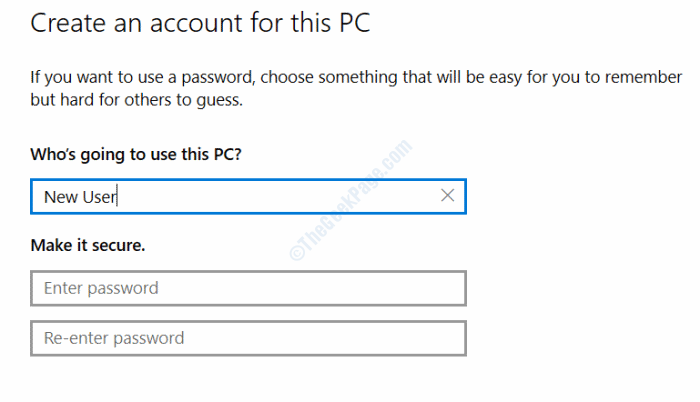
Po utworzeniu nowego konta użytkownika zaloguj się z systemu Windows i zaloguj się z nowo utworzonym kontem.
Jeśli problem jest naprawiony, używaj nowego konta.
Napraw 10 -Proces lolpatcher
Jeśli masz do czynienia z kolejnym instancją, jest problem z uruchomieniem gry League of Legends, może to być z powodu lolpatcher proces, który zaczyna działać z grą.
Aby rozwiązać problem, otwórz Menadżer zadań Naciskając Ctrl + Shift + ESC klucze razem. Znaleźć lolpatcher Proces na karcie Proceses; Po znalezieniu wybierz i kliknij Zadanie końcowe przycisk.
Naprawić 11 -Run Netsh Command
Niektórzy użytkownicy zasugerowali, że uruchomienie Netsh Polecenie rozwiązało dla nich problem. Oto jak uruchomić polecenie:
Krok 1: Otwarty Polecenie w trybie administratora wykonując kroki w poprzednich metodach.
Krok 2: W wierszu polecenia skopiuj i wklej następujące polecenie i naciśnij Wchodzić klucz:
Netsh Winsock Reset
Po uruchomieniu polecenia uruchom ponownie komputer i sprawdź, czy kolejna instancja działa problem.
Napraw aplikację 12 -run jako administrator
Jeśli otrzymujesz kolejną instancję, uruchamia problem podczas uruchamiania oprogramowania lub gry, spróbuj uruchomić go jako administrator. Aby to zrobić, kliknij prawym przyciskiem myszy ikonę aplikacji, a następnie wybierz Uruchom jako administrator opcja.
Napraw 13 -Pin ikonę na pasku zadań
Jeden z użytkowników poinformował, że podczas uruchamiania League of Legends ikona gry pojawiła się na pasku zadań dwa razy, co renderując kolejne wystąpienie. Aby tego uniknąć, przypinanie ikony League of Legends do paska zadań działało jako rozwiązanie. Jeśli stoisz w obliczu podobnego problemu z League of Legends lub innymi aplikacjami, spróbuj zastosować tę samą metodę.
- « Jak naprawić MFC110U.DLL brakuje w wydaniu na komputerze w systemie Windows 10/11
- Jak naprawić srtasks.EXE High Disk Problem w systemie Windows 10 /11 »

