Jak naprawić dźwięk, który nie działa na laptopie

- 2298
- 50
- Laura Zygmunt
Niektóre typowe problemy z dźwiękiem, które możesz napotkać z dźwiękiem, nie działającym na laptopie, obejmują usterki audio, problemy z podłączeniem zewnętrznego urządzenia audio lub dźwięk po prostu nie działa całkowicie.
Te i inne awarie dźwiękowe mogą być spowodowane problemami sprzętowymi i oprogramowania. Na przykład głośniki lub słuchawki laptopa mogą nie działać, lub nowa aktualizacja systemu operacyjnego dodała łatkę, która może być sprzeczna ze starymi sterownikami audio lub oprogramowaniem karty dźwiękowej.
Spis treści
Aby sprawdzić swój wolumin, dotknij niemy przycisk lub Dodaj objętość przycisk na klawiaturze laptopa lub kliknij głośnik ikona po prawej dolnej stronie paska zadań i wyniszcz lub zwiększ objętość.

Jeśli podłączyłeś zewnętrzne głośniki, włącz i włącz głośność. Jeśli słyszysz dźwięk ding, ale nadal nie otrzymujesz żądanego dźwięku, sprawdź aplikację, której próbujesz użyć, lub wyłącz lub podłącz głośność.
Spróbuj użyć słuchawek
Jeśli wbudowane głośniki laptopa nie działają, spróbuj podłączyć słuchawki lub użyj głośników zewnętrznych. Jeśli otrzymasz dźwięk za pośrednictwem zewnętrznych urządzeń audio, problem może być z głośnikami laptopa.

Alternatywnie, jeśli masz zestaw słuchawkowy lub słuchawki USB, spróbuj go podłączyć i sprawdź, czy otrzymasz jakiś dźwięk, gdy omijasz domyślny sterownik audio i możesz wskazać, gdzie może być problem.
Zmień urządzenia audio
Jeśli podłączyłeś urządzenie audio USB lub łączysz się z zewnętrznym monitorem HDMI, który nie ma głośników, Windows może skierować dźwięk do niewłaściwego urządzenia wyjściowego.
Aby to rozwiązać, przejdź do paska zadań Windows i kliknij prawym przyciskiem myszy głośnik ikona, wybierz Otwarte ustawienia dźwięku i wejdź Preferencje audio. W sekcji wyjściowej kliknij Zarządzaj urządzeniami dźwiękowymi.
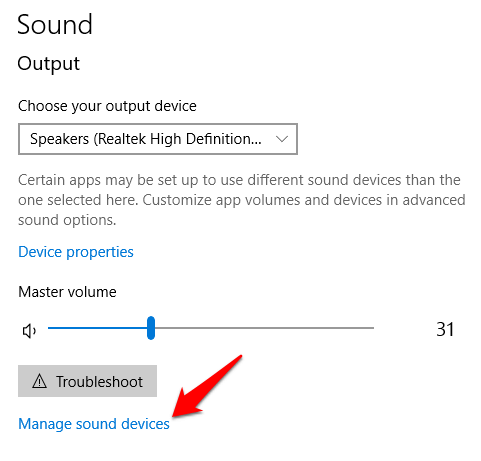
Wybierz Wyjście urządzenie i kliknij Test przycisk. Spróbuj każdego z urządzeń audio, które widzisz, dopóki nie usłyszysz dźwięku.
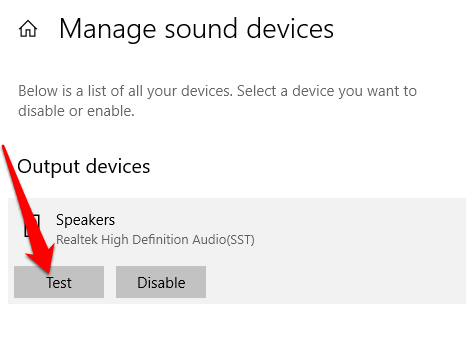
Sprawdź swoje połączenia

Sprawdź połączenia, takie jak słuchawki, głośniki, gniazda i wtyczki pod kątem luźnych kabli lub przewodów i upewnij się, że są podłączone, oraz do właściwego gniazda dla wielu gniazd. Jeśli masz głośniki i słuchawki zarówno podłączone, odłącz jedną z nich i sprawdź, czy to pomaga.
Uruchom narzędzie do rozwiązywania problemów z audio
Windows Audio Problemster może pomóc w automatycznym rozwiązaniu problemów audio na laptopie. Aby to zrobić, kliknij Start> Ustawienia> system> dźwięk i wybierz Rozwiązywanie problemów.
Alternatywnie typ Sież na rozwiązywanie problemów z dźwiękiem W polu wyszukiwania na pasku zadań kliknij Napraw i znajdź problemy z odtwarzaniem dźwięku, a następnie kliknij Następny.
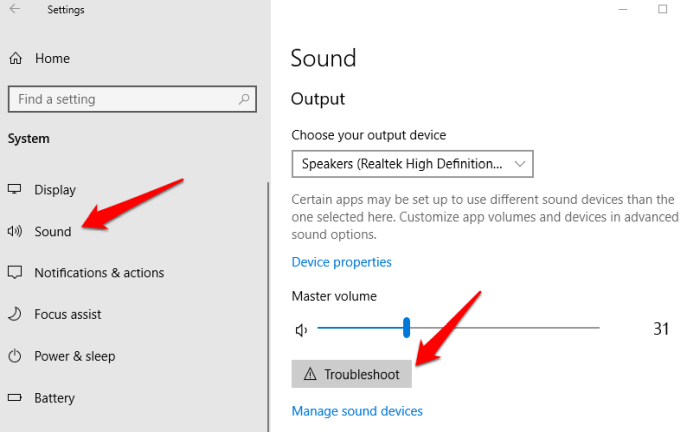
Wybierz urządzenie, które chcesz rozwiązać, i postępuj zgodnie z instrukcjami, aby ukończyć proces.
Sprawdź aktualizacje systemu Windows
Kliknij Start> Ustawienia> Aktualizacja i bezpieczeństwo.
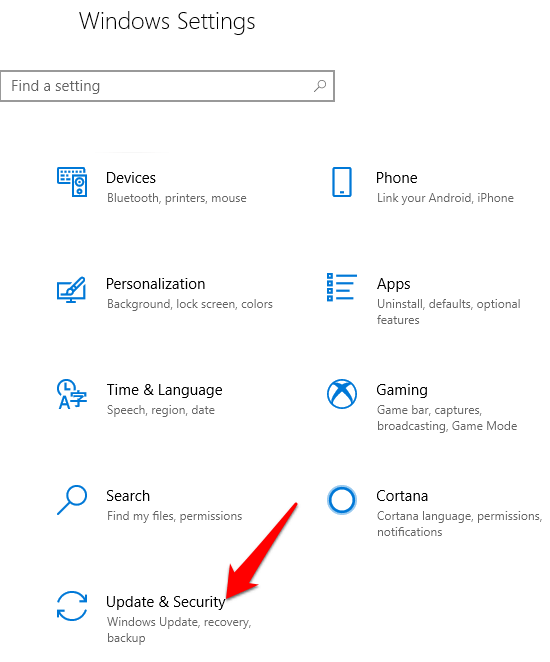
Kliknij Aktualizacja systemu Windows> Sprawdź aktualizacje.
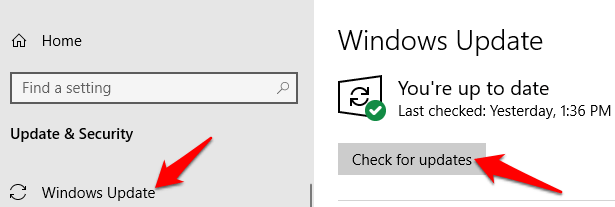
Jeśli zobaczysz Aktualizacje są dostępne Status, kliknij Zainstaluj teraz. Kliknij aktualizacje, które chcesz zainstalować, a następnie wybierz zainstalować.
Uruchom ponownie laptopa i sprawdź, czy dźwięk działa. Jeśli status pokazuje Jesteś na bieżąco, Wypróbuj następne rozwiązanie.
Sprawdź ustawienia dźwięku
Oprócz sprawdzania, czy głośniki są wyciszone, czy objętość są podnoszone, możesz sprawdzić, czy Twoje urządzenia nie są wyłączone. Aby to zrobić, kliknij Start> Ustawienia> system> dźwięk. Wybierz urządzenie, a następnie kliknij Właściwości urządzenia dla urządzeń wejściowych i wyjściowych.
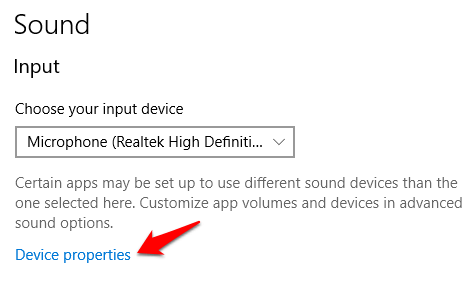
Odznacz Wyłączyć pole wyboru dla twoich urządzeń i sprawdź, czy dźwięk działa ponownie.
Zaktualizuj sterownik audio
Przestarzałe lub nieprawidłowe sterowniki mogą również powodować problemy z dźwiękiem i innymi problemami sprzętowymi. Sprawdź, czy Twój sterownik audio jest aktualizowany, a jeśli nie, zaktualizuj go. Możesz także go odinstalować, a automatycznie zainstaluje na komputerze, użyć ogólnego sterownika audio Windows lub spróbować z powrotem z powrotem sterownik audio.
Aby zaktualizować sterownik audio, kliknij prawym przyciskiem myszy Start> Menedżer urządzeń.
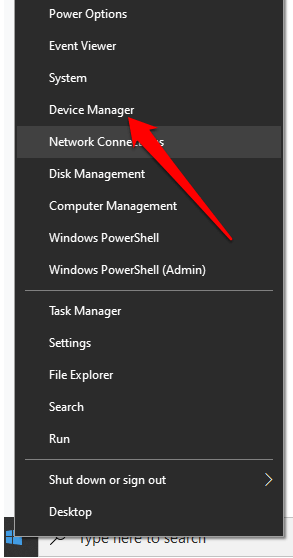
Rozwiń Kontrolery dźwięku, wideo i gier Kategoria.
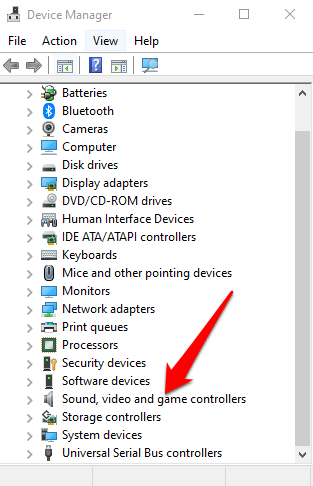
Kliknij prawym przyciskiem myszy kartę dźwiękową lub urządzenie audio i kliknij Uaktualnij sterownik.
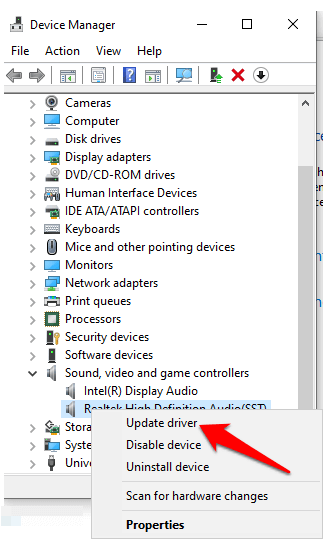
Kliknij Wyszukaj automatycznie zaktualizowane oprogramowanie do sterowników.
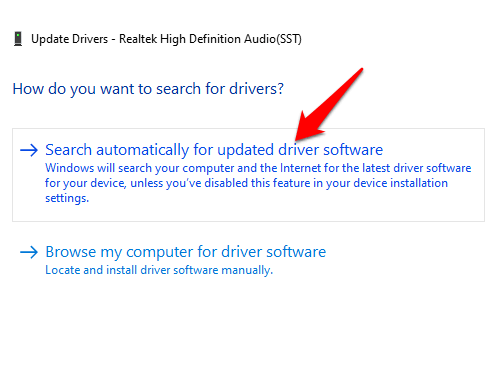
Windows będzie szukał nowego sterownika. Jeśli nie, sprawdź stronę producenta urządzenia, aby pobrać zaktualizowany sterownik audio.
Jeśli aktualizacja sterownika audio nie pomogła, odinstaluj go i uruchom ponownie komputer, aby ponownie zainstalować sterownik. Aby to zrobić, idź Menedżer urządzeń> kontrolery dźwięku, wideo i gier i kliknij prawym przyciskiem myszy urządzenie audio lub kartę dźwiękową. Wybierać Urządzenie odinstalowane.
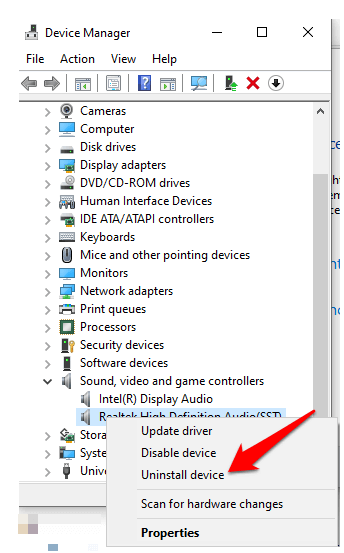
Kliknij Usuń oprogramowanie sterownika dla tego urządzenia Box i wybierz Odinstalowanie. Uruchom ponownie laptopa.
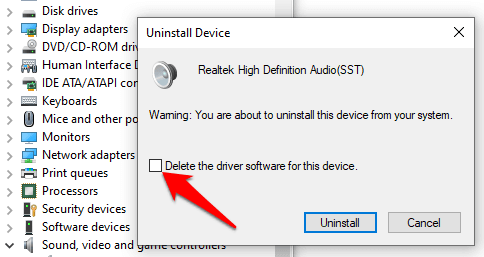
Notatka: Jeśli zobaczysz żółty wykrzyknik obok karty dźwiękowej lub urządzenia audio, oznacza to, że musisz znaleźć i zainstalować sterownik audio ze strony internetowej producenta.
Użyj ogólnego sterownika Windows
Windows ma ogólny sterownik audio, którego możesz użyć, jeśli pierwsze dwie opcje do aktualizacji lub odinstalowania i ponownego zainstalowania sterownika nie działały.
Aby użyć ogólnego sterownika, kliknij prawym przyciskiem myszy Start> Menedżer urządzeń i kliknij Kontrolery dźwięku, wideo i gier kategoria, aby ją rozwinąć. Kliknij prawym przyciskiem myszy urządzenie audio lub kartę dźwiękową i wybierz Uaktualnij sterownik > Przeglądaj mój komputer do oprogramowania do sterowników > Pozwól mi wybrać z listy sterowników urządzeń na moim komputerze.
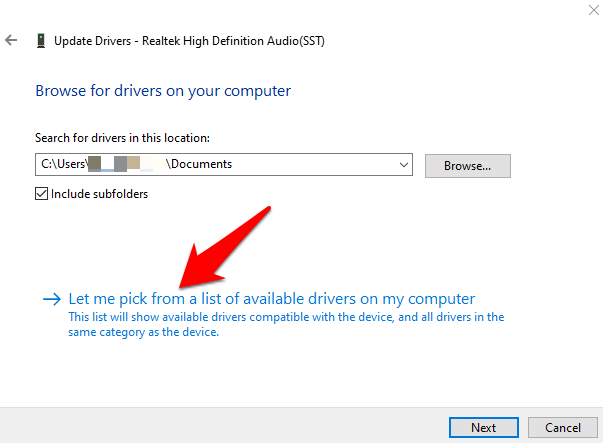
Kliknij urządzenie audio i wybierz Następny. Postępuj zgodnie z instrukcjami na ekranie, aby zainstalować ogólny sterownik.
ROZWIĄZANIE Driver
Jeśli dźwięk nadal nie działa na laptopie za pomocą powyższych rozwiązań, spróbuj cofnąć sterownik audio. Aby to zrobić, kliknij prawym przyciskiem myszy Start> Menedżer urządzeń> Sterowniki dźwięku, wideo i gier i kliknij prawym przyciskiem myszy urządzenie audio lub kartę dźwiękową. Wybierać Nieruchomości.
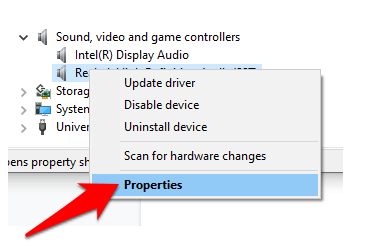
Kliknij Kierowca zakładka i wybierz Roll Driver.
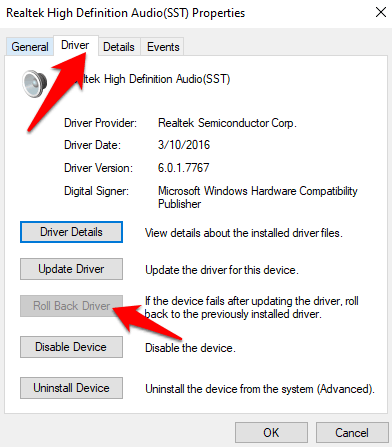
Postępuj zgodnie z instrukcjami na ekranie i kliknij Tak Aby cofnąć sterownik audio.
Wykonaj przywracanie systemu
Przywracanie systemu jest tworzone, gdy Microsoft instaluje aktualizacje w systemie operacyjnym komputera. Możesz przywrócić z poprzedniego punktu, który był twój system, zanim dźwięk przestał działać i sprawdzić, czy to rozwiązuje problemy z dźwiękiem.
Aby to zrobić, otwórz kontrolę Płyta i typ Powrót do zdrowia w polu wyszukiwania.
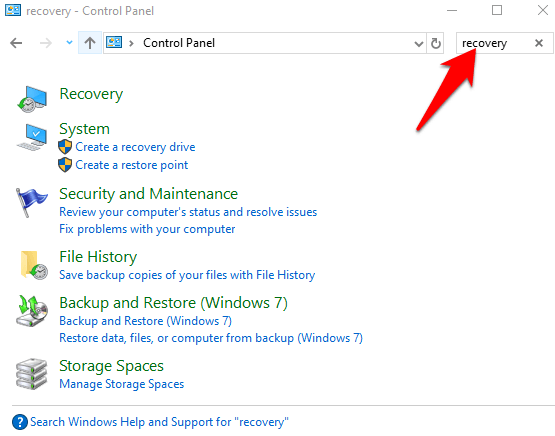
Wybierać Powrót do zdrowia.
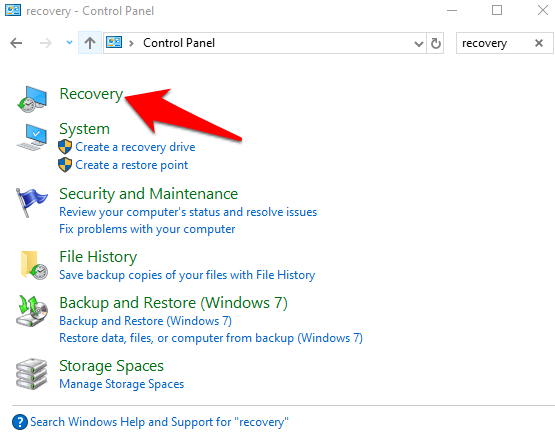
Następnie kliknij Przywróć system otwartego systemu.
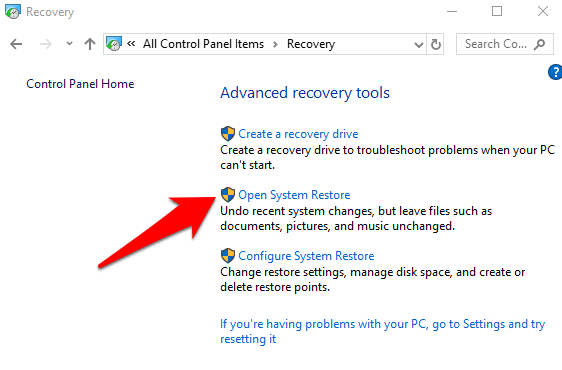
Kliknij Następny w Przywróć pliki systemowe i ustawienia skrzynka.
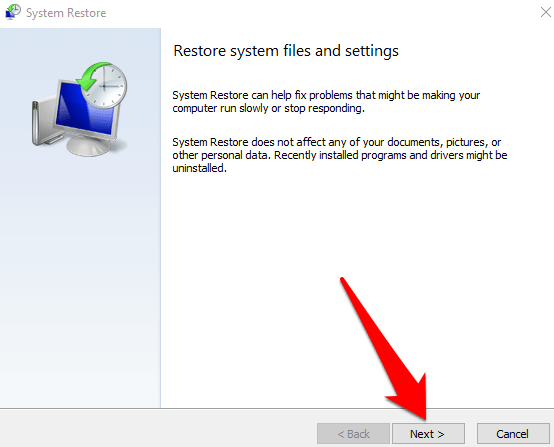
Wybierz punkt przywracania, którego chcesz użyć i kliknij Skanuj w poszukiwaniu zainfekowanych programów i sprawdź, czy Twój sterownik audio jest jednym z dotkniętych sterowników. Jeśli to pokazuje Brak wykryty, Wypróbuj następne rozwiązanie.
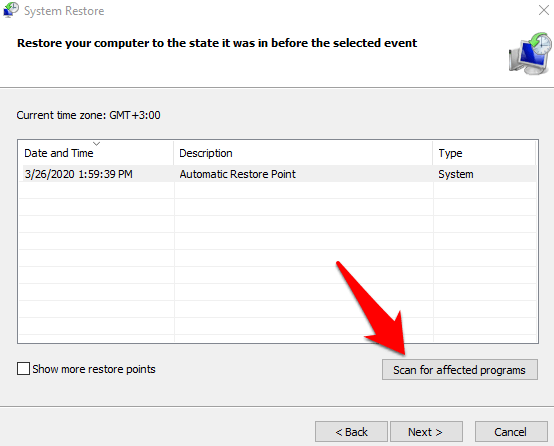
Ustaw urządzenie audio jako domyślne
Jeśli używasz USB lub HDMI do podłączenia do urządzenia audio, wybierz go jako domyślne urządzenie audio, przechodząc Panel sterowania> Sprzęt i dźwięk> dźwięk.
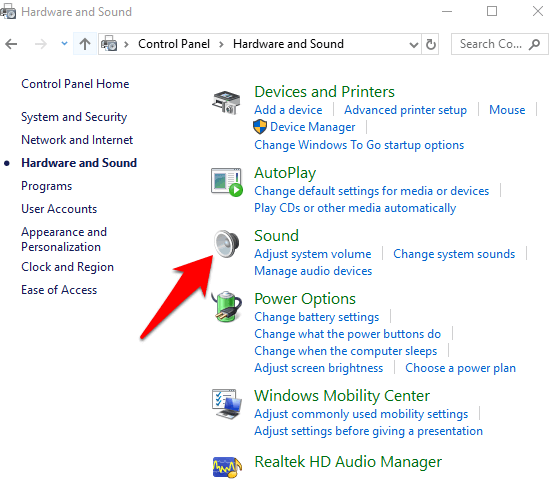
Kliknij Odtwarzanie nagranego dźwięku Tab, kliknij prawym przyciskiem myszy urządzenie audio>Ustaw jako domyślne urządzenie i kliknij OK.
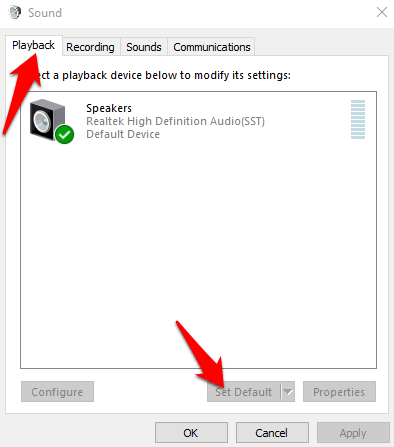
Uruchom ponownie usługi audio
Aby to zrobić, typ Usługi w polu wyszukiwania i wybierz Usługi Z wyników wyszukiwania.
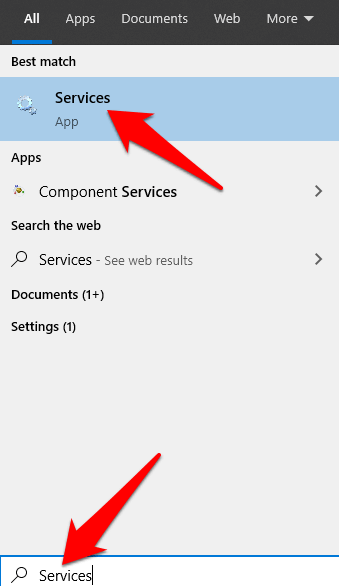
Kliknij prawym przyciskiem myszy Windows Audio, Windows Audio Endpoint Builder I Procedura zdalna (RPC) i wybierz Uruchom ponownie.
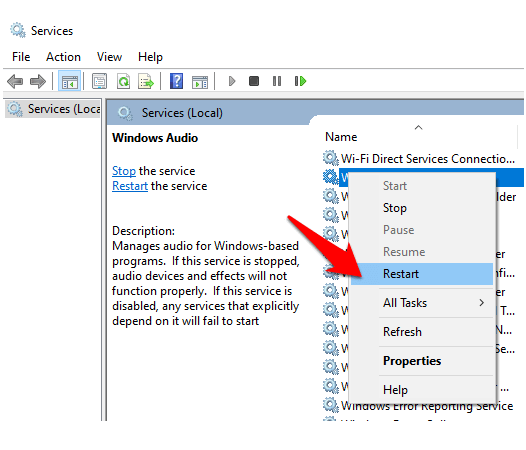
Wypróbuj różne formaty audio
Aby to zrobić, otwarty Panel sterowania> Sprzęt i dźwięk> dźwięk.
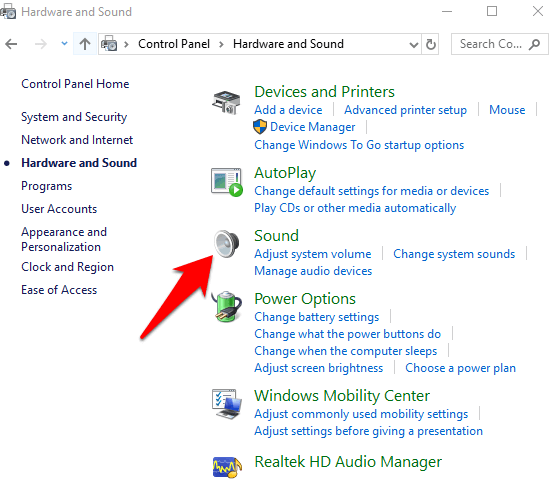
Kliknij Odtwarzanie nagranego dźwięku zakładka i kliknij prawym przyciskiem myszy Domyślne urządzenie> Właściwości.
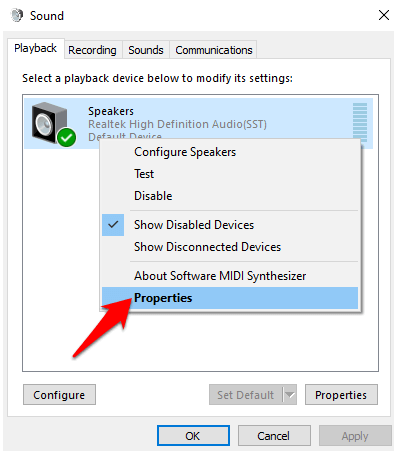
Pod Zaawansowany Tab, przejdź do Format domyślny, Zmień ustawienie i kliknij OK.
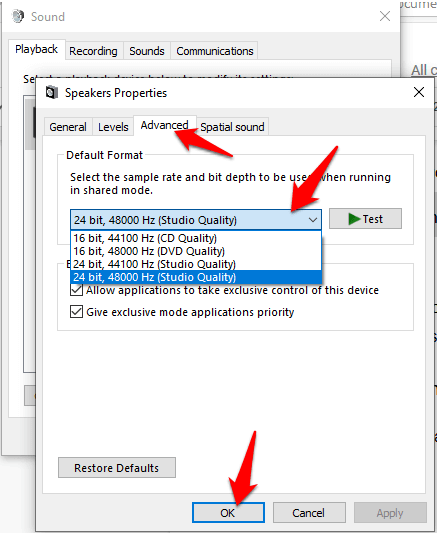
Sprawdź, czy urządzenie audio odtwarza jakikolwiek dźwięk. Jeśli nie, spróbuj ponownie zmienić ustawienie, aż otrzymasz dźwięk.
Sprawdź kod audio IDT System Audio System
Problemy z dźwiękiem mogą być spowodowane kodem audio IDT High Definition w systemie audio. Możesz to naprawić za pomocą aktualizacji ręcznego sterownika, który pozwala wybrać sterownik dźwięku, którego chcesz użyć. Jednak nie wszystkie systemy audio mają tę funkcję.
Kliknij prawym przyciskiem myszy Start> Menedżer urządzeń> Sterowniki dźwięku, wideo i gier i znajdź Kodek audio IDT High Definition.
Jeśli to zobaczysz, kliknij prawym przyciskiem myszy, wybierz Uaktualnij sterownik a następnie wybierz Przeglądaj mój komputer do oprogramowania do sterowników > Pozwól mi wybrać z listy sterowników urządzeń na moim komputerze.
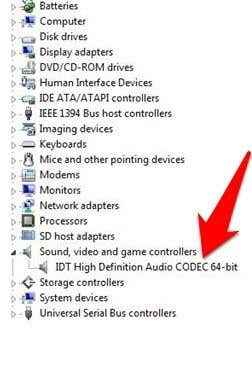
Jeśli zobaczysz listę wstępnie zainstalowanych sterowników, kliknij Urządzenie audio o wysokiej rozdzielczości> Dalej i pozwól mu się zainstalować.
Skonfiguruj ustawienia prywatności mikrofonu
Jeśli problem dźwiękowy dotyczy mikrofonu, skonfiguruj jego ustawienia prywatności, klikając Start> Ustawienia> Prywatność i wybór Mikrofon.
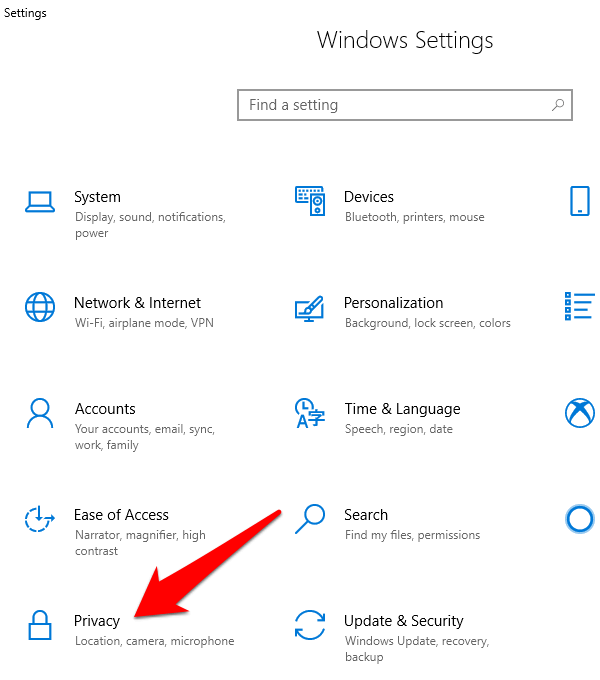
Kliknij Zmiana pod Pozwól na dostęp do mikrofonu na tym urządzeniu ustawienie z przełączonym przełącznikiem na NA.
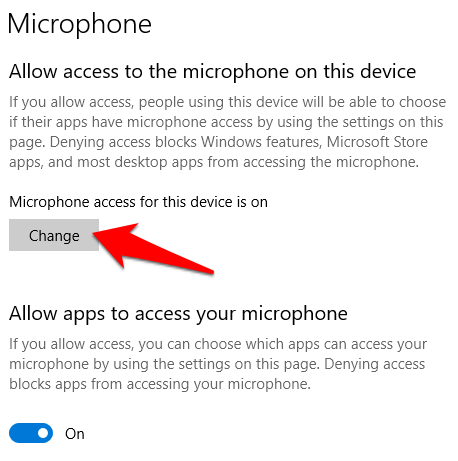
Przewiń do Wybierz, które aplikacje Microsoft Store mogą uzyskać dostęp do mikrofonu, i przełącz przełącznik dla aplikacji, której używasz NA.
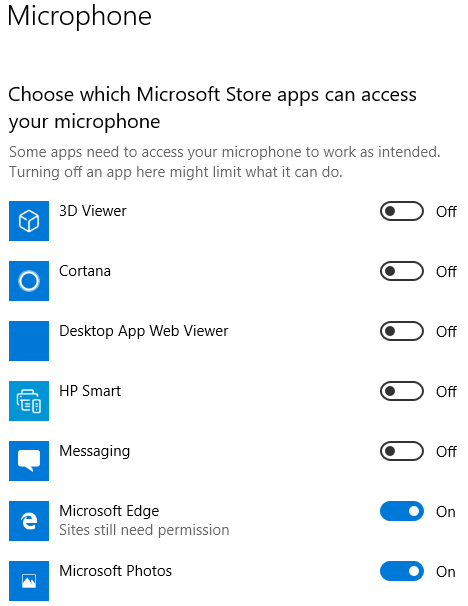
Wyłącz ulepszenia dźwięku
Ulepszenia dźwięku mogą powodować problemy z dźwiękiem na laptopie. Nie wszystkie urządzenia mają ulepszenia dźwięku, ale jeśli to zrobi, wyłączenie ich może rozwiązać problem.
Aby wyłączyć wszelkie ulepszenia dźwięku, które można włączyć, kliknij Panel sterowania> Sprzęt i dźwięk i wybierz Dźwięk.
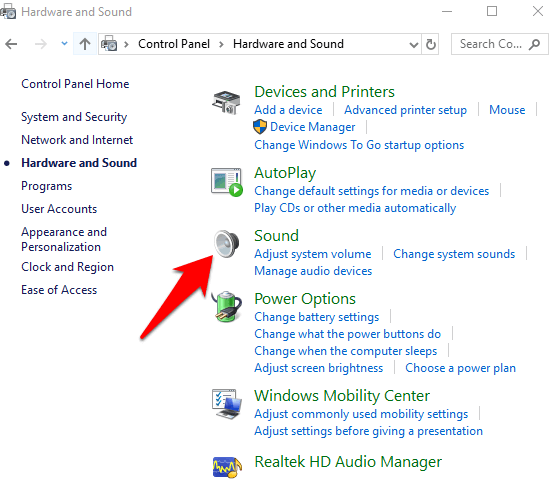
Kliknij Odtwarzanie nagranego dźwięku Tab, kliknij domyślne urządzenie prawym przyciskiem myszy i wybierz Nieruchomości.
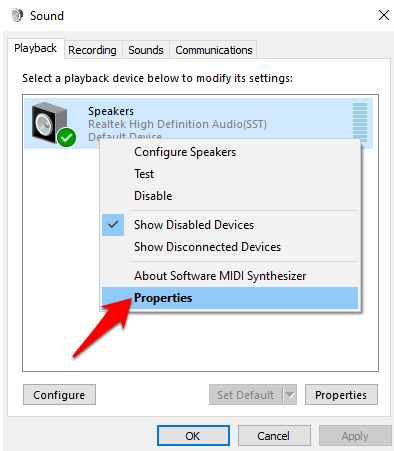
W zależności od opcji wybierz albo Wyłączyć wszystkie rozszerzenia pudełko lub Wyłącz wszystkie efekty dźwiękowe pudełko na Ulepszenia patka.
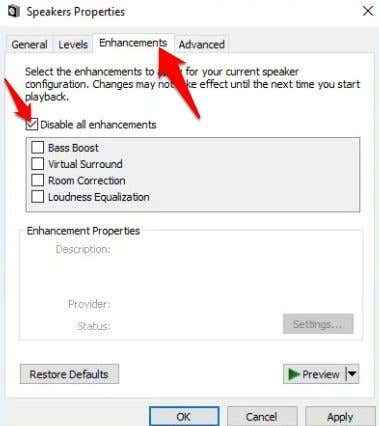
Kliknij OK i sprawdź, czy otrzymasz teraz jakiś dźwięk. Możesz powtórzyć te kroki dla wszystkich urządzeń domyślnych.
Upewnij się, że sprawdź odpowiednie obsługiwane formaty i ten tryb wyłączny jest niezaznaczony. Możesz także wyłączyć ulepszenia dźwięku przestrzennego i sprawdzić, czy odzyskasz dźwięk.
Zaktualizuj BIOS
W bardzo rzadkich okolicznościach aktualiza. W takich przypadkach może być konieczne dostosowanie czegoś w BIOS.
BIOS kontroluje wszystko w twoim komputerze, ponieważ jest wbudowane w płytę główną. Nasz przewodnik o tym, czy potrzebujesz aktualizacji BIOS, czy nie wyjaśnia więcej na temat sprawdzenia, czy ktoś jest potrzebny, ale nie jest to środowisko, w którym można uzyskać dostęp bezpośrednio z Windows.
Jeśli masz starszy laptop lub taki, który powoli się biegnie, naciśnij F1 lub F2 w Power-On, aby wejść do środowiska BIOS przed bootem. Jeśli laptop jest dość nowy, wykonaj poniższe kroki, aby wprowadzić BIOS.
Kliknij Start> Ustawienia> Aktualizacja i bezpieczeństwo.
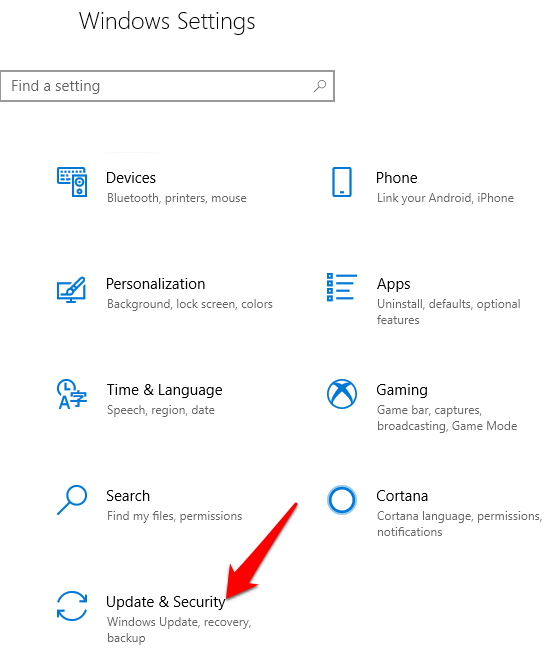
Kliknij Powrót do zdrowia a następnie kliknij Zrestartuj teraz pod Zaawansowane uruchomienie.
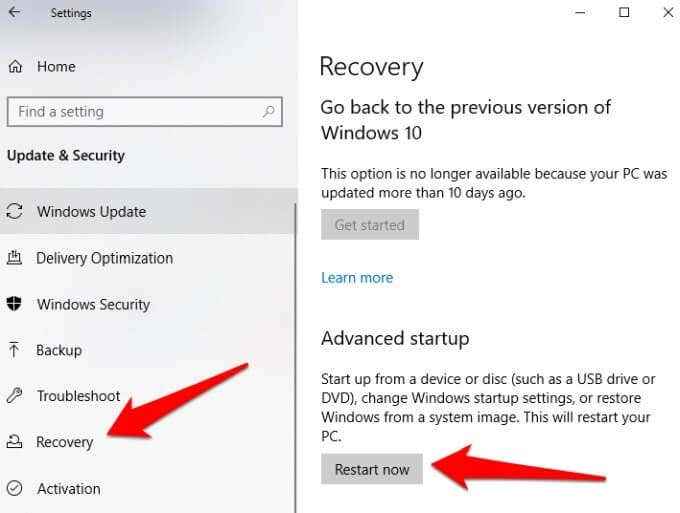
Kliknij Rozwiązywanie problemów.
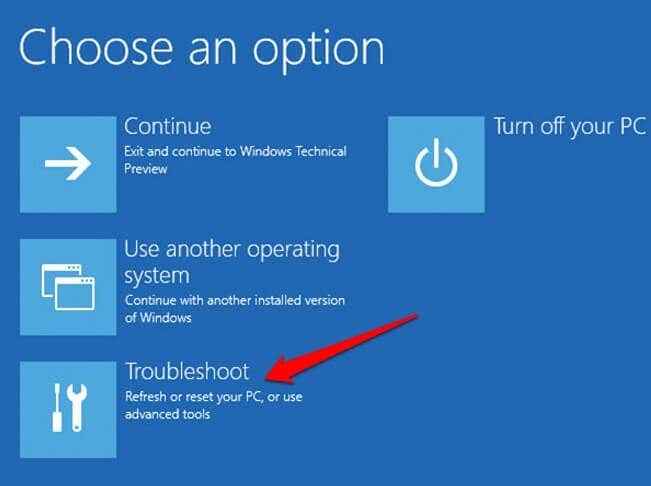
Następnie kliknij Zaawansowane opcje.
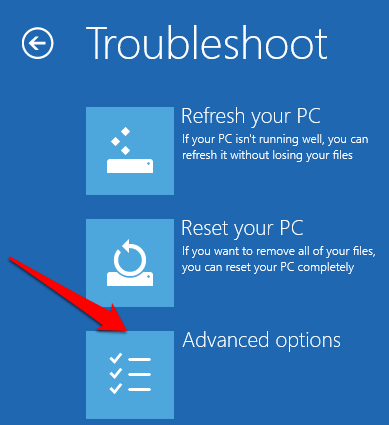
Wybierać Ustawienia oprogramowania układowego UEFI. Jeśli ikona nie jest dostępna, kliknij Ustawienia uruchamiania.
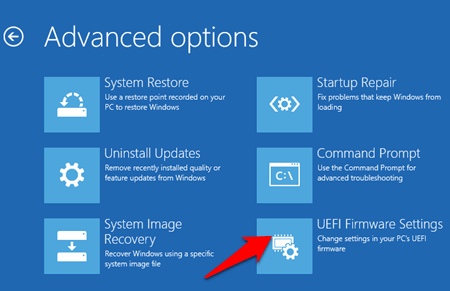
Kiedy laptop uruchomi się, dotknij F1 lub F2, aby przejść BIOS, i kliknij Uruchom ponownie. System uruchomi się ponownie i zabierze Cię do środowiska BIOS. W BIOS sprawdź, czy Twoja karta dźwiękowa jest włączona, a także sprawdź, czy laptop używa najnowszej wersji BIOS/UEFI. Możesz porównać z wersją na stronie producenta urządzenia i aktualizować, jeśli nowy jest dostępny.
Notatka: Zachowaj ostrożność podczas aktualizacji BIOS, ponieważ możliwe jest złamanie rzeczy w komputerze, jeśli nie wykonujesz bardzo wyraźnych kroków.
Napraw głośniki laptopów

Jeśli nic nie działa i nadal masz problemy z dźwiękiem na swoim laptopie, możesz patrzeć na luźny głośnik na komputerze, a nawet zepsuty głośniki. Możesz zabrać go na naprawy specjalistę od komputera lub jeśli jest on objęty gwarancją, wyślij go do producenta w celu diagnozy i napraw.
Napraw audio laptopa, które nie działają w Mac

Jeśli sprawdziłeś głośność i zapewniłeś, że nie jest wyciszony, a urządzenia audio są poprawnie podłączone, ale nadal mają problemy z audio na laptopie Mac, wypróbuj poniższe rozwiązania.
Sprawdź ustawienia urządzenia audio wejściowego/wyjścia
Twój komputer Mac może wybrać niewłaściwe urządzenie audio ze względu na konflikty, niezgodność sterownika, nieprawidłową konfigurację i inne powody.
Aby to rozwiązać, przejdź do Menu Apple> Preferencje systemowe> dźwięk.
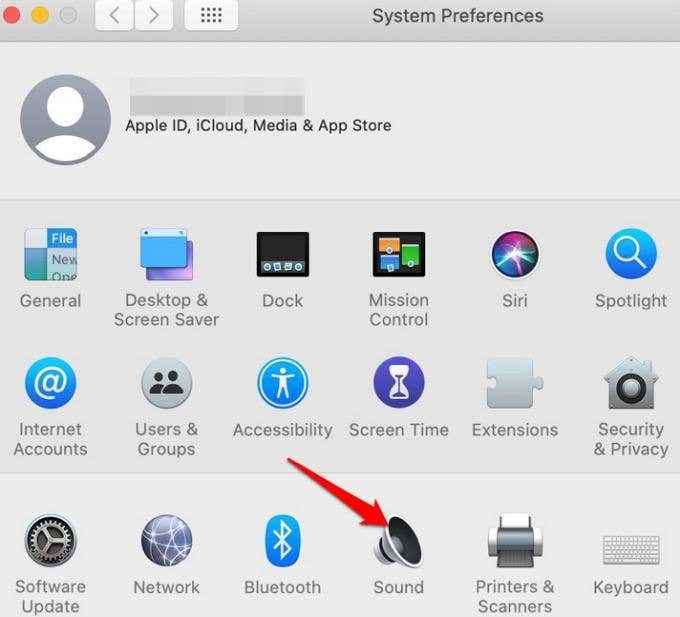
Kliknij Wejście patka.
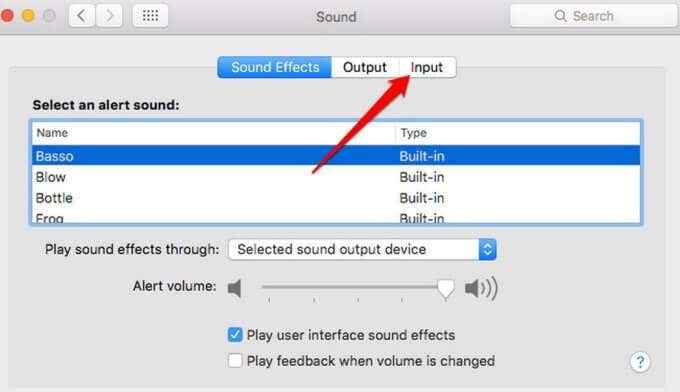
Sprawdź ustawienia urządzenia audio. Sprawdź i wybierz prawidłowe urządzenie wejściowe dla swojego dźwięku i zrób to samo dla ustawień urządzenia dźwiękowego wyjściowego.
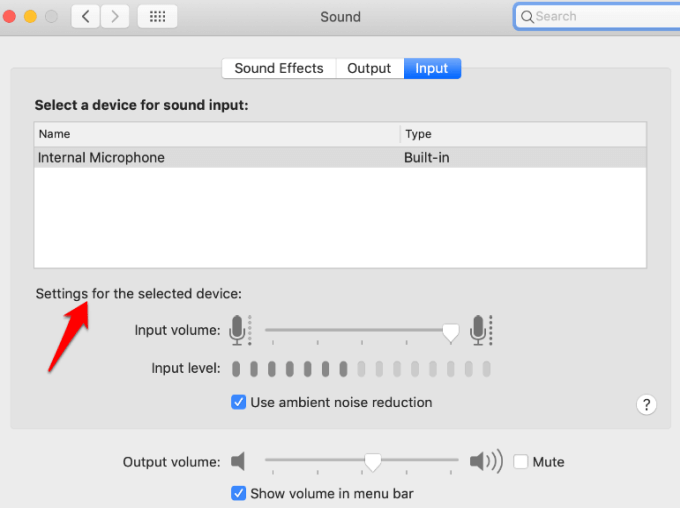
Notatka: Jeśli wybrane jest urządzenie z obsługą Bluetooth, wyłącz je, ponieważ dźwięk może odtwarzać w tym urządzeniu zamiast głośników komputerów Mac. Możesz także spróbować odłączyć i ponownie podłączyć urządzenia audio lub przełączać się z jednego wyjścia na drugie.
Zresetuj podstawowy dźwięk
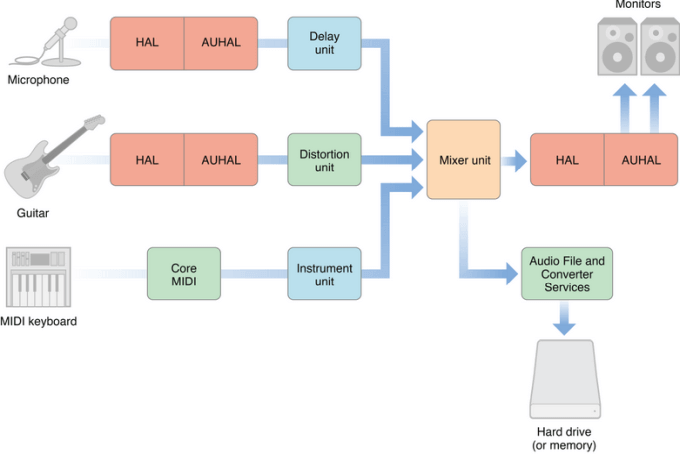 Obraz: Programista Apple
Obraz: Programista Apple Core audio zarządza potrzebami audio aplikacji na komputerze Mac, takie jak odtwarzanie, edycja, nagrywanie, kompresja i dekompresja, przetwarzanie sygnałów i inne. W twoim komputerze Mac jest zasilany przez Coreaudiod (LaunchDaemon), więc jeśli dźwięk nie działa, możesz ponownie uruchomić proces CoreAudiod i rozwiązać problem, ponieważ resetuje dźwięk na laptopie.
Aby zrezygnować z procesu CoreAudiod, możesz otworzyć Monitor aktywności, typ Coreaudiod w polu wyszukiwania i kliknij Force zrezygnować.
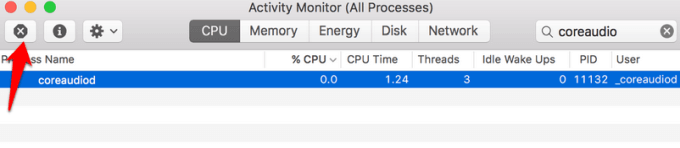
Alternatywnie uruchom Terminal i typ Sudo Killall Coreaudiod Komenda. Naciskać Powrót, Wprowadź hasło i sprawdź, czy dźwięk działa ponownie. CoreAudiod uruchomi się ponownie, ale jeśli nie, w ogóle nie dostaniesz dźwięku. W takim przypadku zamknij komputer Mac i uruchom go ponownie.
Notatka: Jeśli nie możesz ponownie uruchomić, użyj polecenia terminala: sudo uruchamia się start com.jabłko.audio.Coreaudiod. To rozpocznie demon i ponowne ponowne.
Problemy z wtyczkami lub aplikacjami stron trzecich

Integracja aplikacji i wtyczek innych firm może wpływać na dźwięk ze względu na niekompatybilność sprzętu i oprogramowania, zwłaszcza gdy wydany jest nowy macOS. Na przykład w MacOS Catalina każde niezwiązane wtyczka.
Aby zarządzać i radzić sobie z dźwiękiem, który nie pracuje na laptopie dla określonych aplikacji na komputerze Mac, użyj następujących kroków:
- Usuń profil aplikacji w Audio MIDI Jeśli zobaczysz jakieś błędy i uruchom ponownie aplikację.
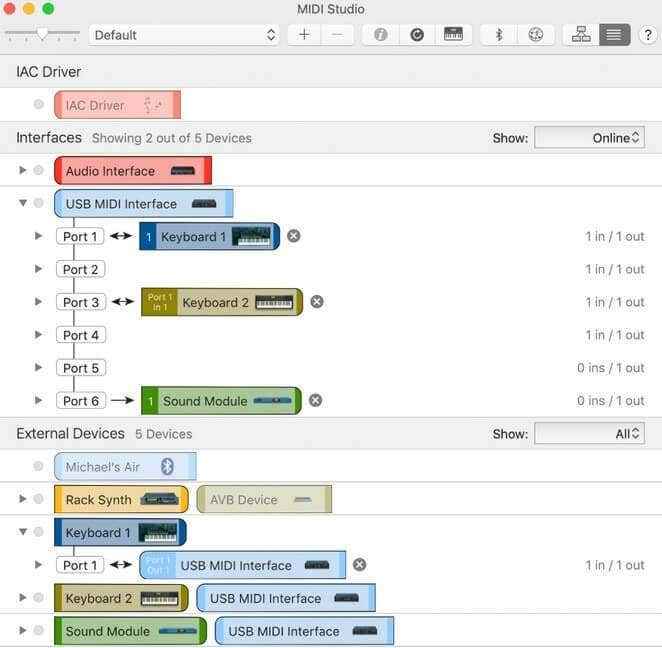 Obraz: Jabłko
Obraz: Jabłko - Otwórz aplikację, kliknij prawym przyciskiem myszy Wbudowane wyjście Aby zobaczyć dostępne urządzenia audio i przełącz wybór urządzeń wyjściowych, aby naprawić wszelkie problemy z konfiguracją.
- Utwórz agregatowe urządzenie, zmieszając wiele interfejsów audio w celu zmniejszenia ryzyka błędów konfiguracji, jednocześnie zwiększając liczbę wejść i wyjść audio.
Zaktualizuj macOS
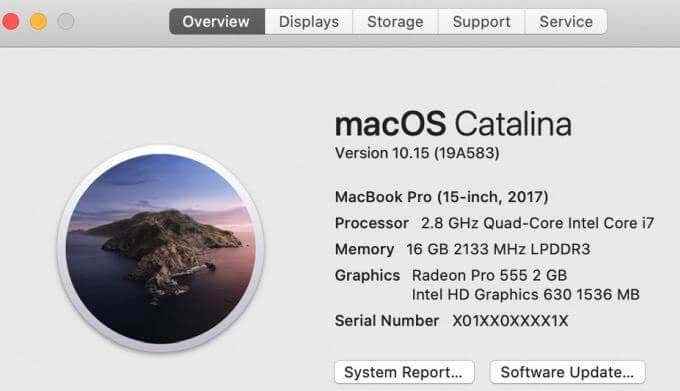
Za każdym razem, gdy wydano nowy macOS, ma nie tylko ulepszenia i nowe funkcje, ale także zmiany w sterownikach audio, Frameworks Kernel, narzędzia unix, nowe błędy, a czasem problemy z audio. Apple poprawia i naprawia opóźnienie dźwięku, niezawodność problemów audio USB i inne powiązane obawy użytkowników.
Jeśli uważasz, że dźwięk nie działa na laptopie Mac, spróbuj zaktualizować system operacyjny do najnowszej wersji i sprawdź, czy naprawia problem z audio.
Reset Nvram
Twój laptop MAC wykorzystuje nieoglądową pamięć losową do przechowywania różnych ustawień, takich jak głośność dźwięku, strefa czasowa, rozdzielczość wyświetlania i najnowsze informacje o panice jądra, i dostęp do nich szybko i dostęp do nich.
Zresetuj go, aby wyczyścić wszelkie usterki z dowolnym z tych i innych atrybutów. Dzieje się tak, ponieważ komputer przywraca domyślne ustawienia sprzętu i ustawia wewnętrzny dysk twardy jako dysk uruchamiania.
Aby to zrobić, zamknij Mac i ponownie go włącz. Natychmiast naciśnij i przytrzymaj Opcja, polecenie, p i r Klucze na około 20 sekund i wypuszczają je, gdy usłyszysz dźwięk startupowy.
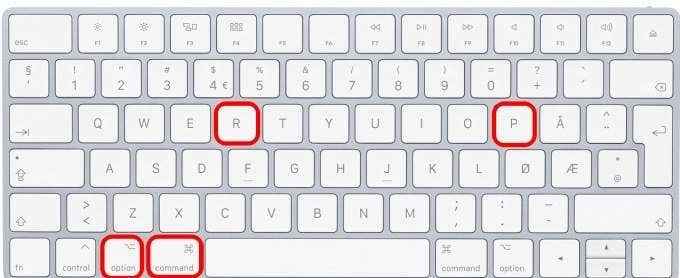
Jeśli masz komputer Mac z układem bezpieczeństwa Apple T2, zwolnij klawisze po pojawieniu się logo Apple i zniknie ponownie.
Wyłącz hasło oprogramowania układowego, jeśli komputer Mac ma je, a następnie otwórz Preferencje systemu Kiedy komputer Mac się kończy. Dostosuj wszelkie ustawienia, takie jak głośność dźwięku i inne, które zostały zresetowane.
Owinięcie
W przeciwieństwie do komputerów z systemem Windows, laptopy MAC nie są wyposażone w kompleksowy zestaw narzędzi, który może zdiagnozować i naprawić problemy z dźwiękiem, więc jest to proces próby i błędów oraz własna ocena, aby ostatecznie znaleźć źródło problemów dźwiękowych.
Mamy nadzieję, że te rozwiązania poprowadzą Cię podczas próbowania i rozwiązania problemów audio na swoim laptopie. Jeśli nadal masz problemy po wypróbowaniu któregokolwiek z powyższych rozwiązań, podziel się z nami, zostawiając komentarz w poniższej sekcji.
- « Utwórz niestandardowy obraz instalacji systemu Windows 7
- Bezpłatne oprogramowanie do skanera Wi -Fi i kanału dla systemu Windows »

