Jak naprawić problemy z woluminem audio w systemie Windows 10
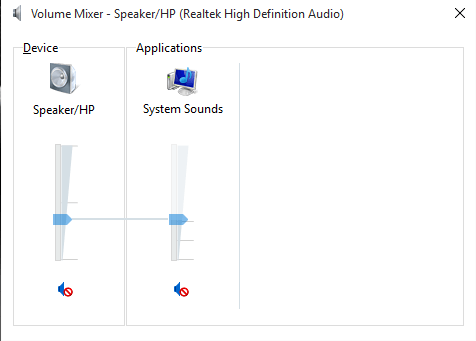
- 3460
- 786
- Juliusz Sienkiewicz
Napraw problemy z woluminem audio w systemie Windows 10: - Windows jest niewątpliwie najlepszą rzeczą do pracy z niesamowitymi opcjami, jakie zapewnia. Ale są też różne awarie audio i błędy, które pojawiają się znikąd, które czasami cię szaleją. Mogą to być problemy z oprogramowaniem lub sprzętem, które należy wykryć i naprawić.Nigdy nie dowiesz się, kiedy pojawi się problem i co sprawiło, że się pojawił!
Ile razy byłbyś ogromnie głęboko myślenia o tym, dlaczego dźwięk się nie rozgrywa?Za nim mogą być różne przyczyny i wiele sposobów, aby to rozwiązać.Przynosimy tutaj piękne perły, które będą cię zastanawiać.
Czytać: Jak dostosować wolumin poszczególnych aplikacji w systemie Windows 10
Sprawdź ustawienia dźwięku
Wypróbowałeś to?Jest to coś, co wszyscy przeważnie przeoczyliśmy nad wielkimi rzeczami. Po prostu kliknij prawym przyciskiem myszy przycisk głośności w lewym dolnym lewym ekranie i sprawdź, czy przypadkowo go wycofałeś. Jeśli nawet to nie działa, nie poddawaj się.Sprawdź głośnik, połączenia słuchawkowe lub kable.
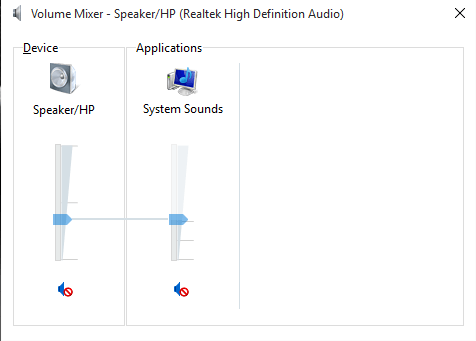
Nie pomaga?Zobacz naszą następną wskazówkę.To może cię zadziwiać.
Kierowcy audio ponownie zainstalują i cofają się
Napędy audio zawsze były pewnym źródłem problemów i chociaż wiele aktualizacji jest już dostępnych, Windows 10 Czy nie jest kolejnym zwolnieniem. Różni się w zależności od używanej wersji. Jeśli jest znormalizowany, to jest zobowiązani do pracy bez większych problemów. W przeciwnym razie musisz na to spojrzeć.
Możesz całkowicie wycofać się lub całkowicie zainstaluj dysk po wykonaniu poniższych kroków.
- Kliknij menu Start
- Przejdź do menedżera urządzeń i kliknij prawym przyciskiem myszy, gry wideo i opcję kontrolera.
- W sekcji właściwości, jeśli wybierzesz opcję Rolback (jeśli nie ma koloru szarego), będziesz musiał Zaktualizuj i ponownie zainstaluj Kierowca.Zasadniczo wykonuje to oczyszczanie, usuwając proces przestępstwa.
- Odinstalowanie wymaga natychmiastowego przygotowania nowego kierowcy .Potwierdź to przed odinstalowaniem.
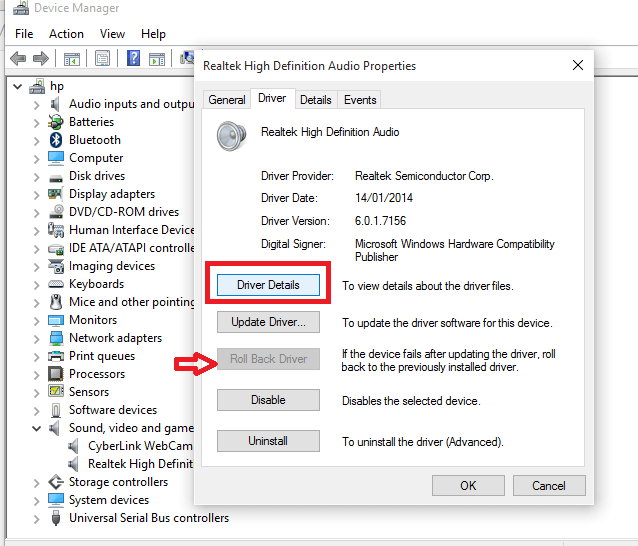
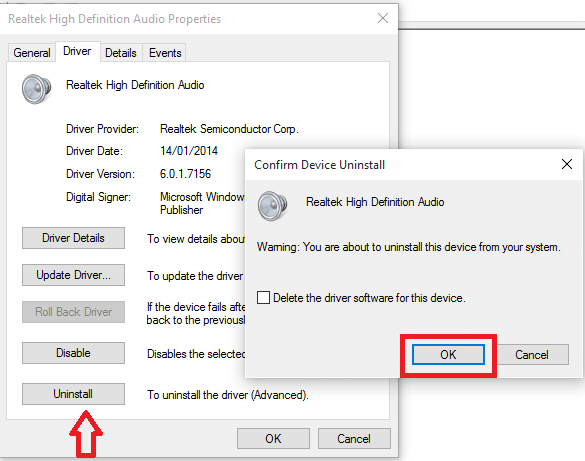
Poprawka do rozwiązywania problemów z audio
Może to raczej pomóc, jak nasz Windows 10 W zestawie wbudowanego narzędzia do rozwiązywania problemów. Może to pomóc w naprawie wszelkich niezbędnych problemów, które są zależne od systemu.Alternatywnie, możesz również zrobić strzał na Microsoft Problemster, jeśli znasz go.
- Wyszukaj panel sterowania w menu Start.
- Przejdź do opcji rozwiązywania problemów
- Kliknij na Rozwiązywanie problemów z odtwarzaniem dźwięku opcja
- Postępuj zgodnie z jego instrukcjami.
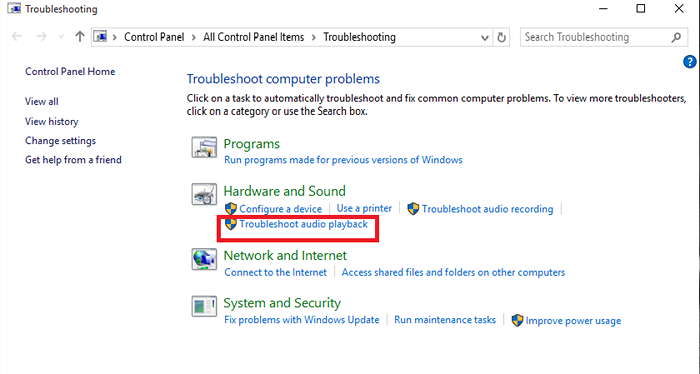
Aktualizacja kodeku audio IDT HD
Ręczna aktualizacja sterownika jest rozwiązaniem takiego problemu, w którym możesz wybrać własny sterownik, którego chcesz użyć. Kodek IDT High Definition jest powszechnie napotykanym problemem, który można łatwo złamać, wykonując następujące kroki.
- Kliknij menu Start i wybierz Menedżera urządzeń.
- Rozwiń dźwięk, wideo i kontroler gier opcja.
- Sprawdź, czy znajdziesz opcję kodeku IDT High Definition (tutaj jest to czas rzeczywistym)
- Wybierz Aktualizacja oprogramowania do sterownika Opcja, klikając prawym przyciskiem myszy.
- Przeglądaj mój komputer do oprogramowania do sterowników śledzony przez Pozwól mi wybrać z listy dysków urządzeń należy wybrać z następnego panelu.
- Możesz teraz wybierać z dowolnego z napędem urządzeń w systemie do celów audio.
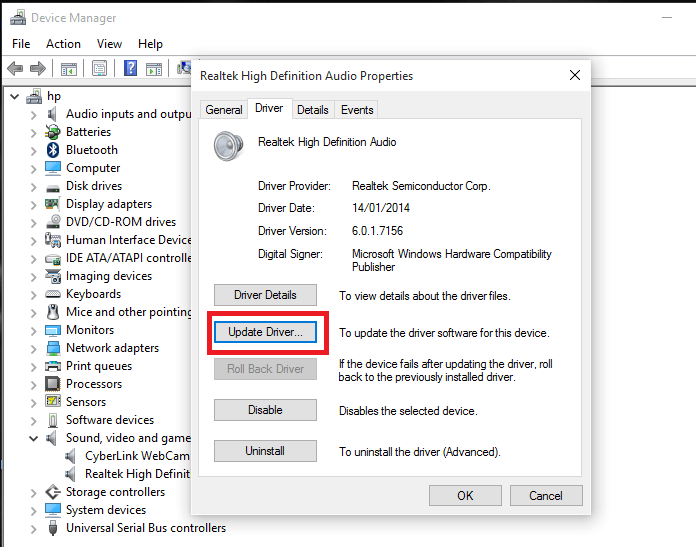
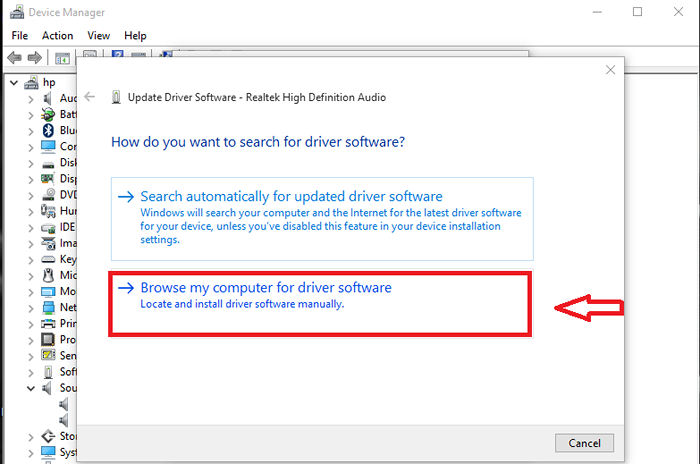
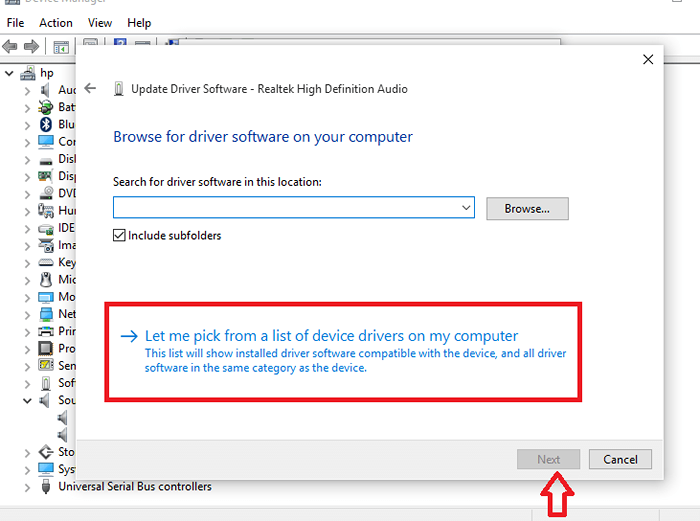
Wyłączanie ulepszeń dźwięku
Ulepszenia dźwięku to te, które są wbudowane w Microsoft co pomaga w wykonywaniu różnych ulepszeń w ustawieniach dźwięku. Wadą jest to, że przestają działać, gdy pojawi się problem z dźwiękiem. Bardziej wskazane jest ich całkowicie zatrzymać, aby nie powodowały dalszych zakłóceń w twoim systemie.
Przedstawiamy Ci tutaj kroki, aby je wyłączyć.
- Szukaj dźwięku na pasku wyszukiwania na dole komputera stacjonarnego.
- Iść do Dźwięk Ustawienia w panelu sterowania
- Kliknij prawym przyciskiem myszy domyślne urządzenia w nowym oknie, które pojawia się i przejdź do jego Nieruchomości Sekcja.
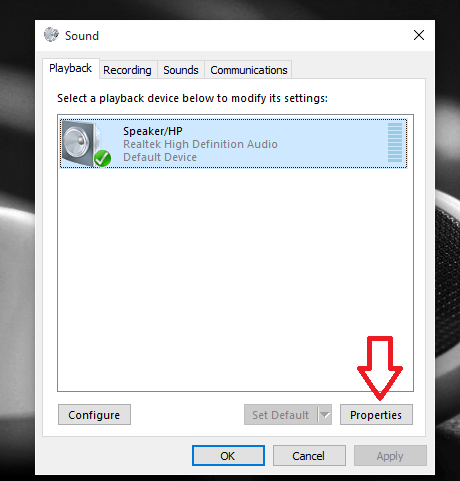
- Kliknij kartę Ulepszenia, wybierz opcję Wyłączyć wszystkie rozszerzenia i naciśnij przycisk Stosować.
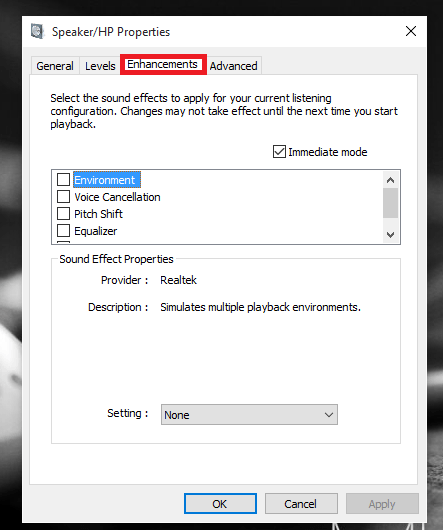
Teraz pozbądź się napięcia problemów z audio i spróbuj je naprawić, wykonując dowolny z wyżej wymienionych kroków.
- « Wszystkie przydatne skróty klawiaturowe systemu Windows 10
- Jak wyłączyć podpowiedzi kontroli konta użytkownika (UAC) w systemie Windows 10 »

