Jak naprawić problem z rozmytą czcionką w systemie Windows 10
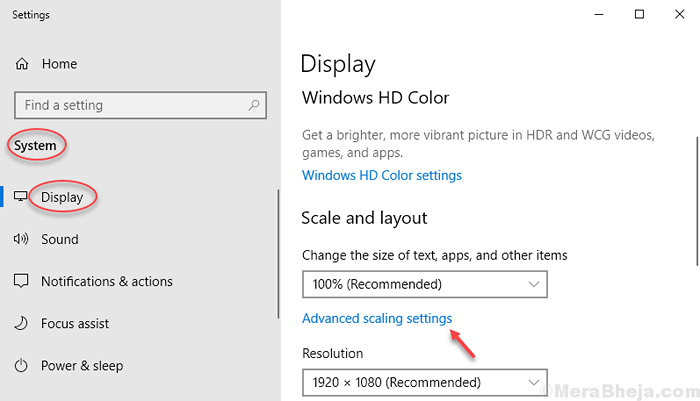
- 2419
- 443
- Pan Jeremiasz Więcek
Windows 10 jest wreszcie z kilkoma świetnymi funkcjami i najwyraźniej również problemami technicznymi . Nowy ulepszony system Windows 10 jest przyjazny dla użytkownika i udostępnia podobieństwa z systemem Windows 7, w tym menu Start. Jest szybszy i wznowiony, ma więcej funkcji bezpieczeństwa i jest zaprojektowany do pracy z istniejącym oprogramowaniem. Chociaż całkiem dobrze obsługuje istniejącą aplikację, ma błąd wyświetlania. Wadą wyświetlacza o wysokiej rozdzielczości przedstawionej w nowym zaktualizowanym systemie Windows 10 jest pojawienie się nieokreślonych lub rozmytych czcionek . Spójrzmy głębsze na problem i jego rozwiązanie.
Spis treści
- Napraw 1 - Ręczna zmiana ustawień skalowania
- Napraw 2 - za pomocą ClearType
- Napraw 3 - Zmień ustawienia wyświetlania dla konkretnej aplikacji
- Popraw 4 - Za pośrednictwem panelu ustawień
- Napraw 5 - za pomocą panelu sterowania
Napraw 1 - Ręczna zmiana ustawień skalowania
1. Naciskać Windows Key + I otworzyć Ustawienia.
2. Kliknij system.
3. Kliknij wyświetlacz Z lewego menu.
4. Kliknij Zaawansowane ustawienia skalowania.
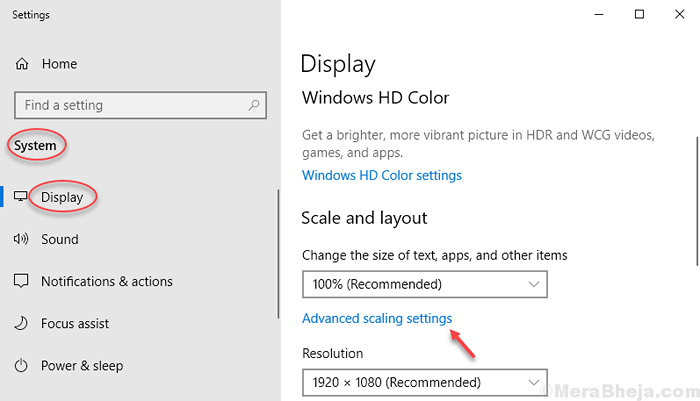
5. Teraz w sekcji Skalowania niestandardowego Wprowadź bieżący współczynnik skalowania. Jeśli więc twój obecny jest w 100%, wprowadź 100. Jeśli jest to 125%, wprowadź 125.
6. Kliknij Stosować.
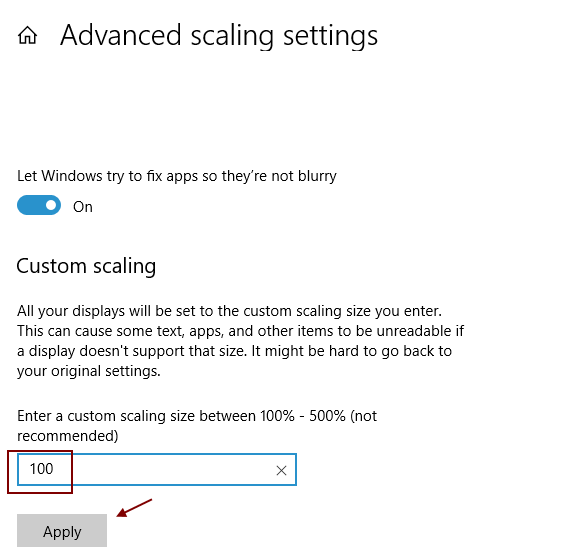
Teraz uruchom ponownie komputer, aby wejść w życie zmiany.
Napraw 2 - za pomocą ClearType
1. Szukaj ClearType czcionka. Kliknij wynik wyszukiwania, aby go otworzyć.
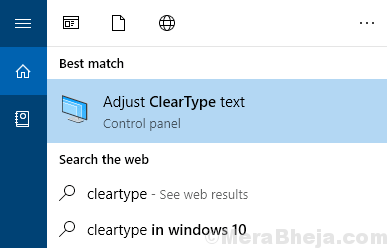
2. Upewnij się, że Włącz ClearType Opcja jest sprawdzana i kliknij Następny.
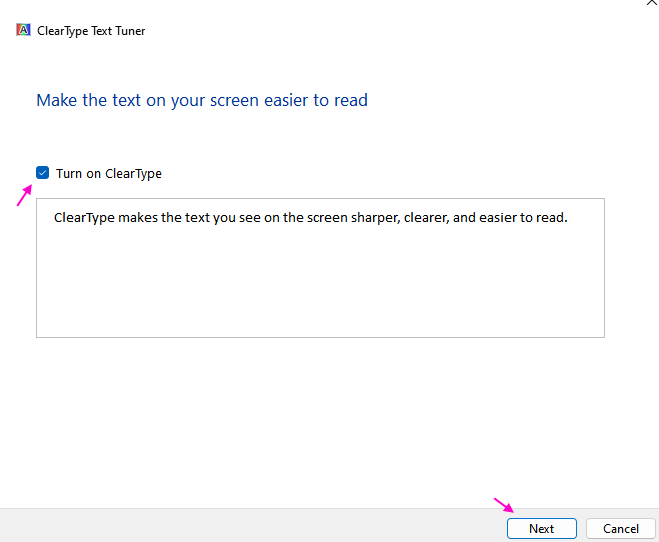
3. Teraz wybierz tekst, który wygląda bardziej wyraźnie i kliknij obok, aby system Windows ustawiał dla Ciebie najlepsze ustawienia tekstowe.
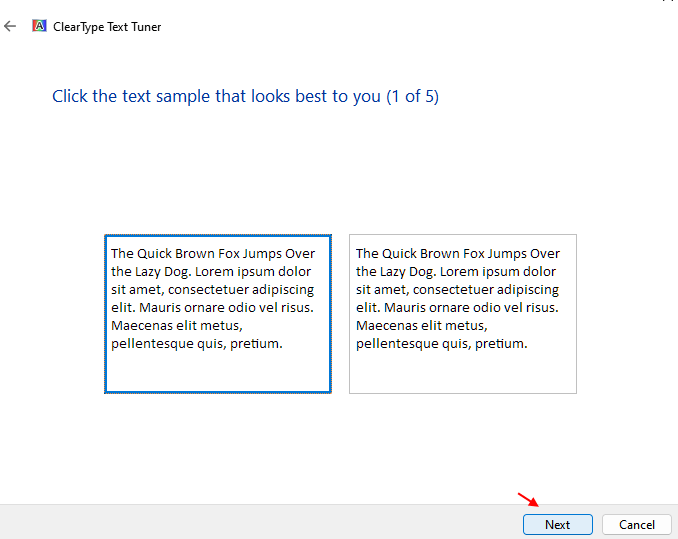
Postępuj zgodnie z instrukcją na ekranie, aby zdecydować, która czcionka wydaje się najlepiej ustawić dla Ciebie najlepszą czcionkę.
Napraw 3 - Zmień ustawienia wyświetlania dla konkretnej aplikacji
1. Wyszukaj konkretną aplikację, dla której napotykasz problem z rozmytą czcionką w polu wyszukiwania systemu Windows 10.
2. Kliknij aplikację prawym przyciskiem myszy i wybierz Otwórz lokalizację pliku.
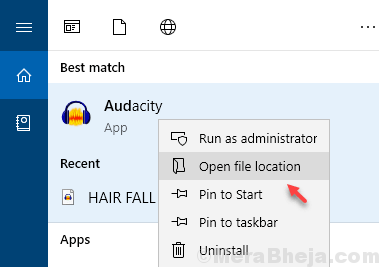
3. Kliknij aplikację prawym przyciskiem myszy i kliknij nieruchomości.
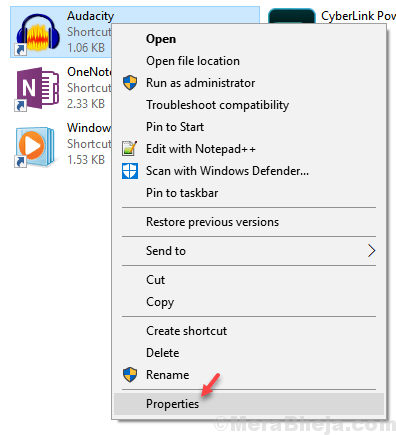
4. Kliknij Zgodność Patka.
5. Kliknij Zmień wysokie ustawienia DPI.
6. Sprawdzać Użyj tego ustawienia, aby naprawić problemy z skalowaniem dla tego programu opcja.
7. Również sprawdź Zastąpienie wysokiego zachowania skalowania DPI opcja.
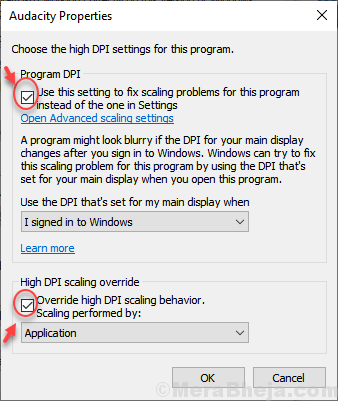
8. Kliknij OK i zamknij okno.
Popraw 4 - Za pośrednictwem panelu ustawień
1. Naciskać Windows Key + I otworzyć Ustawienia.
2. Kliknij system.
3. Kliknij wyświetlacz Z lewego menu.
4. Kliknij Zaawansowane ustawienia skalowania.
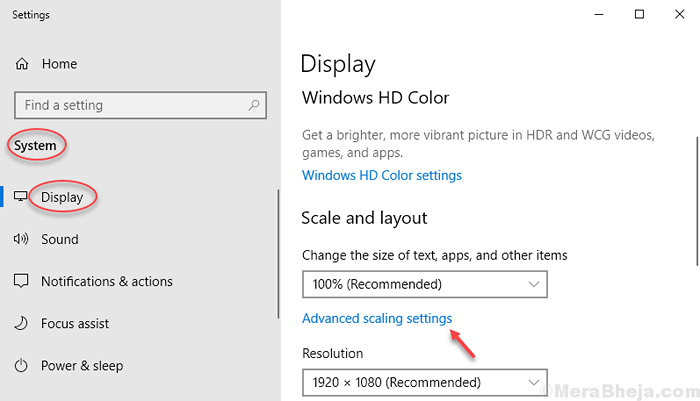
5. Włącz dalej Niech system Windows próbuje naprawić aplikacje, aby nie były rozmyte.
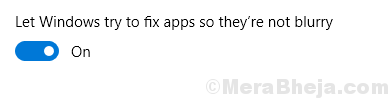
Napraw 5 - za pomocą panelu sterowania
1. Naciskać Klucz systemu Windows + R razem otworzyć uruchomić pole poleceń.
2. Pisać Sysdm.Cpl w nim i kliknij OK.
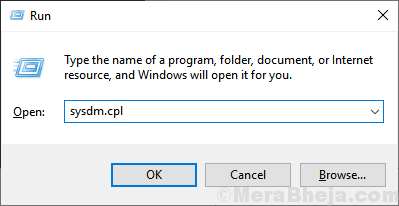
3. Teraz kliknij zaawansowany patka.
4. Kliknij Ustawienia pod wydajność Sekcja.
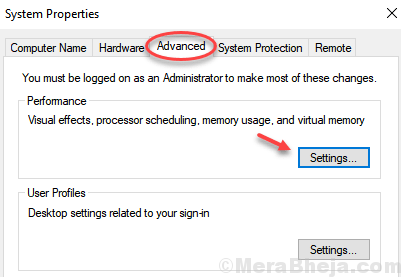
5. Teraz wybierz Dostosuj się do najlepszego wyglądu.
6. Kliknij Stosować.
Niektórzy użytkownicy mogą nadal spotkać się z systemem Windows 10 to złe funkcje wyświetlania . Po pierwsze wiele tekstów, ikony, dekoracja systemu Windows jest dość trudna dla oczu w wyświetlaczu wysokiej rozdzielczości, ponieważ mają tendencję do rozmycia.Po drugie, jakaś ikona komputerów stacjonarnych nie jest poprawnie skalowana na wysokim wyświetlaczu DPI.Problem się pojawia, gdy masz ekran z rozdzielczością 1920 x1080 lub wyższą. Ustawienie wysokiej rozdzielczości powodują, że czcionki stają się rozmyte / nieokreślone .
- « Co stanie się z licencją systemu Windows 10 po zmianie sprzętu
- 14 najlepszych witryn freelancingowych, takich jak Elance, aby zarobić w domu »

