Jak naprawić zepsuty system systemu Ubuntu bez ponownej instalacji
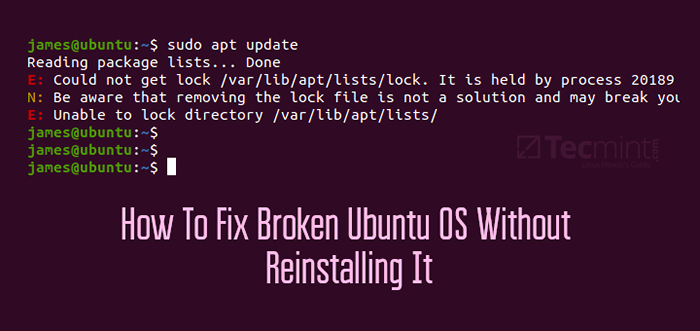
- 3200
- 946
- Tacjana Karpiński
Z biegiem czasu system można nękać błędy, które mogą sprawić, że jest to zepsute lub bezużyteczne. Klasycznym przykładem jest niemożność instalowania pakietów oprogramowania, aktualizacji lub aktualizacji systemu. Innym razem możesz napotkać czarny ekran podczas logowania, uniemożliwiając dostęp do systemu.
Ekstremalną poprawką byłoby natychmiastowe ponowne zainstalowanie systemu operacyjnego Ubuntu, ale oznacza to, że stracisz wszystkie swoje cenne pliki i aplikacje. Zamiast podjąć tę ścieżkę, kilka poprawek może się przydać z Live CD lub medium rozruchowe USB.
Sprawdźmy kilka rozwiązań, które pomogą Ci naprawić zepsuty system operacyjny Ubuntu bez ponownej instalacji.
Napraw niezdolność do instalacji pakietów oprogramowania, aktualizacji lub aktualizacji systemu
Czasami możesz wpaść w błąd „Nie można uzyskać blokady/var/lib/dpkg/lock.„To również odzwierciedla błąd”Nie można uzyskać blokady/var/lib/apt/listy/blokada' błąd.
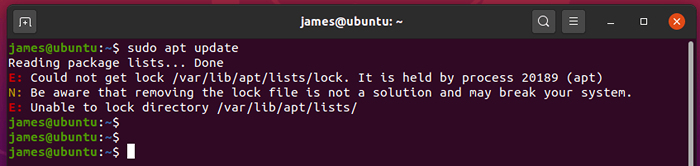 Nie można uzyskać błąd blokady/var/lib/dpkg/blokada
Nie można uzyskać błąd blokady/var/lib/dpkg/blokada Zazwyczaj jest to spowodowane przerwaną aktualizacją lub procesem aktualizacji, na przykład po wyczerpaniu zasilania lub po naciśnięciu Ctrl + c przerwać proces. Ten błąd uniemożliwia instalowanie dowolnych pakietów lub nawet aktualizację lub aktualizację systemu.
Aby rozwiązać ten błąd, usuń plik (y) blokady, jak pokazano.
$ sudo rm/var/lib/dpkg/lock $ sudo rm/var/lib/dpkg/lock-frontend
Na wypadek, gdybyś wpadł na błąd dotyczący Apt-cache Zamkaj takie jak /var/cache/apt/archiwa/blokada, Usuń plik blokady, jak pokazano.
$ sudo rm/var/lib/dpkg/lock $ sudo rm/var/cache/apt/archiwa/blokada
Następnie rekonfiguruj dpkg i wyczyść lokalne repozytorium wszelkich resztek pozostałych w /var/cache plik
$ sudo dpkg -configure -a $ sudo apt clean
Napraw Ubuntu, gdy zamarza w czasie rozruchu z powodu sterowników graficznych
Nvidia Kierowcy są znane z powodowania awarii w systemach Ubuntu. Czasami system może uruchomić i utknąć na fioletowym ekranie, jak pokazano.
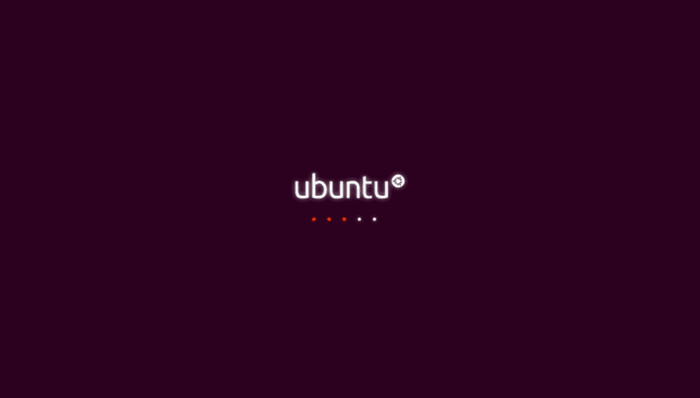 Utknąłem w ubuntu booting
Utknąłem w ubuntu booting Innym razem możesz dostać czarny ekran. Kiedy tak się dzieje, jedyną opcją jest uruchomienie w trybie ratowniczym lub trybie awaryjnym na Ubuntu.
Sprawdźmy, jak rozwiązać ten problem. Najpierw ponownie uruchom swój komputer i naciśnij 'mi' w pierwszej opcji.
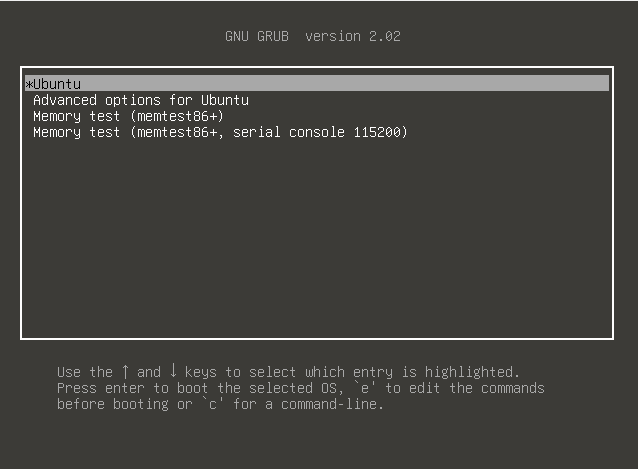 Menu bottu Ubuntu BOOT
Menu bottu Ubuntu BOOT To prowadzi do trybu edycji, jak pokazano. Przewiń, aż do linii, zaczynając od „Linux”. Dołącz ciąg Nomodeset jak pokazano.
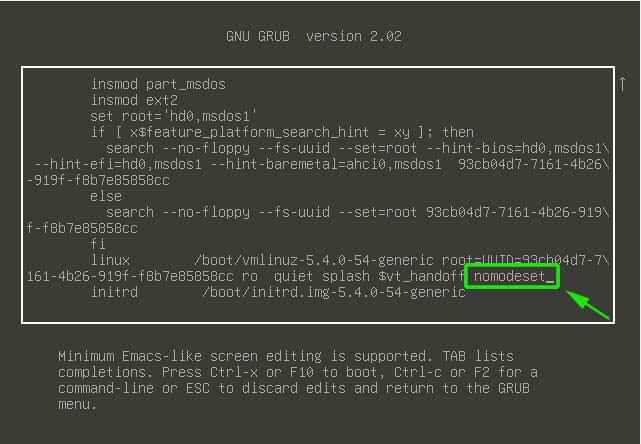 Edytuj parametry rozruchu Ubuntu
Edytuj parametry rozruchu Ubuntu Wreszcie, naciśnij Ctrl + x Lub F10 Aby wyjść i kontynuować uruchamianie. Jeśli nadal nie możesz uruchomić się w swoim systemie, spróbuj dodać parametr Nouveau.NOACCEL = 1.
Teraz jest to tymczasowa poprawka i nie zastosuje się następnym razem, gdy zalogujesz się. Aby zmiany były trwałe, musisz edytować /etc/default/grub plik.
$ sudo nano/etc/default/grub
Przewiń i zlokalizuj linię, która brzmi:
Grub_cmdline_linux_default = „cichy plusk”
Ustaw to
Grub_cmdline_linux_default = "cichy splash nomodeset"
Zapisz zmiany i wyjdź.
Na koniec musisz zaktualizować GRUB w następujący sposób:
$ sudo aktualizacja Grub
Po zakończeniu ponownie uruchom swój system. To powinno rozwiązać problem.

