Jak naprawić przycisk Wstecz Przeglądarki, który nie działa w systemie Windows 11/10

- 4719
- 414
- Pani Janina Cieśla
Przeglądanie jest tym, co większość użytkowników robi w swoim systemie w pracy lub w wolnym czasie. Wielu użytkowników systemu Windows poinformowało, że mają problemy z przeglądaniem swojego systemu z powodu przycisku wstecznego przeglądarki, co nagle nie działa. Nie są w stanie nic z tym zrobić.
Może się to zdarzyć kilka powodów i przeanalizowaliśmy ten problem i wymyśliliśmy kilka rozwiązań. Jeśli napotykasz również ten sam problem w swoim systemie, ten post na pewno pomoże ci to zrobić.
Spis treści
- Napraw 1: Wyczyść dane o plikach cookie i witryny swojej przeglądarki
- Napraw 2: Wyłącz lub wyłącz rozszerzenia w przeglądarce
- Napraw 3: Zresetuj aplikację przeglądarki
Napraw 1: Wyczyść dane o plikach cookie i witryny swojej przeglądarki
Czasami rozliczenie plików cookie i danych witryny może w pewnym stopniu pomóc w rozwiązywaniu problemów z przeglądarką. Przeanalizowaliśmy tę poprawkę i wymyśliliśmy kilka kroków, jak to zrobić w przeglądarce.
Dla Google Chrome
Krok 1: Otwórz swój Google Chrome przeglądarka w twoim systemie, naciskając Okna i pisanie Google Chrome.
Krok 2: Następnie wybierz Google Chrome Z wyników wyszukiwania, jak pokazano poniżej.

Krok 3: Na nowej karcie skopiuj i wklej podaną poniższą ścieżkę i naciśnij Wchodzić klucz, jak pokazano poniżej.
Chrome: // Ustawienia/prywatność
Krok 4: Następnie wybierz Wyczyść dane przeglądania opcja na stronie prywatności, jak pokazano poniżej.
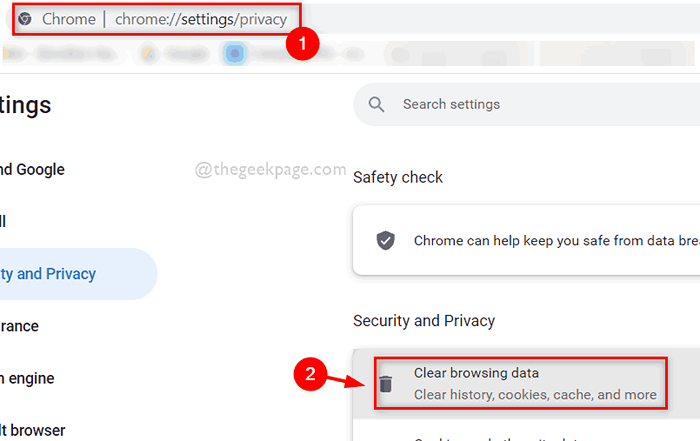
Krok 5: Upewnij się Cały czas jest wybrany z listy rozwijanej Zakres czasu.
Krok 6: Następnie sprawdź Pliki cookie i inne dane witryny i również Buforowane obrazy i pliki pola wyboru, jak pokazano poniżej.
Krok 7: W końcu kliknij Wyczyść dane przycisk w oknie przeglądania danych przeglądania, jak pokazano.
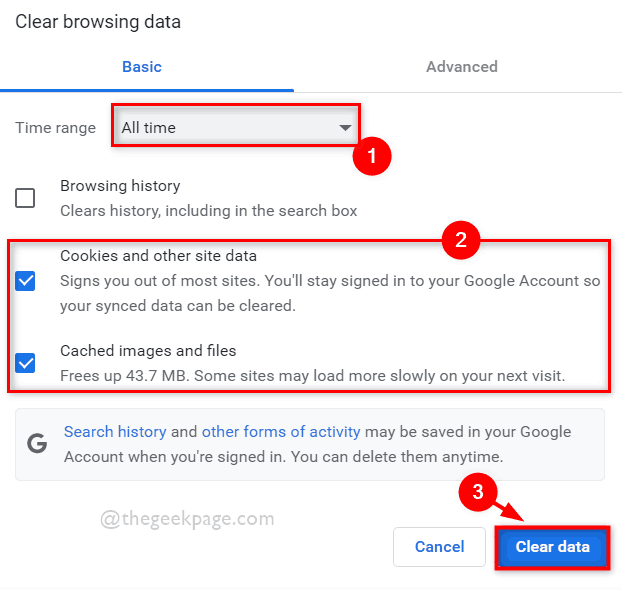
To wszystko.
Dla przeglądarki Firefox
Krok 1: Otwórz Mozilla Firefox w twoim systemie, naciskając Okna i pisanie Firefox.
Krok 2: Następnie wybierz Firefox Aplikacja z wyników wyszukiwania, jak pokazano poniżej.

Krok 3: Wprowadź O: Preferencje#prywatność w pasku adresu i dotknij Wchodzić Klucz, aby przejść do strony prywatności.
Krok 4: Gdy znajdziesz się na stronie prywatności, przewiń w dół i kliknij Wyczyść dane przycisk pod plikami cookie i danych witryny, jak pokazano poniżej.
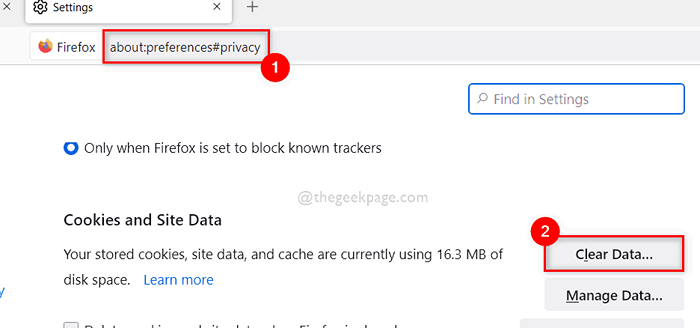
Krok 5: Wybierz Pliki cookie i dane witryny I Buforowana treść sieci Pole wyboru w wyczytanym oknie danych, które pojawiło się.
Krok 6: Następnie kliknij Jasne przycisk, aby wyczyścić pliki cookie i inne dane witryny, jak pokazano poniżej.
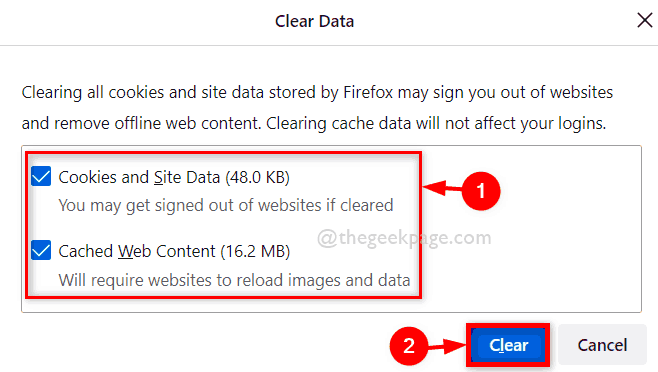
Zrobione!
Napraw 2: Wyłącz lub wyłącz rozszerzenia w przeglądarce
Rozszerzenia ze źródła strony trzeciej mogą być dość niebezpieczne, jeśli nie jest zabezpieczone dla twojego systemu. Zatem wyłączenie rozszerzeń może być jedną z dobrych praktyk, gdy istnieje poważny problem z przeglądarką. Przejrzyj kilka prostych kroków podanych poniżej, aby wyłączyć rozszerzenia w przeglądarce.
Dla Google Chrome
Krok 1: Otwórz swój Google Chrome przeglądarka w twoim systemie, naciskając Okna i pisanie Google Chrome.
Krok 2: Następnie wybierz Google Chrome Z wyników wyszukiwania, jak pokazano poniżej.

Krok 3: Otwórz nową kartę i wprowadź poniższą ścieżkę w pasku adresu Wchodzić Klucz do przejścia Rozszerzenia strona.
Chrome: // rozszerzenia //
Krok 4: Następnie kliknij przycisk przełączania z rozszerzenie Aby go wyłączyć, aby wyłączyć, jak pokazano poniżej.
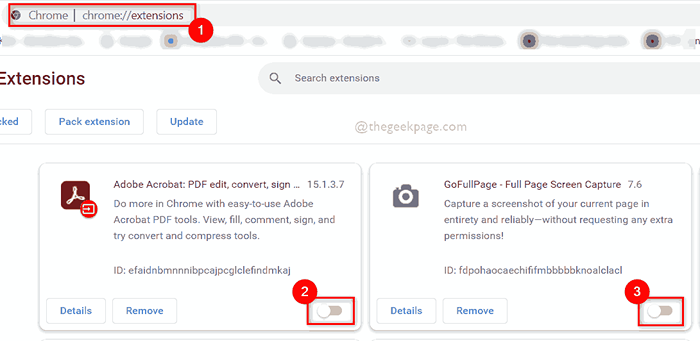
Krok 5: Po zakończeniu wyłączania rozszerzeń możesz ponownie uruchomić przeglądarkę i zacząć ją używać.
To wszystko.
Dla Firefox
Krok 1: Otwórz Mozilla Firefox w twoim systemie, naciskając Okna i pisanie Firefox.
Krok 2: Następnie wybierz Firefox Aplikacja z wyników wyszukiwania, jak pokazano poniżej.

Krok 4: Otwórz nową kartę w Firefox i typu O: Addons w pasku adresu i uderzenie Wchodzić klucz, jak pokazano poniżej.
Krok 5: Następnie kliknij Rozszerzenia Na lewym bocznym panelu strony, jak pokazano.
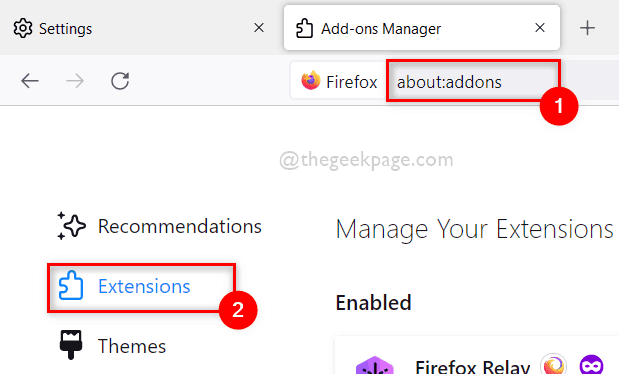
Krok 6: Na stronie zarządzaj rozszerzeniami, kliknij Przełącz przyciski rozszerzeń, aby go wyłączyć, jak pokazano na poniższym zrzucie ekranu.
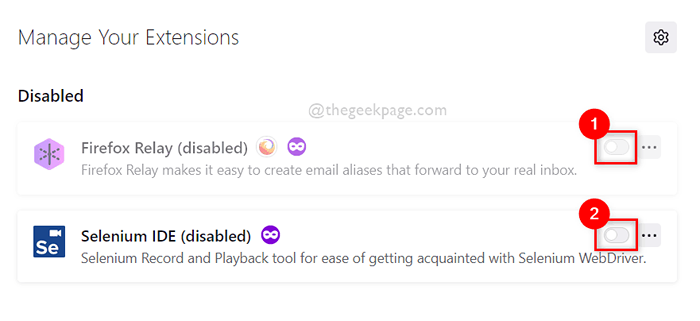
Krok 7: Po zakończeniu uruchom ponownie przeglądarkę i zacznij jej używać, bo inaczej możesz ją zamknąć.
Otóż to.
Napraw 3: Zresetuj aplikację przeglądarki
NOTATKA: Po zresetowaniu aplikacji przeglądarki wszystkie dane przeglądania zostaną usunięte i nie odzyskasz. Dlatego, jeśli chcesz, możesz wykonać kopię zapasową danych przeglądania na koncie Microsoft lub koncie Google itp.
Czasami, gdy wypróbowaliśmy większość rozwiązań, które mogą rozwiązać problem niezmiennego przeglądarki, lepiej jest zresetować aplikację przeglądarki w systemie, która usuwa ustawienia przeglądarki, a przeglądarka działa jeszcze lepiej niż wcześniej. Wykonaj kilka prostych kroków podanych poniżej, jak to zrobić.
Dla Google Chrome
Krok 1: Otwórz swój Google Chrome przeglądarka w twoim systemie, naciskając Okna i pisanie Google Chrome.
Krok 2: Następnie wybierz Google Chrome Z wyników wyszukiwania, jak pokazano poniżej.

Krok 3: Kliknij trzy pionowe kropki (pokazuj więcej ikonę opcji) na końcu Chrome Windows, jak pokazano poniżej.
Krok 4: Następnie wybierz Ustawienia Z listy Pokaż więcej opcji.
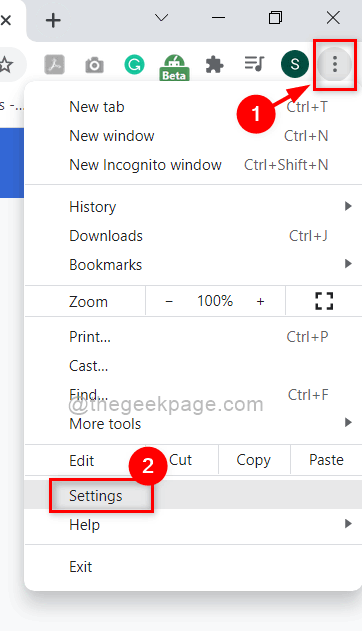
Krok 5: Na lewym bocznym panelu menu na stronie Ustawienia wybierz Zaawansowany Opcja rozwijana, jak pokazano na poniższym zrzucie ekranu.
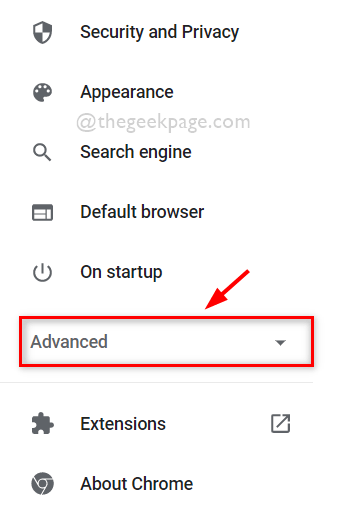
Krok 6: Z listy rozwijanej zaawansowanej, kliknij Zresetuj i posprzątaj opcja, jak pokazano poniżej.
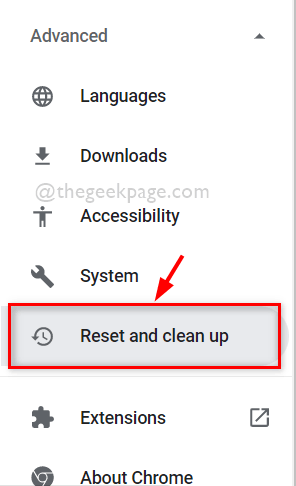
Krok 7: Na stronie zresetowania i czyszczenia wybierz Przywróć ustawienia do ich oryginalnych wartości domyślnych opcja, jak pokazano poniżej.
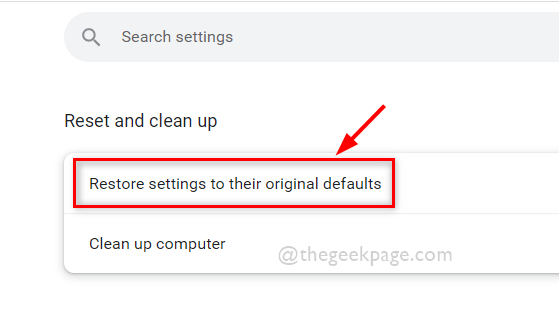
Krok 8: W wyświetlonym oknie ustawień resetowania kliknij Resetowanie ustawień przycisk, aby zresetować przeglądarkę do jej wartości domyślnych, jak pokazano poniżej.
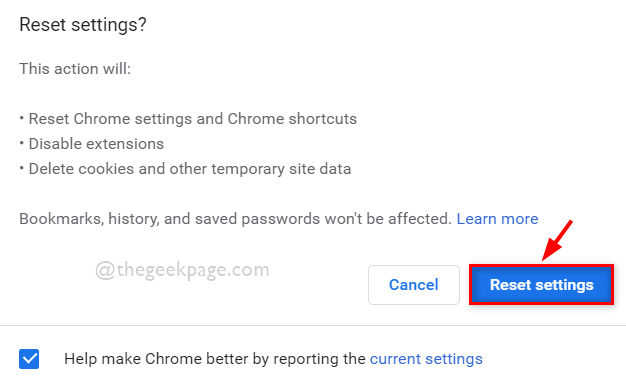
Krok 9: Zamknij przeglądarkę.
Dla Mozilla Firefox
Krok 1: Otwórz Mozilla Firefox w twoim systemie, naciskając Okna i pisanie Firefox.
Krok 2: Następnie wybierz Firefox Aplikacja z wyników wyszukiwania, jak pokazano poniżej.

Krok 3: Na karcie aplikacji Firefox nowa karta, wpisz O: Wsparcie na pasku adresu i naciśnij Wchodzić klucz, jak pokazano poniżej.
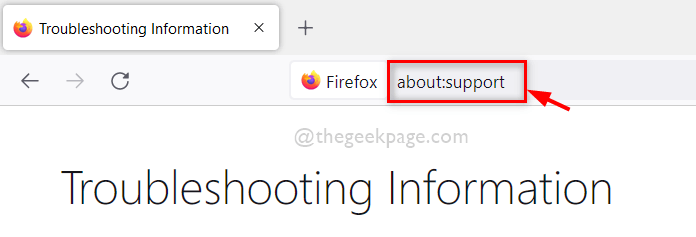
Krok 4: Po lewej stronie strony wsparcia kliknij Odśwież Firefox opcja, jak pokazano poniżej.
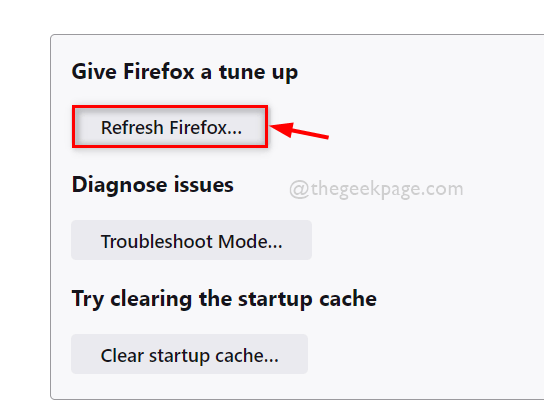
Krok 5: W oknie odświeżania Firefox kliknij Odśwież Firefox przycisk, aby zresetować Firefox do jego wartości domyślnych, jak pokazano na poniższym ekranie z ekranu.
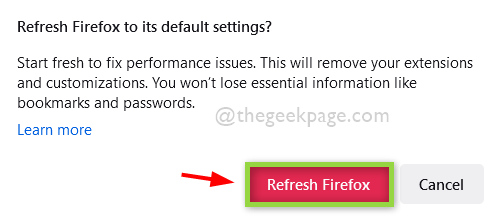
Krok 6: Po zakończeniu ponownie uruchomić aplikację Firefox i bez problemu możesz kontynuować korzystanie z aplikacji Firefox.
Otóż to.
Mam nadzieję, że podobał Ci się ten post i rozwiązał problem.
Daj nam znać, która poprawka działała dla Ciebie w sekcji komentarzy poniżej.
Dziękuję!
- « Jak otworzyć plik bez rozszerzenia w systemie Windows 11, 10
- Jak zmienić nazwę urządzeń audio w systemie Windows 11 »

