Jak naprawić „Nie można odnowić adresu IP” w systemie Windows
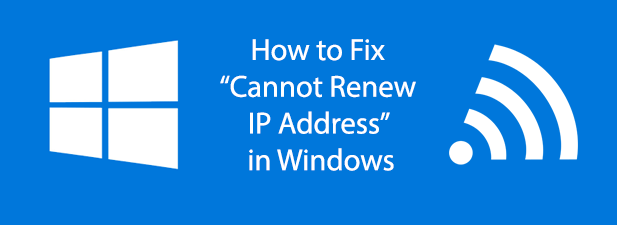
- 3282
- 427
- Seweryn Augustyniak
Błąd „Nie można odnawiać adresu IP” na komputerze z systemem Windows jest spowodowany konfliktem IP z innym urządzeniem, problemami z ustawieniami sieci Windows lub problemem z adapterem lub routerem sieciowym. Jeśli otrzymasz błąd „Nie możesz odnowić adresu IP” w systemie Windows, istnieje kilka kroków, możesz spróbować rozwiązać problem i rozwiązać problem.
W większości przypadków uruchomienie narzędzia diagnostyki sieci Windows powinno rozwiązać wszelkie problemy z połączeniem sieciowym. Jeśli to nie zadziała, musisz otworzyć wiersz polecenia Windows lub okno PowerShell i postępować zgodnie z tymi instrukcjami. Powinieneś również sprawdzić dwukrotnie urządzenia sieciowe również poprawnie działają.
Spis treści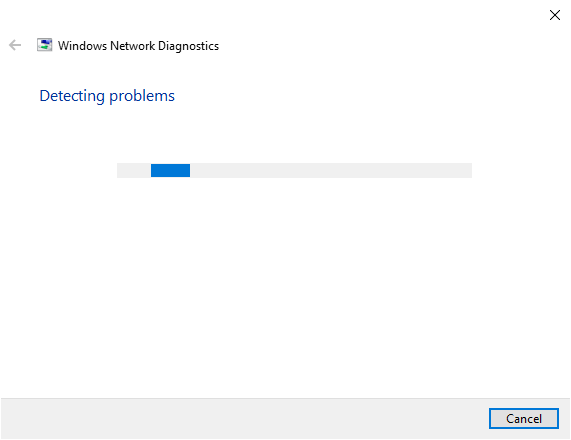
- Aby uruchomić narzędzie diagnostyczne Windows Network, kliknij prawym przyciskiem myszy ikonę sieci na pasku zadań Windows. Kliknij Problemy sieciowe na początek.
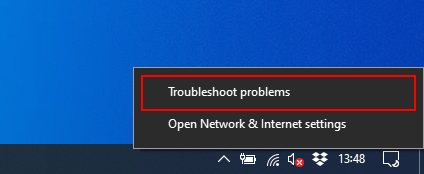
Windows dokona wstępnego skanowania konfiguracji sieci i urządzeń, aby sprawdzić, czy może automatycznie zidentyfikować wszelkie potencjalne problemy. Jeśli to możliwe, poinformuje Cię o problemie i zapyta, czy automatycznie go naprawić, czy nie.
Windows prawdopodobnie zdiagnozuje przyczynę błędu „nie można odnowić adresu IP” na tym etapie. Pozwól Windows automatycznie rozwiązać problem, a jeśli nie, wypróbuj inną metodę zamiast tego.
Wydaj i odnowienie adresu IP
Gdy jesteś podłączony do sieci, komputer jest zwykle wydawany adres IP przez ograniczony czas. Te „dzierżawy” IP, jak je nazywają, będą trwać do 24 godzin na raz.
W większości przypadków router sieciowy wielokrotnie przypisuje ten sam adres IP, ale czasami mogą wystąpić konflikty. Adres IP może być przypisany do innego urządzenia przez przypadek lub adapter sieciowy może walczyć o ukończenie procesu odnowy leasingu IP z powodu złej konfiguracji lub problemu sprzętowego.
Jeśli Twój komputer Windows wyświetla błąd „Nie można odnowić adresu IP”, a narzędzie diagnostyki sieci Windows nie może rozwiązać problemu, powinieneś spróbować automatycznie wydać i odnowić leasing adresu IP za pomocą narzędzia IPConfig.
- Otwórz okno Windows PowerShell, aby rozpocząć. Aby to zrobić, kliknij prawym przyciskiem myszy przycisk menu Windows na pasku zadań, a następnie kliknij Windows PowerShell (administrator). Możesz także wykonywać te akcje za pomocą starszego wiersza poleceń Windows.
Jeśli twoje menu wyświetla wiersz polecenia, odczytaj poprzedni post na temat przełączania elementów menu na PowerShell.
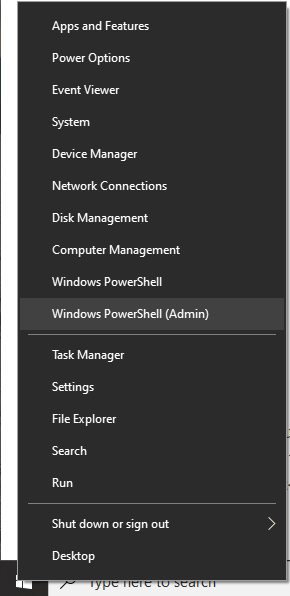
- Aby zobaczyć listę aktualnych szczegółów konfiguracji sieci, wpisz ipconfig /all.
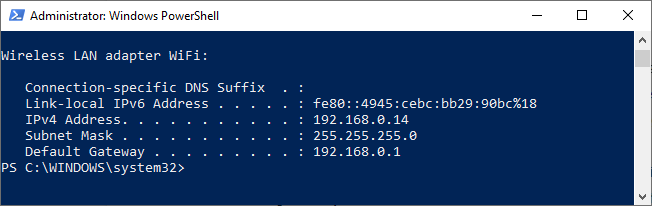
- Aby wydać adres IP, wpisz ipconfig /wydanie. To wyda adaptery sieciowe z dowolnych przypisanych adresów IP.
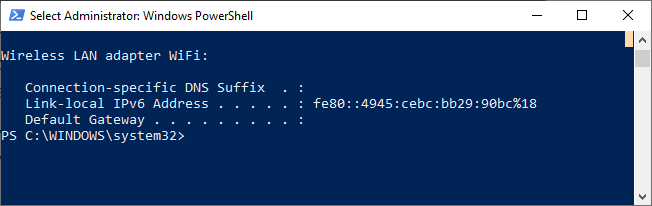
- Po zwolnieniu sieci sieciowych wpisz ipconfg /odnowienie Aby przypisać nowe umowy najmu adresu IP.
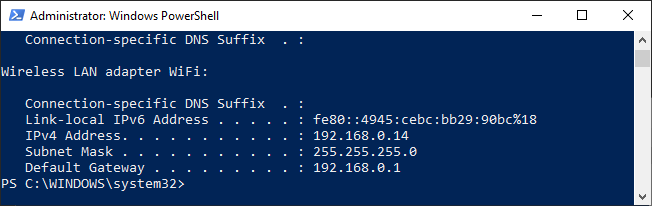
Większość zwalnianie i odnowienie umowy najmu IP powinno w większości przypadków rozwiązać błąd adresu IP, ale jeśli nie, musisz spojrzeć na bardziej drastyczne opcje, takie jak resetowanie konfiguracji sieci Windows Network.
Zresetuj konfigurację sieci Windows Network
Jeśli nadal masz problemy z połączeniem sieciowym, zresetowanie ustawień sieciowych może rozwiązać problem. Możesz to zrobić z wiersza poleceń lub okna PowerShell Windows.
- Kliknij prawym przyciskiem myszy przycisk menu Windows na pasku zadań, a następnie kliknij Windows PowerShell (administrator) Aby otworzyć okno PowerShell. Jeśli wolisz, możesz użyć starszego wiersza poleceń systemu Windows.
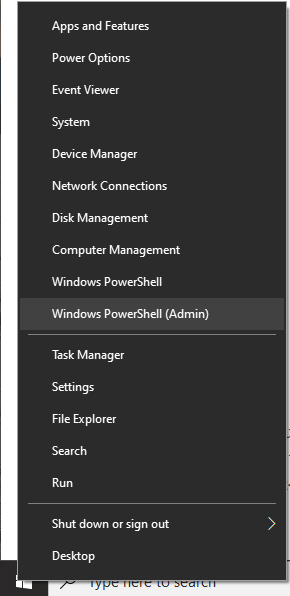
Winsock jest częścią infrastruktury Windows Network, zaprojektowanej, aby pomóc w systemie Windows PC i oprogramowanie działające na nich w celu komunikowania się w standardowych sieciach. Twoje ustawienia Winsock można czasem przypadkowo uszkodzić przez oprogramowanie antywirusowe lub złośliwie przez złośliwe oprogramowanie. Zresetowanie ustawień Winsock może to rozwiązać.
- W systemie Windows PowerShell lub wiersz polecenia wpisz Netsh Winsock Reset. Zostaniesz poproszony o ponowne uruchomienie komputera po zakończeniu procesu.
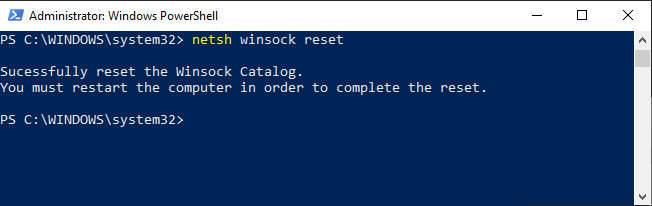
Netsh narzędzie (powłoka sieciowa) to narzędzie administracyjne niskiego poziomu dla poleceń sieciowych w systemie Windows. Możesz użyć tego do zresetowania ustawień TCP/IP. Może to rozwiązać problem „Nie można rozwiązać adresu IP”, usuwając wszelkie sprzeczne ustawienia lub połączenia.
- Typ Netsh int Reset Aby zresetować ustawienia TCP/IP. Po zakończeniu uruchom ponownie komputer, aby zakończyć proces.
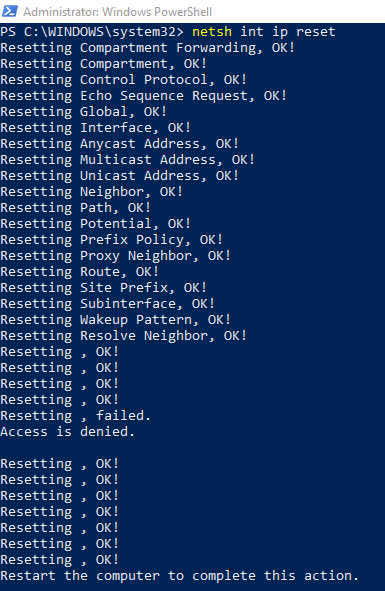
Na koniec możesz wykonać pełny resetowanie sieci z menu Ustawienia sieci Windows. To całkowicie wyczyści wszystkie ustawienia konfiguracji sieci. Jeśli na przykład ustawiłeś adapter sieciowy, aby użyć statycznego adresu IP, usunie to te ustawienia i zresetuje adapter, aby zamiast tego użyć ustawień domyślnych systemu Windows.
- Otwórz menu Ustawienia systemu Windows. Aby to zrobić, kliknij prawym przyciskiem myszy przycisk menu Windows na pasku zadań, a następnie kliknij Ustawienia.
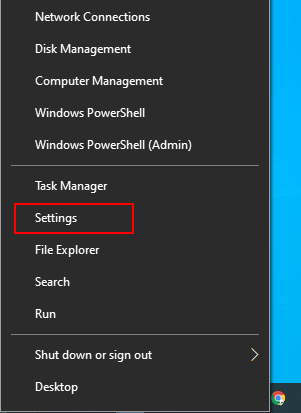
- Kliknij Sieć i Internet Aby wprowadzić menu Ustawienia sieci Windows.
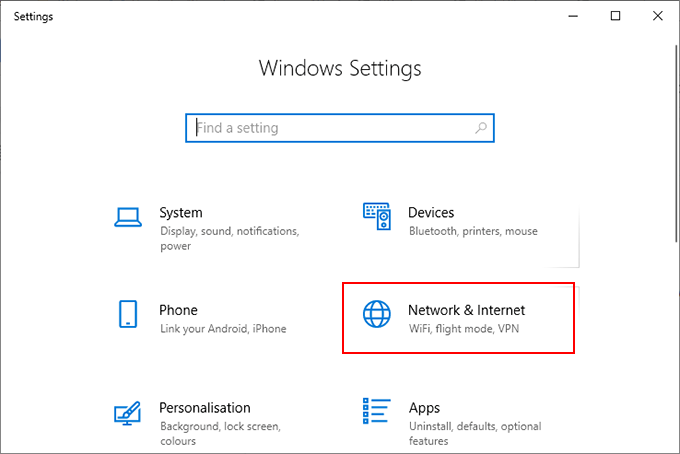
- Kliknij Status Z lewego menu. Stąd przewiń do Zmień ustawienia sieciowe kategoria, a następnie kliknij Resetowanie sieci.
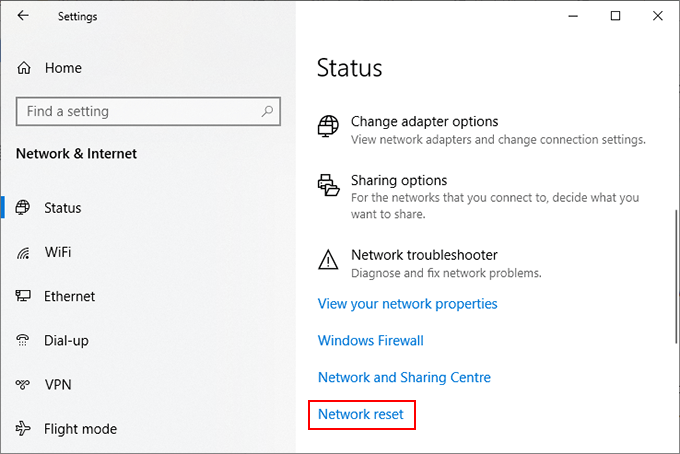
- w Resetowanie sieci menu, kliknij Zresetuj teraz przycisk.
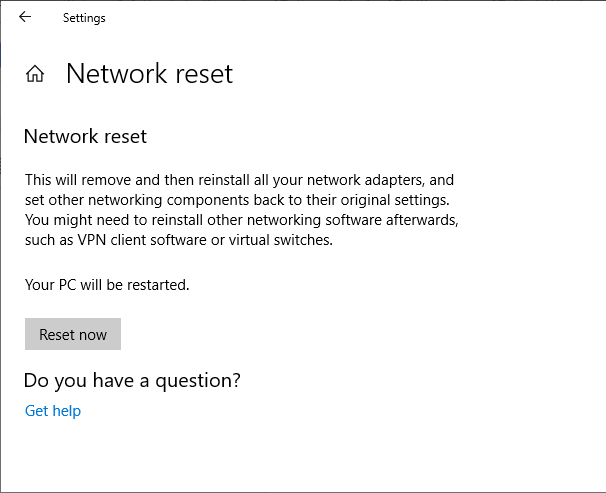
- Windows zapyta Cię, czy chcesz kontynuować resetowanie sieci. Kliknij Tak Aby rozpocząć proces. Windows całkowicie zresetuje konfigurację sieci i ponownie uruchomi komputer po zakończeniu procesu.
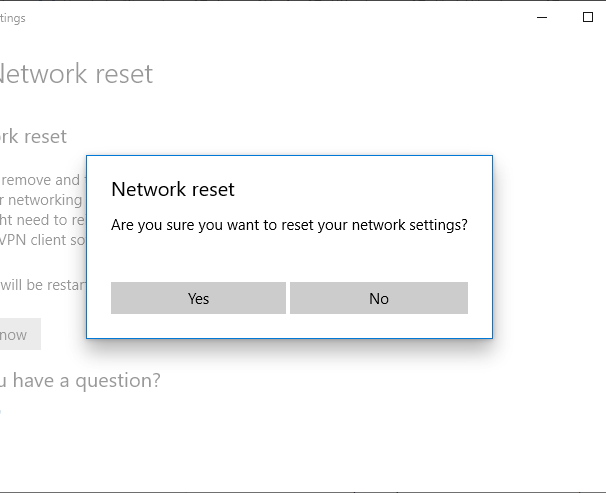
Resetowanie konfiguracji sieci przy użyciu powyższych metod wyczerpuje opcje rozwiązywania problemu „Nie można odnowić adresu IP” w samym systemie Windows. Jeśli problem będzie się utrzymywał, przyczyny jest prawdopodobnie spowodowane problemem z urządzeniami sieciowymi.
Rozwiąż problemy z urządzeniami sieciowymi
Jeśli nie jesteś w stanie rozwiązać problemów z połączeniem sieciowym w systemie Windows, zamiast tego rozwiąż swoje urządzenia sieciowe.
Jeśli jesteś w sieci przewodowej, sprawdź dwukrotnie swoje połączenia przewodowe. Sprawdź, czy kable Ethernet są poprawnie podłączone, a jeśli tak, przełącz kable.
Wypróbuj inny adapter sieciowy, aby dokładnie sprawdzić, czy możesz nawiązać połączenie z siecią. Jeśli to się nie powiedzie, połącz się z alternatywną siecią, aby sprawdzić, czy usterka jest spowodowana problemem z routerem sieciowym.
- « 7 sposobów otwarcia pliku MDB bez Microsoft Access
- 4 świetne narzędzia do tworzenia pakietów instalatorów systemu Windows »

