Jak naprawić błąd zadania drukowania kanonu 853
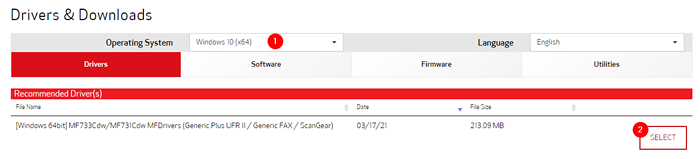
- 3423
- 365
- Pan Jeremiasz Więcek
Użytkownicy systemu Windows, którzy korzystają z drukarek Canon, mogli się spotkać Kod końcowy #853 Lub Kod błędu #853 w kolejce drukowanej. Ten kod błędu jest widoczny, gdy użytkownik próbuje wydrukować w metodzie konwencjonalnej. Należy zauważyć, że ten błąd na ogół nie jest widoczny, gdy zadanie testowe jest wydawane do wydruku.

Potencjalne przyczyny tego błędu to:
- Postscriptum(.PS) to format pliku zawierający instrukcje, a także wymagane treści do wydrukowania. Jeśli sterownik drukarki nie obsługuje formatu PostScript, ten błąd można zobaczyć. Domyślnie systemy Windows 10 są skonfigurowane do korzystania z sterownika klasy IPP Microsoft. Przeważnie ten sterownik nie obsługuje formatu PS i widocznego błędu.
- Sterownik drukarki, który nie jest aktualizowany
- Oprogramowanie układowe drukarki, które jest przestarzałe.
Poprawki, które mogą pomóc w rozwiązaniu tego błędu, są wymienione poniżej.
Spis treści
- Napraw 1: Zainstaluj sterownik UFR 2
- Napraw 2: Upewnij się, że drukarka używa sterownika UFR 2
- Napraw 3: Uruchom narzędzie do rozwiązywania problemów z drukarką
- Napraw 4: Zaktualizuj sterownik drukarki z menedżera urządzeń
- Napraw 5: ręcznie zaktualizuj sterownik drukarki
- Napraw 6: Aktualizacja oprogramowania układowego drukarki
Napraw 1: Zainstaluj sterownik UFR 2
Krok 1: Otwórz stronę wsparcia Canon
Krok 2: pod pod Sterowniki i pobieranie sekcja z rozwijanego systemu operacyjnego Wybierz system operacyjny.
Dla 64-bitowa maszyna wybierać Windows 10 (x64)
Dla 32-bitowa maszyna wybierać Windows 10
Krok 3: Wymagane sterowniki zostaną wymienione w sekcji Zalecanych kierowców (.
Krok 4: Kliknij WYBIERAĆ przycisk
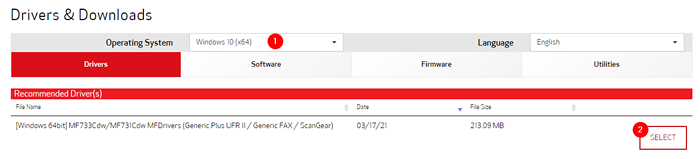
Krok 5: Naciśnij POBIERAĆ przycisk

Krok 6: Kliknij dwukrotnie pobrany plik, aby go uruchomić. Wypełnij instalację, postępując zgodnie z instrukcjami na ekranie.
Krok 7: Uruchom ponownie system
Sprawdź, czy to pomaga, czy nadal widzisz błąd, wypróbuj następną poprawkę.
Napraw 2: Upewnij się, że drukarka używa sterownika UFR 2
Domyślnie Windows 10 konfiguruje sterownik klasy Microsoft IPP jako sterownik drukarki, nawet po zainstalowaniu sterownika UFR 2 w systemie. Dlatego ważne jest, aby zapewnić, że drukarka używa sterownika UFR 2. Aby to zrobić, wykonaj poniższe kroki:
Krok 1: Otwórz okno dialogowe Uruchom za pomocą klawiszy klawiatury Okna I R
Krok 2: Typ devmgmt.MSC i uderz Wchodzić
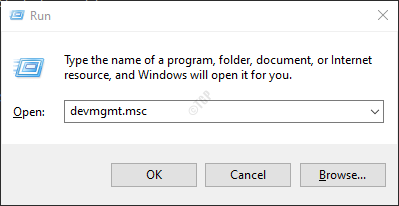
Krok 3: Otwiera się okno menedżera urządzeń. Przewiń w dół i kliknij dwukrotnie Kolejki drukarki
Krok 4: Z listy dostępnych drukarek, Kliknij prawym przyciskiem myszy na Twoim Drukarka Canon i wybierz Nieruchomości
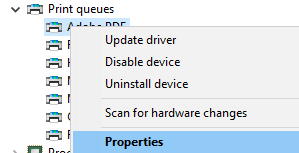
Krok 5: W oknie, które otwiera się właściwości, przejdź do Kierowca patka
Krok 6: Wybierz z menu rozwijanego Canon Generic Plus UFR II
Krok 7: Wreszcie kliknij Stosować a następnie kliknij OK
Krok 8: Uruchom ponownie system.
Napraw 3: Uruchom narzędzie do rozwiązywania problemów z drukarką
Krok 1: Otwórz okno dialogowe Uruchom w systemie, można to zrobić, trzymając Windows+r
Krok 2: W pojawiającym się oknie wpisz polecenie Settings MS: Rozwiązywanie problemów i kliknij OK
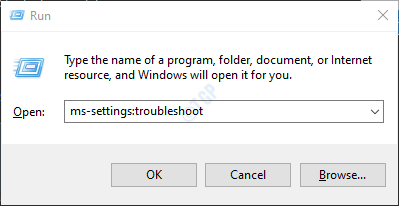
Krok 3: W ustawieniach> Aktualizacja i zabezpieczenie> Wyświetlone rozwiązywanie problemów, kliknij Dodatni narzędzia do rozwiązywania problemów
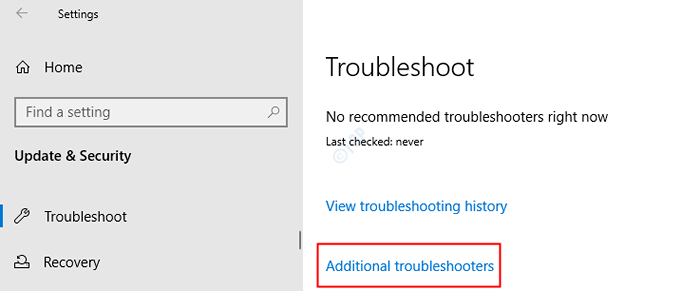
Krok 4: W oknie, które się otwiera, kliknij, kliknij Drukarki
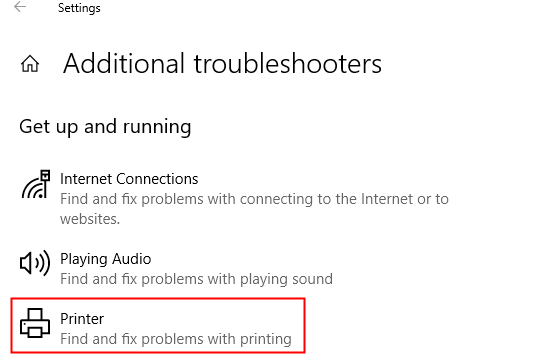
Krok 5: Teraz kliknij Uruchom narzędzie do rozwiązywania problemów przycisk
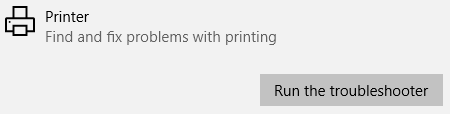
Krok 6: Teraz system zacznie szukać problemów. Zostaniesz powiadomiony po znalezieniu problemu, postępuj zgodnie z instrukcjami na ekranie, aby rozwiązać problem.
Napraw 4: Zaktualizuj sterownik drukarki z menedżera urządzeń
Krok 1: Otwórz Menedżera urządzeń. Patrz kroki 1,2 z poprawki 1
Krok 2: Przewiń w dół i podwójne kliknięcie na Drukuj kolejki
Krok 3: Kliknij prawym przyciskiem myszy na Twoim Drukarka Canon i wybierz Uaktualnij sterownik
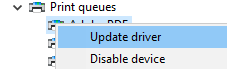
Krok 4: W pojawiającym się oknie kliknij Wyszukaj automatycznie sterowników
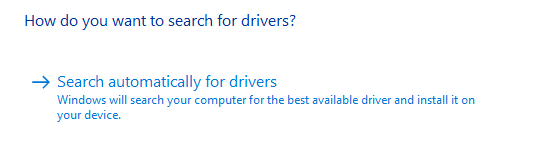
Krok 5: Zostaniesz powiadomiony, jeśli zostanie znaleziona zaktualizowana wersja sterownika, postępuj zgodnie z instrukcjami na ekranie, aby zaktualizować sterownik.
Krok 6: Uruchom ponownie system po zakończeniu aktualizacji.
Napraw 5: ręcznie zaktualizuj sterownik drukarki
Krok 1: Otwórz Menedżera urządzeń.Patrz kroki 1,2 z poprawki 1
Krok 2: Przewiń w dół i podwójne kliknięcie na Drukuj kolejki
Krok 3: Kliknij prawym przyciskiem myszy na Twoim Drukarka Canon i wybierz Odinstaluj sterownik
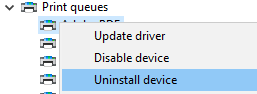
Krok 4: Postępuj zgodnie z instrukcjami na ekranie i całkowicie odinstaluj drukarkę.
Aby ponownie zainstalować sterownik, wykonaj poniższe kroki:
Krok 5: Odwiedź stronę wsparcia Canon
Krok 6: Wprowadź Szczegóły drukarki
Krok 7: Zostaniesz wyświetlony na liście wymaganych sterowników
Krok 8: Postępuj zgodnie z instrukcjami na ekranie i pobierz sterowniki.
Krok 9: Kliknij dwukrotnie pobrany plik, aby go uruchomić. Wypełnij instalację, postępując zgodnie z instrukcjami na ekranie.
Krok 10: Uruchom ponownie system
Napraw 6: Aktualizacja oprogramowania układowego drukarki
Jeśli wypróbowałeś wszystkie powyższe poprawki i nadal widzisz błąd, może to oznaczać, że oprogramowanie układowe drukarki wymaga aktualizacji. Aby to zrobić, wykonaj poniższe kroki.
Krok 1: Upewnij się, że drukarka jest podłączona do sieci
Krok 2: Na ekranie drukarki kliknij Menu patka
Krok 3: Wybierz Ustawienia zarządzania systemem
Krok 4: Wybierz Aktualizacja oprogramowania
Krok 5: Wybierz Przez internet
Krok 6: Zaktualizowanie oprogramowania zajmie trochę czasu. Proszę cierpliwie poczekaj.
Krok 7: Uruchom ponownie drukarkę. Możesz zobaczyć wiadomość na ekranie, która mówi To jest najnowsza wersja oprogramowania układowego.Wskazuje to, że oprogramowanie układowe zostało pomyślnie zaktualizowane.
To wszystko
Mamy nadzieję, że ten artykuł był pouczający. Dziękuję za przeczytanie.
Będziemy się cieszyć, czy mógłbyś skomentować i poinformować nas o poprawie, która pomogła Ci rozwiązać błąd.
- « Zdjęcie profilowe nie jest wyświetlane w ustawieniach Home Fix
- Napraw kod błędu aktualizacji Google Chrome - 7 0x80040801 »

