Jak naprawić, nie może połączyć się z tą siecią na komputerze Windows 10/11

- 4289
- 431
- Roland Sokół
Jeśli podczas łączenia się z Internetem na komputerze z systemem Windows 10, otrzymasz błąd powiedzenia Nie można połączyć się z tą siecią, Nie musisz się martwić, ponieważ przy pomocy tego artykułu możesz łatwo naprawić ten błąd. Po prostu postępuj zgodnie z poprawką podaną poniżej.
Spis treści
- Napraw 1 - Ponowne zainstalowanie sterownika Wi -Fi
- Fix 2 - Resetowanie sieci
- Napraw 3 - Zapomnij o sieci WiFi
- Napraw 4 - Ustaw sieć na automatyczne
- Napraw 5 - Ponownie zainstaluj adapter sieciowy
- Napraw 6 - Korzystanie z wiersza polecenia
- Fix 7 - Uruchom rozwiązywanie problemów z rozwiązywaniem sieci
- Napraw 8 - Wyłącz 802.1 1N Tryb
- Napraw 9 - Wyłącz IPv6
Napraw 1 - Ponowne zainstalowanie sterownika Wi -Fi
1. Szukaj Menadżer urządzeń W wyszukiwaniu paska zadań Windows 10
2. Teraz kliknij Menadżer urządzeń otworzyć Menadżer urządzeń.

3. Teraz rozwiń Adapter sieciowy klikając go.
4. Teraz, Kliknij prawym przyciskiem myszy I Odinstalowanie sterownik, którego używasz.
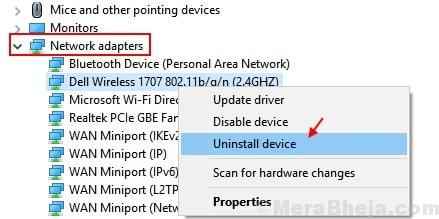
5. Teraz, Uruchom ponownie Twój komputer. Windows 10 automatycznie zainstaluje najlepszy sterownik komputera.
Fix 2 - Resetowanie sieci
1. Naciśnij klawisz Windows i ja, aby otworzyć ustawienia.
2. Teraz idź do Sieć i Internet
3. Kliknij Resetowanie sieci Aby zresetować swoją sieć.
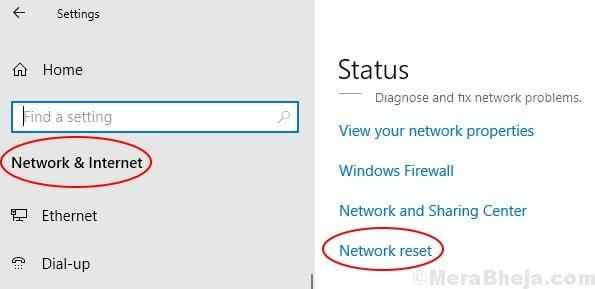
Napraw 3 - Zapomnij o sieci WiFi
1. Jeśli używasz Wi -Fi, kliknij prawym przyciskiem myszy Wi -Fi i wybierz zapominać.
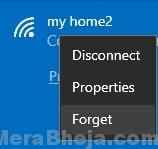
2. Teraz, Ponowne uruchomienie Twój komputer.
Napraw 4 - Ustaw sieć na automatyczne
1 - Wyszukaj i kliknij Wyświetl połączenia sieciowe z pola wyszukiwania paska zadań
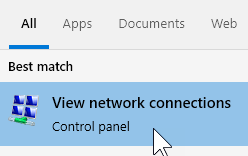
2 - Teraz kliknij prawym przyciskiem myszy Adapter Wi -Fi i kliknij Nieruchomości
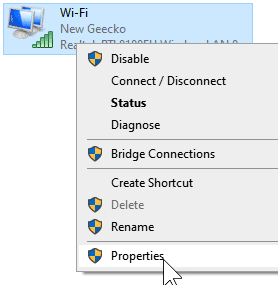
3 - Teraz wybierz Protokół internetowy wersja 4 (TCP/IPv4) i kliknij Nieruchomości
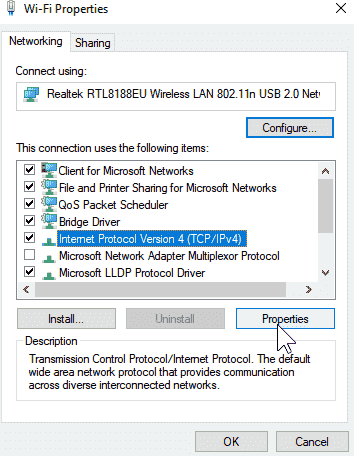
4 - Wybierz Uzyskaj adres IP automatycznie a także wybierz Uzyskaj adres serwera DNS automatycznie i kliknij OK
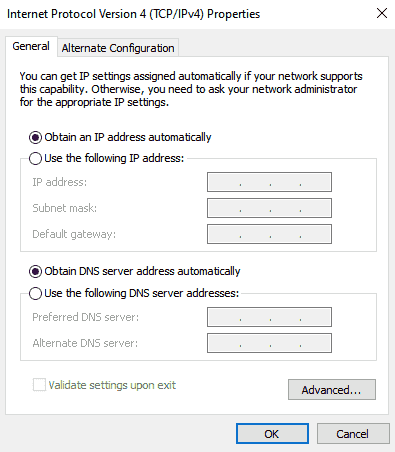
Teraz spróbuj ponownie
Uwaga: jeśli to również nie rozwiązuje problemu, wypróbuj to.
Kliknij prawym przyciskiem myszy na adapterze Wi -Fi i kliknij Wyłączyć.
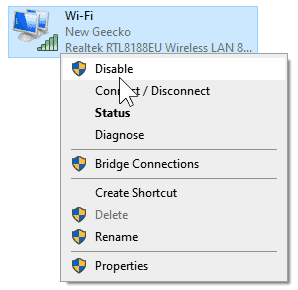
Poczekaj kilka sekund .
Teraz znowu zrób Kliknij prawym przyciskiem myszy i kliknij Włączać.
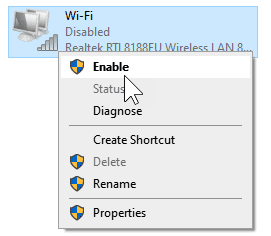
Teraz połącz ponownie z Wi -Fi.
Napraw 5 - Ponownie zainstaluj adapter sieciowy
1. Przejdź do wyszukiwania i wpisz Menadżer urządzeń w oknie wyszukiwania paska zadań Windows.
2. Teraz kliknij Menadżer urządzeń otworzyć Menadżer urządzeń.

3. Teraz rozwiń Adapter sieciowy klikając go.
4 - teraz, Kliknij prawym przyciskiem myszy na adapterze bezprzewodowym i kliknij Uaktualnij sterownik
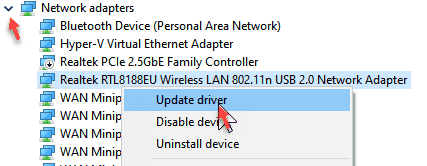
5 - Kliknij Przeglądaj mój komputer dla sterowników
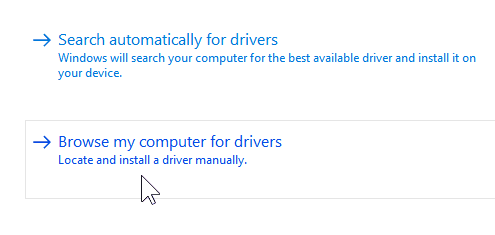
6 - Kliknij Pozwól mi wybrać z listy dostępnych kierowców
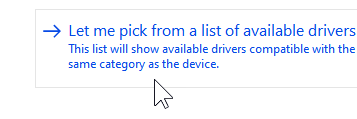
7 - Jeśli jest więcej niż jeden sterownik, wybierz sterownik inny niż bieżący i kliknij Dalej.
Jeśli jest tylko jeden, wybierz tylko jeden i kliknij Dalej
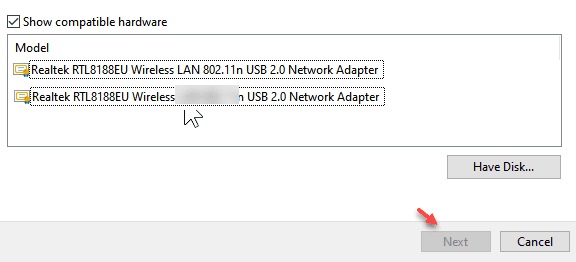 Teraz sprawdź ponownie.
Teraz sprawdź ponownie.
Napraw 6 - Korzystanie z wiersza polecenia
1. Szukaj CMD w pasku wyszukiwania systemu Windows 10.
2. Teraz kliknij prawym przyciskiem myszy wiersz polecenia i wybierz Uruchom jako administrator.
3. Po otwarciu okna wiersza polecenia uruchom polecenia podane poniżej jeden po drugim.
Netsh Winsock Reset Netsh int Reset ipconfig /wydanie ipconfig /odnowienie ipconfig /flushdns
4. Zamknij okno i Ponowne uruchomienie Twój komputer.
Fix 7 - Uruchom rozwiązywanie problemów z rozwiązywaniem sieci
1. Szukaj Sieć rozwiązywania problemów W wyszukiwaniu paska zadań Windows 10.
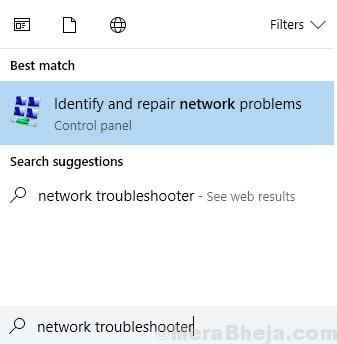
2. Kliknij i Uruchomić Windows Network Diagnostics Rozwiązywanie problemów.
3. Postępuj zgodnie z instrukcjami na ekranie.
Napraw 8 - Wyłącz 802.1 1N Tryb
1. Szukaj Menadżer urządzeń W wyszukiwaniu paska zadań Windows 10
2. Teraz kliknij Menadżer urządzeń otworzyć Menadżer urządzeń.
3. Teraz rozwiń Adapter sieciowy klikając go.
4. Teraz kliknij prawym przyciskiem myszy Sterownik adaptera sieciowego którego używasz i kliknij Nieruchomości.
5. Iść do Zaawansowany Patka
6. Wybierać 802.1 1N Tryb
7. Ustaw wartość na Wyłączony.
Napraw 9 - Wyłącz IPv6
1. Naciskać Klucz Windows + R razem otworzyć URUCHOMIĆ Okno polecenia.
2. Teraz pisz NCPA.Cpl i kliknij OK.
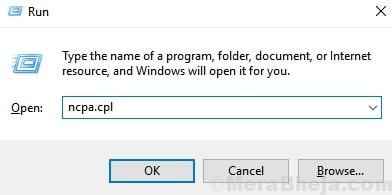
3. Teraz kliknij sieć prawym przyciskiem myszy i wybierz Nieruchomości.
4. Odkreśnij Protokół internetowy wersja 6.
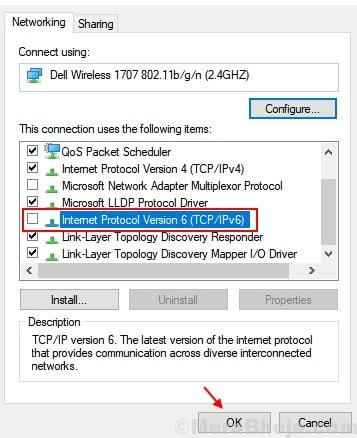
5. Kliknij OK i zamknij okno.
6. Ponowne uruchomienie Twój komputer.
- « 10 najlepszych bezpłatnych oprogramowania do pobierania witryny do użytku offline
- 13 Najlepszy bezpłatny harmonogram zadań na Windows PC »

