Jak naprawić Chrome AutoFill Nie działa problem w systemie Windows 10 /11
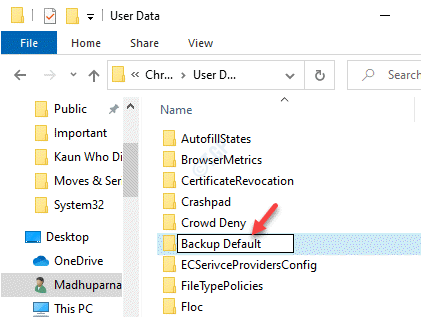
- 2150
- 175
- Tomasz Szatkowski
Chrome AutoFill to bardzo wygodna funkcja, która automatycznie wypełnia informacje o płatności, hasła i adresy podczas przeglądania online. To znacznie ułatwia wypełnienie szczegółów i nie przyjmuje bólu, aby zapamiętać tak wiele szczegółów. Czasami jednak Chrome Autofill może przestać pracować dla wszystkich lub niektórych stron internetowych, dzięki czemu jest trudną sytuacją. Od zepsutych aktualizacji chromu lub nieprawidłowych ustawień autofilowych po uszkodzone profile użytkowników, może istnieć kilka powodów, dlaczego Chrome AutoFill może nie działać. Chociaż zmiana przeglądarki może być szybką opcją, istnieje kilka sposobów naprawy Chrome AutoFill nie działa w systemie Windows 10 i Windows 11. Zobaczmy, jak.
Spis treści
- Metoda 1 - Usuń dane logowania i dziennik danych logowania
- Metoda 2-ponownie zsynchronizacja i ponownie zsynchronizacja
- Metoda 3: aktualizując Chrome
- Metoda 4: Włącz ustawienia autofilla
- Metoda 5: Zmień nazwę folderu domyślnego
- Metoda 6: Włącz ustawienia synchronizacji
- Metoda 7: Wyłączając rozszerzenia
- Metoda 8: Wyczyść dane przeglądania
- Metoda 9: Nigdy nie zapisywałem wyjątków
- Metoda 10: Zresetuj Google Chrome
Metoda 1 - Usuń dane logowania i dziennik danych logowania
Przede wszystkim blisko Chrome Browser
1 - Kliknij prawym przyciskiem myszy początek przycisk i kliknij URUCHOMIĆ.
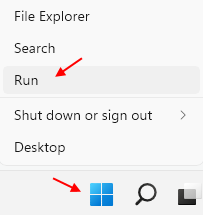
2 -Now, skopiuj i wklej ścieżkę podaną poniżej w polu polecenia Uruchom i naciśnij przycisk OK.
%UserProfile%\ AppData \ Local \ Google \ Chrome \ Dane użytkownika
3 - Teraz wejdź do środka Domyślny teczka.
4 - Teraz usuń Dane logowania I Logowanie Dane-Journal akta.
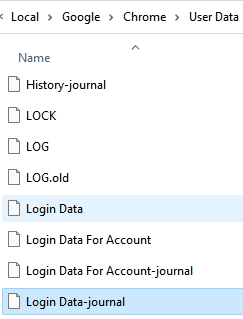
Otwórz Chrome i spróbuj ponownie sprawdzić, czy to działa.
Notatka: - Aby naprawić inne profile w Chrome, po prostu przejdź do profilu lub profilu 1 itp. zamiast domyślnego folderu, jak podano w kroku 3 powyżej i powtórz te same kroki.
Metoda 2-ponownie zsynchronizacja i ponownie zsynchronizacja
1 -GO to Chrome: // Ustawienia // W chromowanej przeglądarce.
2 - Kliknij wyłącz Przycisk Do Zatrzymywać się Synchronizacja.
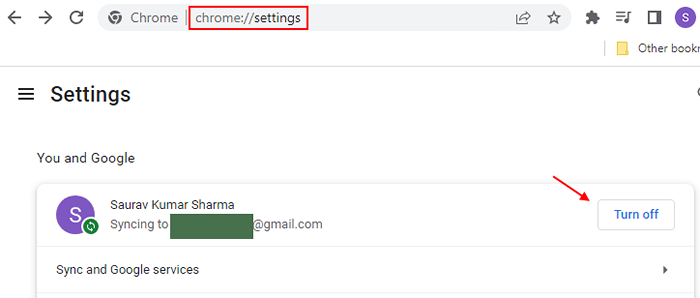
3 - Teraz wybierz Jasne zakładki, historia i hasła i więcej Z tej opcji urządzenia.
Teraz kliknij Wyłączyć coś Znowu przycisk.
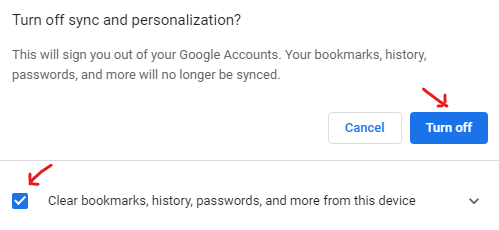
4 -Close Chrome Browser.
5 - teraz, Zaloguj sie Ponownie na Twoje konto.
To skłonność do ponownego włączenia synchronizacji.Potwierdzać Tak i to wszystko. Twój problem zostanie najprawdopodobniej rozwiązany.Metoda 3: aktualizując Chrome
Krok 1: Początek Google Chrome i kliknij trzy pionowe kropki (Dostosuj i kontroluj Google Chrome) W prawym górnym rogu przeglądarki.
Teraz wybierz Pomoc a następnie wybierz O google chrome.
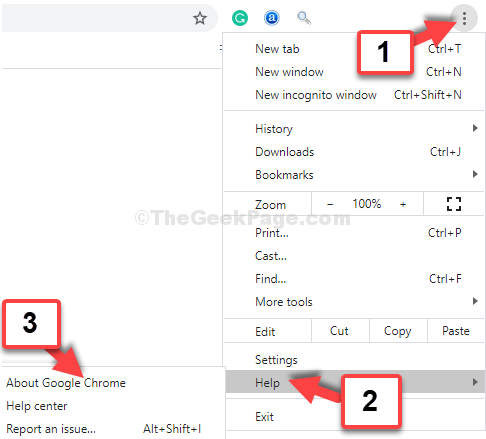
Krok 2: w O Chrome Strona Ustawienia, Windows automatycznie zacznie szukać najnowszej wersji.
Jeśli dostępna jest jakakolwiek najnowsza aktualizacja, automatycznie zaktualizuje Chrom do tej kompilacji.
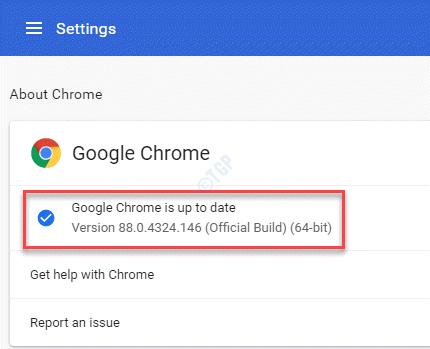
Po zaktualizowaniu ponownie uruchom Chrome i funkcja AutoFill powinny zacząć działać.
Metoda 4: Włącz ustawienia autofilla
Krok 1: otwarty Chrom i kliknij jego menu (trzy pionowe kropki) w prawej górnej części przeglądarki.
Wybierać Ustawienia Z menu.

Krok 2: w Ustawienia okno, przewiń w dół i szukaj AUTOFILL Sekcja.
Tutaj kliknij Hasła.
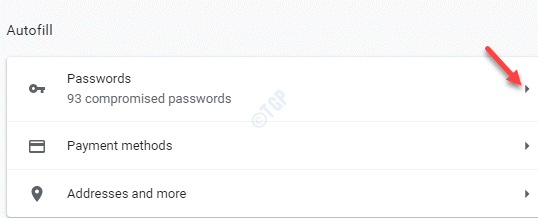
Krok 3: w Hasła sekcja, upewnij się, że oba Oferta zapisywania haseł i Zaloguj się automatycznie Opcje są włączone.
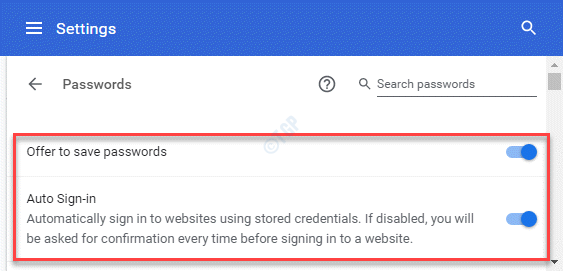
Krok 4: Teraz, z powrotem pod AUTOFILL sekcja, kliknij Metody Płatności.
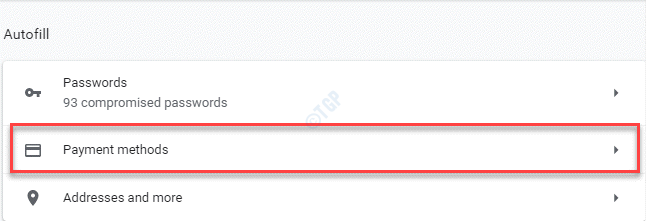
Krok 5: w Metody Płatności okno, włącz obaj Zapisz i wypełnij metody płatności I Pozwól stronom sprawdzić, czy masz zapisane metody płatności.
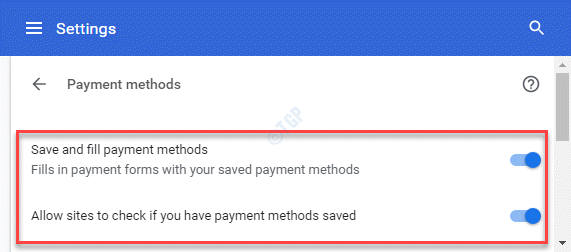
Krok 6: Znowu wróć do AUTOFILL sekcja i wybierz Adresy i więcej.
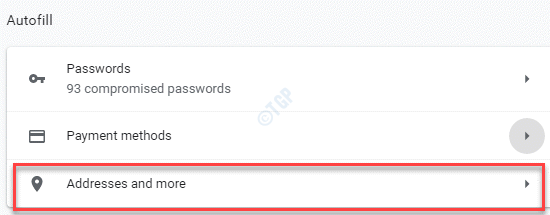
Krok 7: w Adresy i więcej strona, przejdź do Zapisz i wypełnij adresy i włącz to.
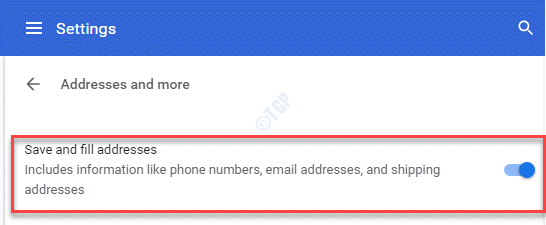
Wyjdź z okna Ustawienia i spróbuj wypełnić formularz online na Chrome, aby sprawdzić, czy automatyczne wypełnienie działa teraz.
Metoda 5: Zmień nazwę folderu domyślnego
Krok 1: wciśnij Win + e klawisze razem na klawiaturze, aby otworzyć Przeglądarka plików okno.
Krok 2: w Przeglądarka plików okno, przejdź do ścieżki poniżej:
%LocalAppData%\ Google \ Chrome \ Dane użytkownika
Teraz poszukaj Domyślny teczka.
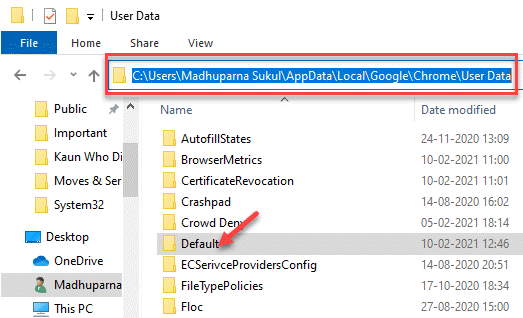
Krok 3: Zmień nazwę Domyślny folder as Domyślnie kopia zapasowa.
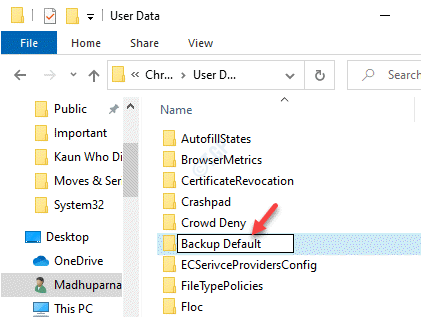
Teraz uruchom Google Chrome i świeże Domyślny Folder zostanie utworzony automatycznie w miarę otwarcia przeglądarki. Powinno to teraz rozwiązać problem, który nie działa na twoim komputerze Windows 10.
Metoda 6: Włącz ustawienia synchronizacji
Krok 1: otwarty Google Chrome i przejdź do trzech pionowych kropek w prawej górnej części przeglądarki.
Tutaj wybierz Ustawienia Z menu.

Krok 2: w Ustawienia okno, kliknij Synchronizacja i usługi Google.
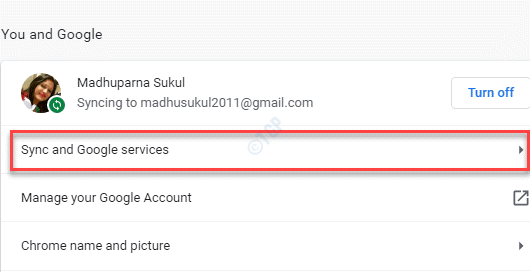
Krok 3: Na następnej stronie, pod Synchronizacja sekcja, kliknij Zarządzaj tym, co synchronizujesz.
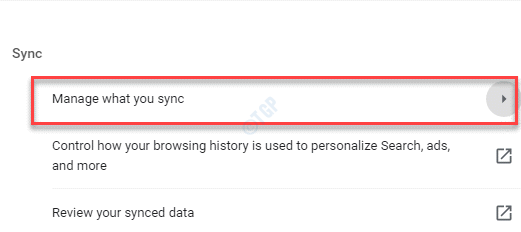
Krok 4: w Zarządzaj tym, co synchronizujesz okno, wybierz przycisk opcji obok Dostosuj synchronizację.
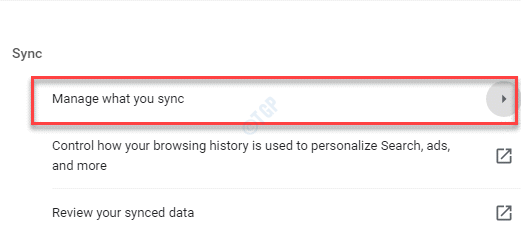
Krok 5: Teraz przewiń w dół i włącz Hasła, Adresy, numery telefonów, i więcej, i Metody płatności i adresy za pomocą Google Pay opcje.
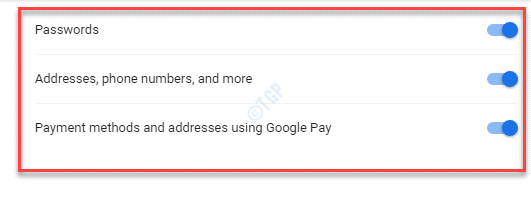
Teraz ustawienia wyjścia i funkcja Chrome AutoFill powinny teraz działać.
Metoda 7: Wyłączając rozszerzenia
Krok 1: Idź do Dostosuj i kontroluj Google Chrome (trzy poziome kropki) w prawej górnej stronie Chrom przeglądarka i wybierz Więcej narzędzi.
Następnie wybierz Rozszerzenia.
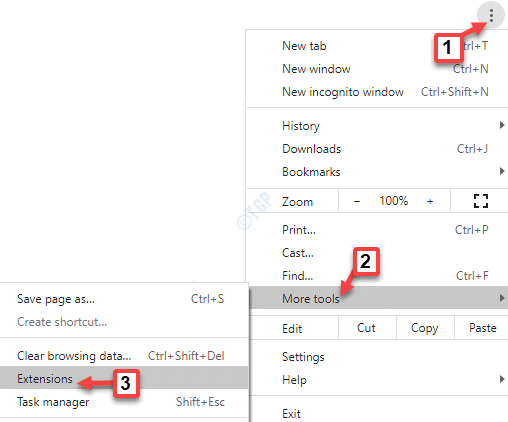
Krok 2: Tutaj możesz wyłączyć dowolne/wszystkie przedłużenia, które chcesz.
Po zakończeniu uruchom ponownie przeglądarkę Chrome, a teraz sprawdź, czy funkcja automatycznego wypełniania działa.
Metoda 8: Wyczyść dane przeglądania
Krok 1: Początek Chrom przeglądarka i przejdź do trzech pionowych kropek (Dostosuj i kontroluj Google Chrome).
Teraz wybierz Ustawienia.

Krok 2: w Ustawienia okno, przewiń w dół i pod Prywatność i ochrona sekcja, kliknij Wyczyść dane przeglądania.
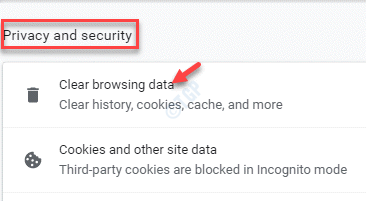
Krok 3: w Wyczyść dane przeglądania okno, przejdź do Zaawansowany karta i wybierz Cały czas z Zakres czasu pole.
Teraz zaznacz pola obok Pliki cookie i inne dane witryny I Buforowane obrazy i pliki i kliknij Wyczyść przycisk danych poniżej.
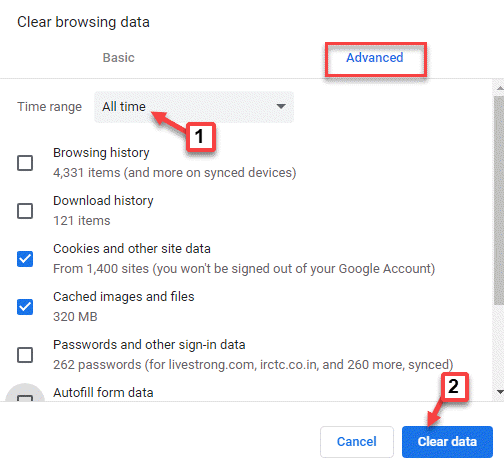
Po zakończeniu zamknij kartę Ustawienia i powinieneś teraz zobaczyć działającą funkcję automatycznego wypełniania.
Metoda 9: Nigdy nie zapisywałem wyjątków
Krok 1: Otwórz chrom i przejdź na prawą górną stronę przeglądarki. Teraz kliknij Dostosuj i kontroluj Google Chrome (trzy pionowe kropki) i wybierz Ustawienia.
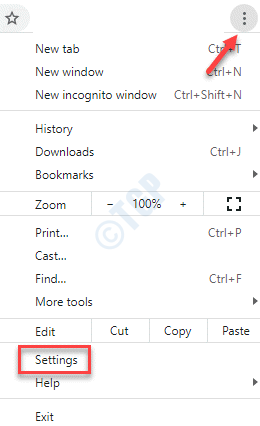
Krok 2: w Ustawienia okno, przewiń w dół i pod AUTOFILL sekcja, kliknij Hasła.
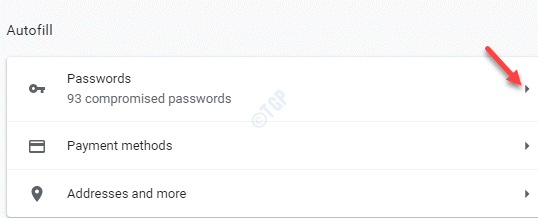
Krok 3: w Hasła okno, przewiń w dół i idź do Nigdy nie oszczędzono Sekcja.
Tutaj sprawdź przeglądanie strony internetowej i dla której chcesz automatycznie wypełnić dane. Jeśli pojawi się tutaj, kliknij X przycisk, aby go usunąć z Nigdy nie oszczędzono lista.
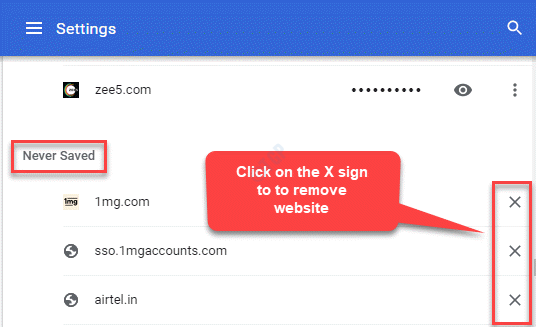
Krok 4: Wznowienie Chrom i otwórz stronę internetową.
Zobaczysz teraz wyskak Zapisz dane. Kliknij Ratować A funkcja autofilla powinna teraz działać.
Metoda 10: Zresetuj Google Chrome
Jeśli żadna z powyższych metod nie działa, możesz zresetować przeglądarkę Google Chrome do jej ustawień domyślnych. Zobaczmy, jak.
Krok 1: otwarty Chrom i przejdź do trzech pionowych kropek w prawej górnej części okna.
Wybierać Ustawienia Z menu kontekstowego.

Krok 2: w Ustawienia okno, przewiń w dół i rozwinąć Zaawansowany Sekcja.
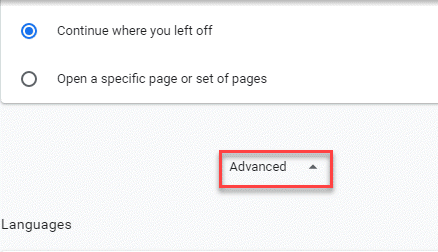
Krok 3: Pod Zaawansowany sekcja, przewiń w dół i pod Zresetuj i posprzątaj sekcja, kliknij Przywróć ustawienia do ich oryginalnych wartości domyślnych.
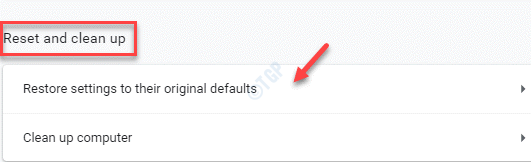
Krok 4: w Resetowanie ustawień monit, kliknij Resetowanie ustawień przycisk.
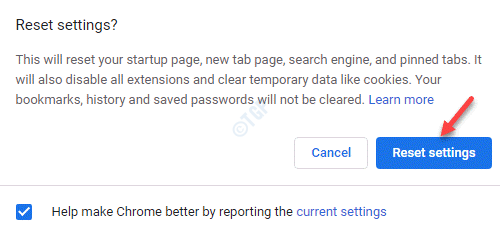
Zresetuje to ustawienia dla profilu Chrome, w którym jesteś zalogowany, a zmiany będą miały również zastosowanie do wszystkich urządzeń, w których jesteś zalogowany za pomocą tego profilu Chrome.
Możesz teraz przeglądać stronę internetową, którą masz problem z autofill i powinien to teraz działać.
Alternatywnie możesz również spróbować sprawdzić, czy funkcja AutoFill dla konkretnej witryny działa w trybie incognito.
- « Jak dodać / usunąć kartę kwot z właściwości napędu w systemie Windows 10
- Jak zablokować port TCP lub UDP za pomocą zapory systemu Windows »

