Jak naprawić „DNS_PROBE_STARTED” w Google Chrome
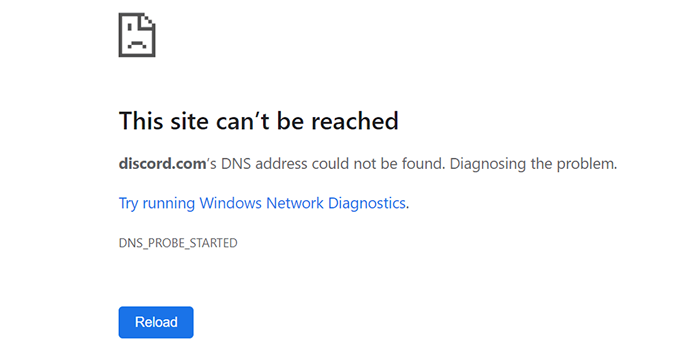
- 3386
- 1094
- Pan Jeremiasz Więcek
Błąd „DNS_Probe_Probe” Google Chrome pojawia się błąd, gdy Twoja przeglądarka występuje problemy z serwerami nazw domen (DNS). Problemy te są zwykle wynikiem nieprawidłowego działania DNS. Mogą jednak istnieć inne powody, takie jak twój router, który nie działa zgodnie z przeznaczeniem.
Na szczęście masz kilka metod potencjalnie rozwiązania tego problemu DNS w przeglądarce internetowej. Oto wszystkie sposoby, w jakie możesz użyć do rozwiązywania problemów.
Spis treści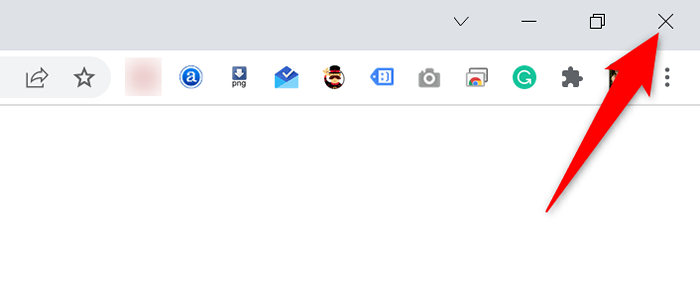
Wznowienie Chrom Klikając dwukrotnie ikonę przeglądarki na pasku narzędzi lub pulpicie. Jeśli nie masz skrótu, otwórz Początek menu i wyszukaj i uruchom przeglądarkę.
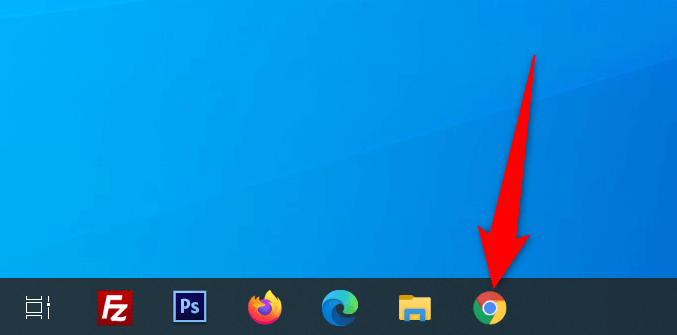
Wprowadź swoje strony, a Chrome powinien je otworzyć bez żadnych problemów.
Uruchom ponownie router
Problemy z przeglądarką są również często powiązane z routerem i powinieneś upewnić się, że router działa tak, jak powinien. Jeśli router ma drobne usterki, możesz ponownie uruchomić urządzenie i potencjalnie rozwiązać te problemy.
Możesz ponownie uruchomić większość routerów, naciskając Moc przycisk na nich. Jeśli twój nie ma tego przycisku, użyj przełącznika gniazda zasilania, aby zasilić router.
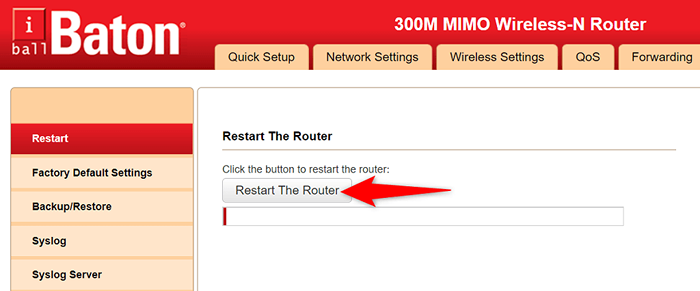
Możesz także ponownie uruchomić kilka routerów ze strony Ustawienia. Jeśli masz taki taki, uzyskaj dostęp do strony ustawień routera w przeglądarce internetowej, przejdź do Konserwacja lub podobna karta i wybierz Uruchom ponownie router opcja.
Użyj problemu z połączeniem internetowym
Zarówno Windows 10, jak i 11 są ładowane wieloma narzędziami do rozwiązywania problemów, aby pomóc w wykryciu i rozwiązaniu problemów na komputerze. Na przykład, gdy doświadczasz błędu „DNS_PROBE_STARTED” w Chrome, warto użyć problemu problemów z połączeniami internetowymi, aby znaleźć i rozwiązać problem.
Ci rozwiązywanie problemów działają w większości samodzielnie, więc nie musisz być obserwowany przez technologię, aby móc z nich korzystać.
- Początek Ustawienia Naciskając Okna + I klucze w tym samym czasie.
- Wybierać Aktualizacja i bezpieczeństwo > Rozwiązywanie problemów > Dodatni narzędzia do rozwiązywania problemów w ustawieniach.
- Wybierać Połączenia internetowe, następnie wybierz Uruchom narzędzie do rozwiązywania problemów.
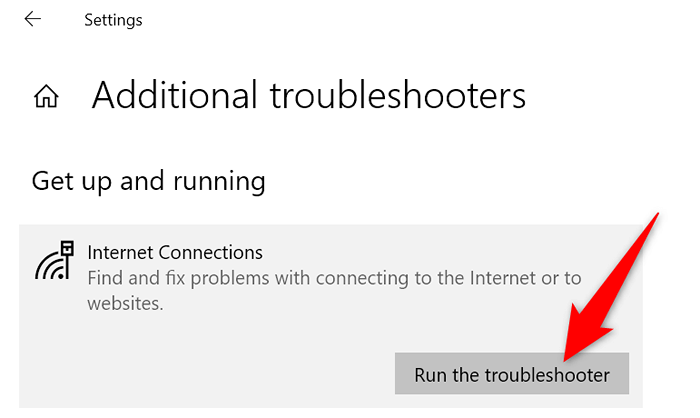
- Twój narzędzie do rozwiązywania problemów otworzy się i zacznie znajdować problemy z połączeniem internetowym.
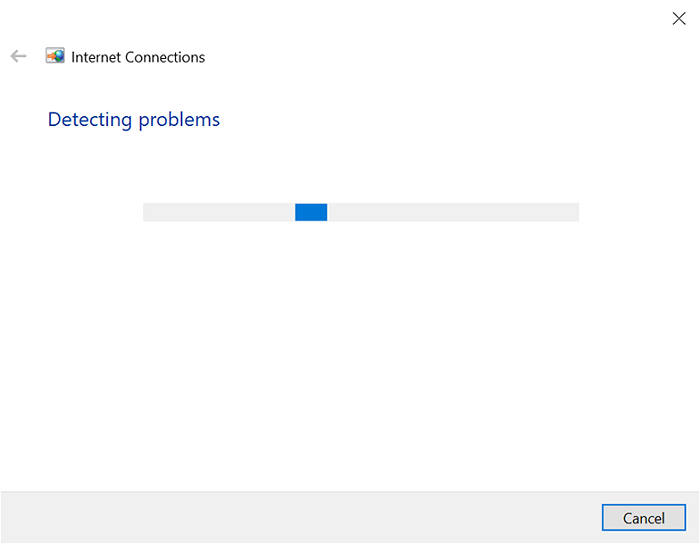
- Zobaczysz swoje problemy i uzyskasz pomoc od rozwiązywania problemów, jak rozwiązać te problemy.
Spłucz pamięć podręczną DNS i odnowić adres IP
Twój komputer przechowuje bibliotekę pamięci podręcznej DNS, aby szybko rozwiązać domeny na adresy IP. Czasami ta pamięć podręczna ma problemy i powoduje różne problemy z przeglądarkami internetowymi, w tym „DNS_PROBE_STARTED."
Możesz usunąć pamięć podręczną DNS i zdobyć nowy adres IP bez wpływu na historię przeglądania lub danych osobowych.
- Uruchom Początek menu, wyszukaj Wiersz polecenia, i wybierz narzędzie w wynikach wyszukiwania.
- Wpisz następujące polecenie w wierszu polecenia i naciśnij Wchodzić: ipconfig /flushdns
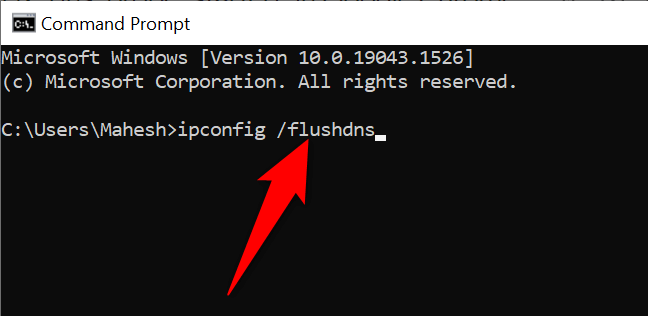
- Po wyczyszczeniu pamięci podręcznej DNS zwolnij adres IP, wprowadzając następujące polecenie: ipconfig /wydanie
- Zdobądź nowy adres IP za pomocą tego polecenia: ipconfig /odnowienie
- Początek Chrom i sprawdź, czy możesz uzyskać dostęp do swoich witryn.
Zmień serwer DNS swojego komputera
Twoje przeglądarki internetowe (w tym Chrome) używają serwera DNS, aby dotrzeć do adresów IP twoich witryn. Jeśli Twój serwer DNS kiedykolwiek ma problemy, przeglądarki nie mogą rozwiązać nazw domen, a tym samym wyświetlać błędy.
Możesz naprawić błąd „DNS_PROBE_STARTED” w Chrome, zmieniając serwer DNS. Istnieje wiele dobrych alternatywnych opcji do wyboru, z których niektóre pochodzą od dużych firm, takich jak Google i Cloudflare.
- otwarty Ustawienia i wybierz Sieć i Internet > Zmień opcje adaptera.
- Kliknij prawym przyciskiem myszy adapter sieciowy i wybierz Nieruchomości Z menu.
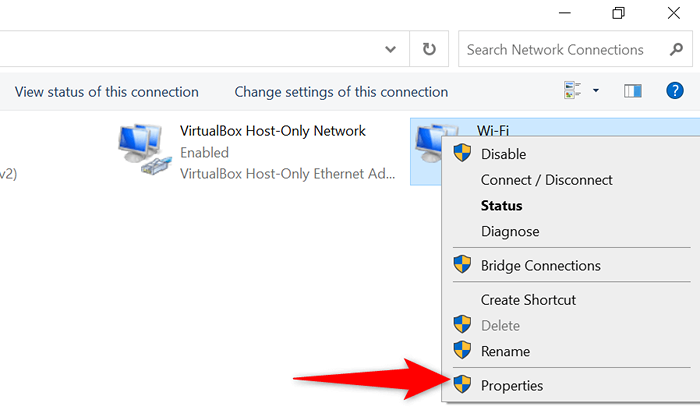
- Wybierać Protokół internetowy wersja 4 i wybierz Nieruchomości.
- Włącz Użyj następujących adresów serwera DNS opcja.
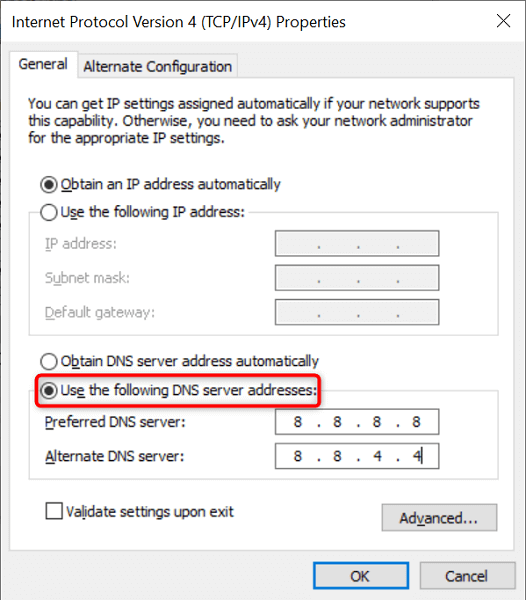
- Aby korzystać z publicznych DN Google, wprowadź 8.8.8.8 w Preferowane pole serwera DNS I 8.8.4.4 w Alternatywny serwer DNS pole.
- Aby korzystać z DNS Cloudflare, wpisz 1.1.1.1 w Preferowany serwer DNS pole i 1.0.0.1 w Alternatywny serwer DNS pole.
- Zapisz zmiany, wybierając OK na dnie.
Wyłącz swój antywirus i zapora ogniowa
Czasami Chrome wyświetla błąd „DNS_PROBE_STARTED”, jeśli twój antywirus lub zapora ogniowa blokuje twoją stronę. W takim przypadku wyłącz antywirus i zaporę ogniową i sprawdź, czy Twoja witryna otwiera się.
Oto jak wyłączyć wbudowany antywirus i zaporę systemu Windows:
- Otworzyć Początek menu, wyszukaj Bezpieczeństwo systemu Windows, i wybierz tę opcję w wynikach wyszukiwania.
- Wybierać Wirus i ochrona przed zagrożeniem po lewej i Zarządzaj ustawieniami po prawej.
- Wyłącz Ochrona w czasie rzeczywistym opcja.
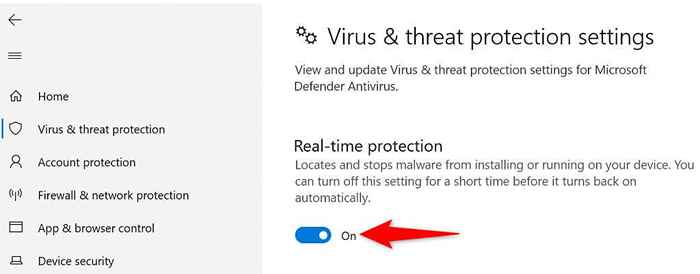
- Wybierać Ochrona zapory i sieci na lewym pasku bocznym.
- Wybierać Sieć domeny i wyłącz Firewall Microsoft Defender opcja. Powtórz ten krok dla obu Prywatna sieć I Sieć publiczna opcje.
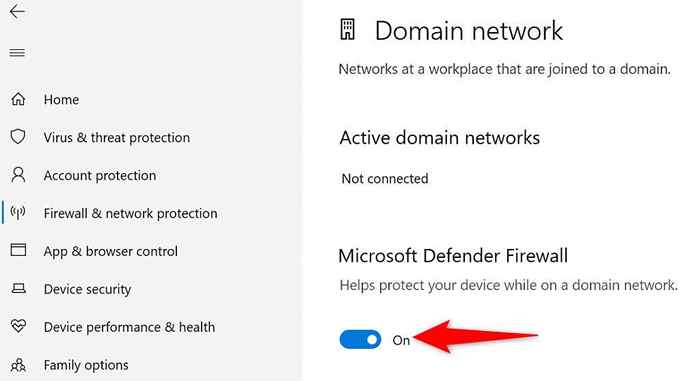
- otwarty Chrom i załaduj swoje strony.
Zaktualizuj sterownik adaptera sieciowego
Aktualizacja sterowników adapterów sieciowych jest równie ważne, jak w przypadku innych komponentów sprzętowych. Nowe aktualizacje sterowników przynoszą poprawki błędów, nowe funkcje i ogólne ulepszenia, które pomagają zmniejszyć różne błędy.
Windows automatyzuje proces aktualizacji całego sterownika, więc nie ma powodu, dla którego nie powinieneś używać tej metody do naprawy problemu „DNS_PROBE_STARTED”.
- Kliknij prawym przyciskiem myszy Początek Ikona menu i wybierz Menadżer urządzeń.
- Wybierać Karty sieciowe, Kliknij prawym przyciskiem myszy adapter sieciowy na liście i wybierz Uaktualnij sterownik.
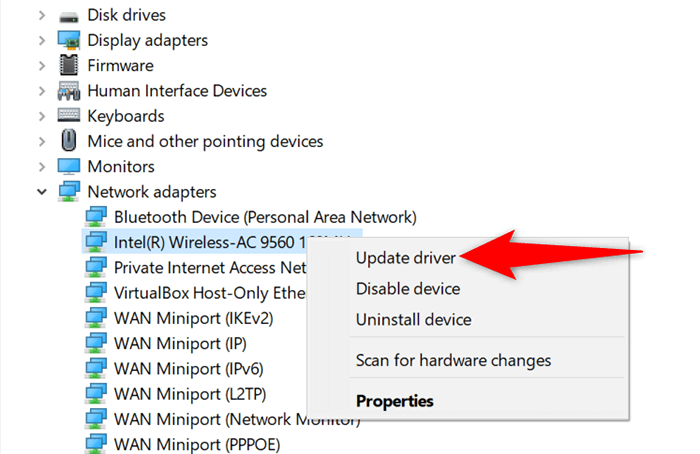
- Wybierać Wyszukaj automatycznie sterowników i pozwól Windows zainstalować odpowiednie sterowniki dla Ciebie.
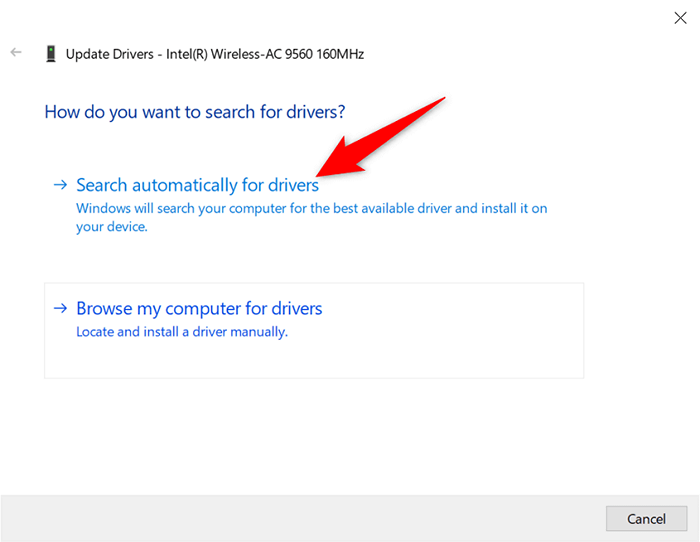
Napraw dns_probe_started za pomocą kilku łatwych kliknięć w Chrome
Błąd „DNS_Probe_Probe” Chrome nie jest stały ani powiązany z problemem systemowym krytycznym. Z tego powodu możesz obejść błąd, zmieniając kilka opcji związanych z DNS w systemie. Gdy to zrobisz, Twoja przeglądarka będzie uruchomiona, jak wcześniej.
- « 10 najlepszych aplikacji do czatu na prywatność i bezpieczeństwo (2022)
- 10 najlepszych hacków na PC, aby jak najlepiej wykorzystać Windows »

