Jak naprawić „Pobierz nieudany błąd sieci” na Chrome
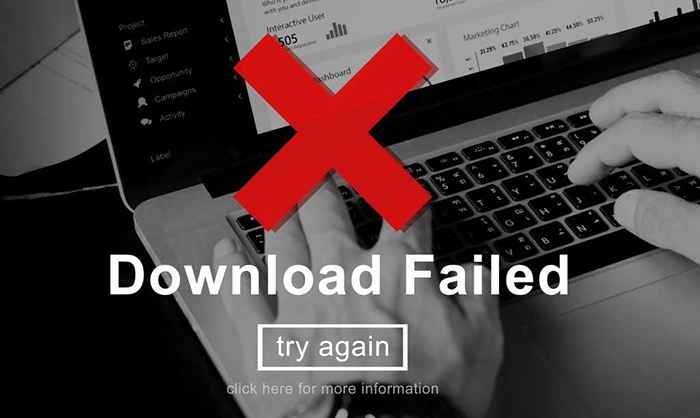
- 900
- 32
- Pan Jeremiasz Więcek
Zwykle Google Chrome nie ma problemów z pobieraniem plików. Czasami jednak wpadniesz na problem, który towarzyszy komunikat „Pobierz nie powiodło się: Błąd sieciowy.„Na szczęście istnieje kilka prostych sposobów - i kilka niezbyt prostych - aby rozwiązać ten problem.
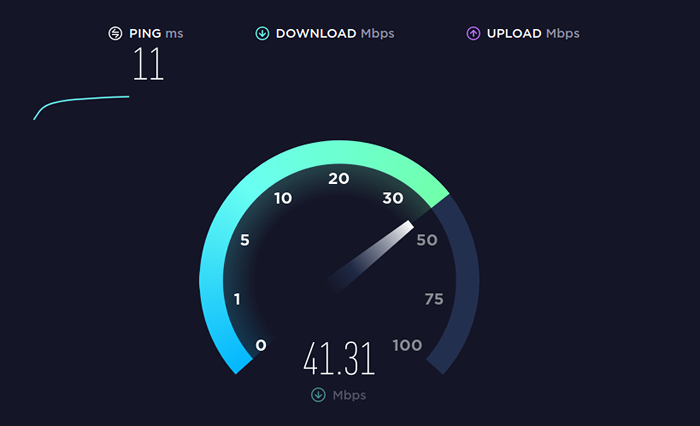
Jeśli to nic nie zmieni, oznacza to, że problem jest poza twoją kontrolą i powinieneś skontaktować się z dostawcą usług internetowych i zobaczyć, co się dzieje.
Zmień lokalizację pobierania
Jeśli nie ma nic złego w twoim połączeniu internetowym, może wystąpić problem z pobieranym folderem. Najlepszym sposobem na sprawdzenie tego jest zmiana domyślnego folderu pobierania. Podsumujemy główne kroki tutaj.
- W Chrome wybierz trzy kropki w prawym górnym rogu ekranu i w menu, które pojawia się, wybierz Ustawienia.
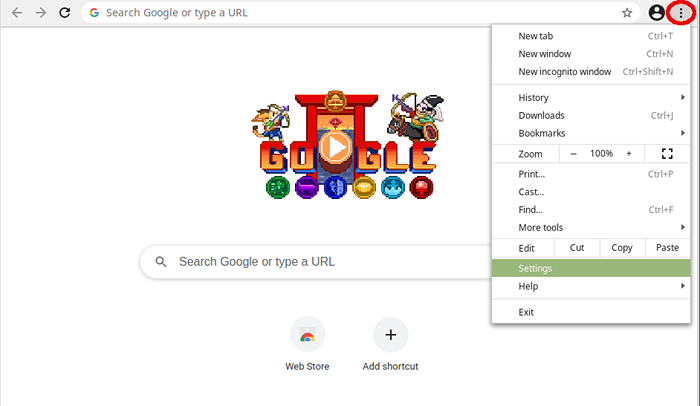
- Na następnym ekranie wybierz zaawansowany z lewego paska narzędzi i wybieraj Pliki w menu, które spada.
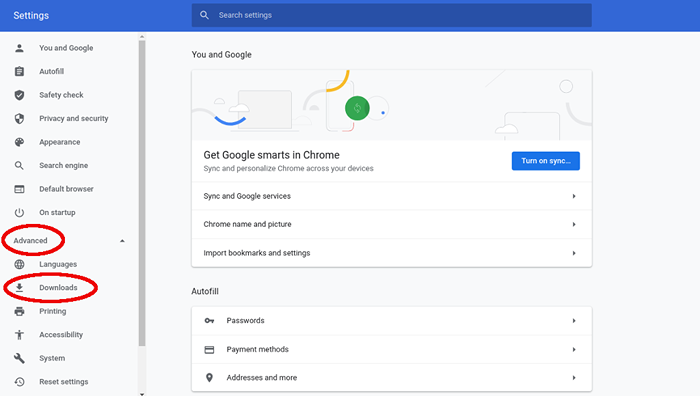
- Zobaczysz nowe menu na środku ekranu: na samym górze znajduje się wpis dla Lokalizacja i przycisk, który mówi zmiana. Kliknij ten przycisk, a otrzymasz monit o wybranie nowej lokalizacji, zalecamy po prostu utworzenie nowego i nazwie go „Nowe pobieranie” lub coś w tym rodzaju.
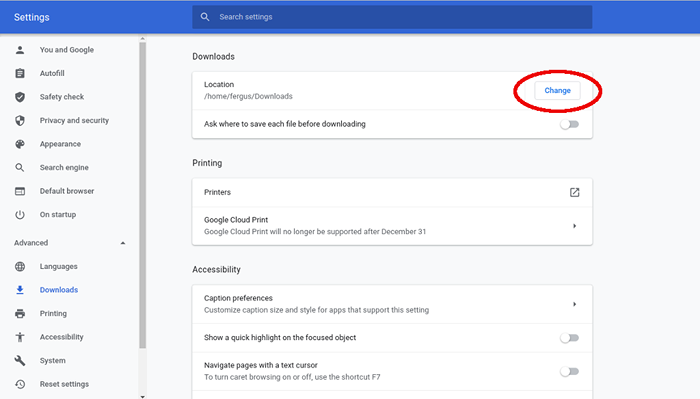
Po skonfigurowaniu nowej lokalizacji pobierania spróbuj ponownie pobrać plik. Jeśli nadal nie działa, jest jeszcze kilka rzeczy do wypróbowania.
Użyj trybu incognito
Kolejnym problemem powodującym problem „Pobierz nie powiódł się: błąd sieciowy” może być to, że uruchamiasz rozszerzenie, które zakłóca pobieranie. Najłatwiejszym sposobem na obejście tego problemu jest po prostu użycie trybu incognito, znanego również jako prywatne przeglądanie.
Aby włączyć tryb incognito, po prostu wybierz trzy kropki w prawym górnym rogu ekranu i kliknij Nowe okno Incognito. Alternatywnie możesz również użyć skrótu klawiatury Ctrl + Shift + N Za każdym razem, gdy jesteś w Chrome.
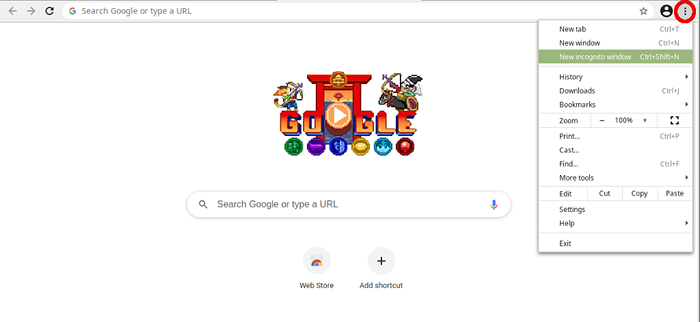
W nowym oknie przejdź do strony, na której znalazłeś pobieranie, i zainicjuj ją ponownie.
Wypróbuj inną przeglądarkę
Jeśli Chrome nadal nie pobiera pliku, następnym miarą jest uruchomienie kolejnej przeglądarki. Jest wiele do wyboru, ale dwóch naszych ulubionych to Mozilla Firefox i Vivaldi. Wystarczy pobrać instalator dowolnej przeglądarki, otwórz go po skonfigurowaniu, a następnie spróbuj ponownie pobrać plik.
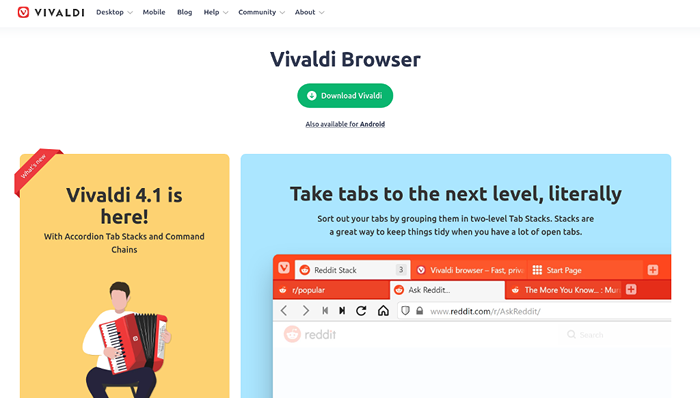
Jeśli to też nie zadziała, to problem nie jest z Chrome, jest to coś innego. Pierwszym krokiem jest spojrzenie na oprogramowanie antywirusowe.
Sprawdź antywirus
Programy antywirusowe czasami staną się nieco nadgorliwe i blokowe pobranie, które w przeciwnym razie są w porządku, ale potykają zaawansowane protokoły. Aby obejść ten problem, możesz albo tymczasowo wyłączyć apartament antywirusowy - zwykle poprzez ikonę w tacy systemowej - lub po prostu wyłączyć te zaawansowane funkcje.
Drugie podejście jest prawdopodobnie najbezpieczniejsze, więc najlepiej spróbować tego najpierw. Ponieważ jednak każdy program antywirusowy jest inny, musisz samodzielnie nawigacja. W większości programów antywirusowych musisz znaleźć Ustawienia ekran, a następnie przejdź do menu, które prawdopodobnie nazywa się coś takiego zaawansowany.
Tak to wygląda na ESET Antivirus.
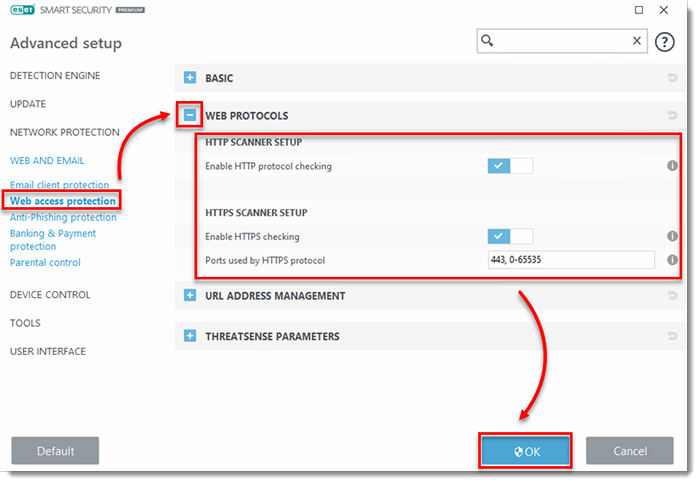
Tam będziesz musiał znaleźć ustawienie o nazwie Skanowanie HTTPS Lub Szyfrowane skanowanie połączeń. Jeśli jest to sprawdzone, odznacz go i spróbuj ponownie pobrać. Niezależnie od tego, czy to działa, czy nie, sprawdź to ponownie po zakończeniu, aby pozostać chroniony.
Zaktualizuj sterowniki sieciowe
Kolejnym problemem może być to, że Twój sterownik sieci - znany również jako adapter sieciowy - nie jest aktualny. Aby to naprawić w systemie Windows 7, 8 lub 10, po prostu przejdź do menadżer urządzeń albo szukając go lub znajdując w panelu sterowania, pod sprzęt i dźwięk.
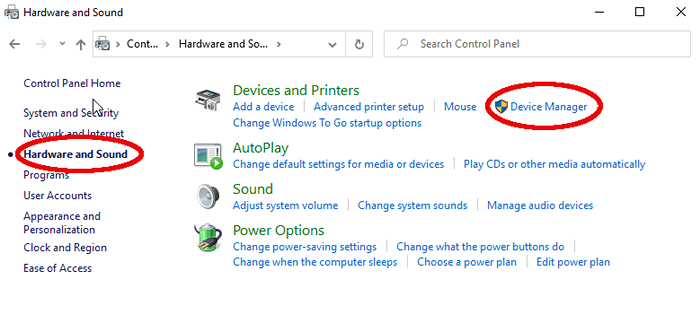
Tam znajdź wpis, który mówi karty sieciowe i otwórz to. Otrzymasz listę, znajdziesz taką, która mówi coś w stylu „Adapter komputerowy” lub ma nazwę producenta, który stworzył komputer lub płytę główną. Kliknij prawym przyciskiem myszy, a następnie wybierz Uaktualnij sterownik. Windows zajmie się resztą.
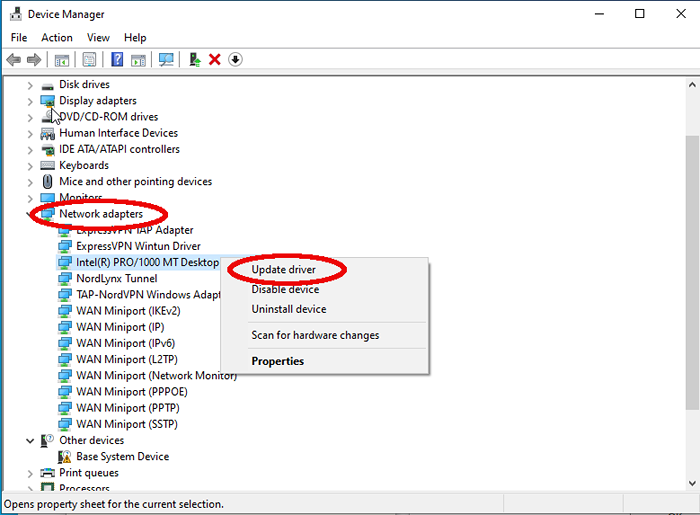
Zresetuj Google Chrome
Po wyczerpaniu wszystkich powyższych metod, tak naprawdę pozostało tylko jedna rzecz, a mianowicie resetowanie Google Chrome. Jest to prawie opcja nuklearna, ponieważ będzie również wytrzeć wszystkie ustawienia i rozszerzenia i wszystkie inne preferencje, ale jest to jedyne pozostałe rozwiązanie, które masz.
- Aby zresetować Chrome, wybierz trzy przyciski w prawym górnym rogu ekranu i przejdź do Ustawienia.
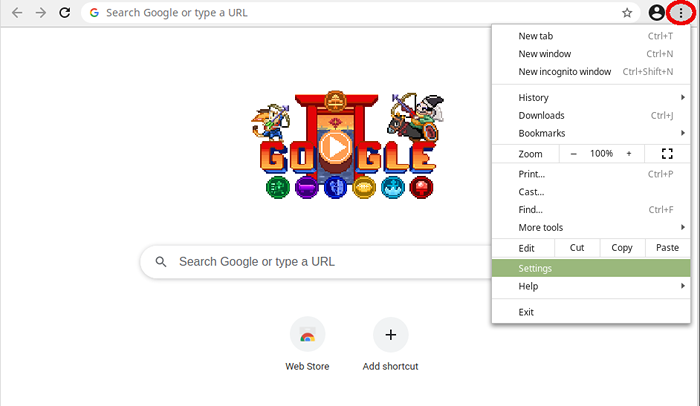
- Na ekranie ustawień wybierz zaawansowany Zakładka w panelu po lewej stronie, a następnie resetowanie ustawień na dole tego menu lub przewiń w dół w menu centralnym i znajdź resetowanie ustawień przycisk tam.
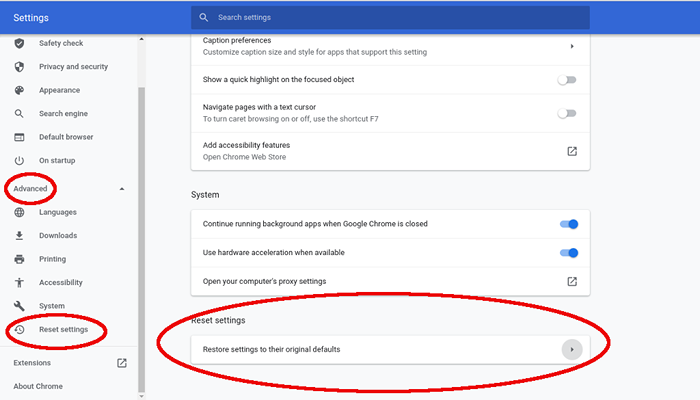
- Zostaniesz poproszony o potwierdzenie swojego wyboru, zrób to, a następnie poczekaj, aż Chrome zadziała.
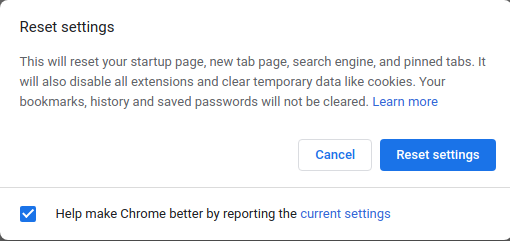
Potem będziesz mieć nowy chrom, który powinien naprawić wszelkie powtarzające się problemy z błędami sieciowymi. Ponownie, resetowanie Chrome jest dość drastyczne, więc najpierw polecamy wypróbowanie wszystkich innych rozwiązań.
- « Napraw „Twoje urządzenie nie jest kompatybilne z tą wersją” na Androidzie
- Jak wykonać telefon z komputera za darmo »

