Jak naprawić błąd „Utworzenie plików zrzutu” w systemie Windows
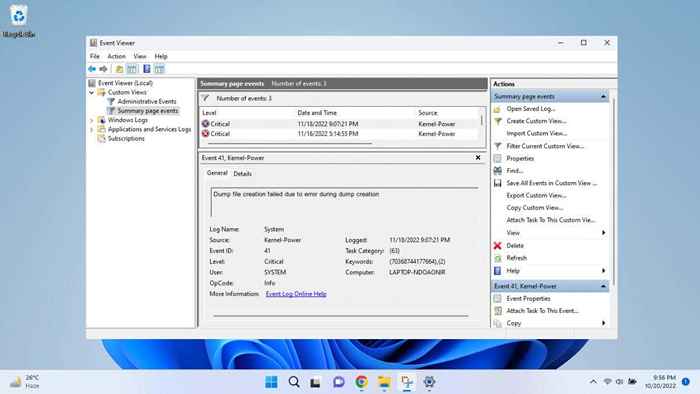
- 3911
- 891
- Juliusz Sienkiewicz
Ilekroć Windows się zawiesza, „zrzuca” wszystkie dane dziennika do odpowiednio nazwanego pliku zrzutu. Ale co powinieneś zrobić, gdy nawet tworzenie plików zrzutu zawiedzie? Dowiedzmy Się.
Nie zawsze potrzebujesz danych zrzutu, aby zdiagnozować problemy z systemem Windows. Wpis przeglądarki zdarzenia jest zwykle wystarczający, aby wskazać problematyczny proces - plik zrzut.
Spis treści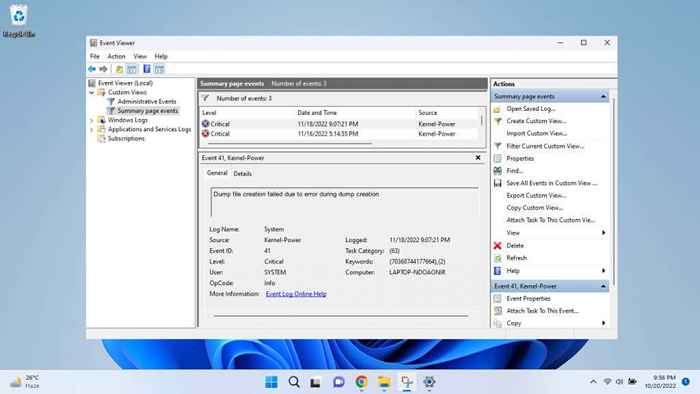
- Przełącz kartę aplikacji po lewej i wybierz zainstalowane aplikacje.
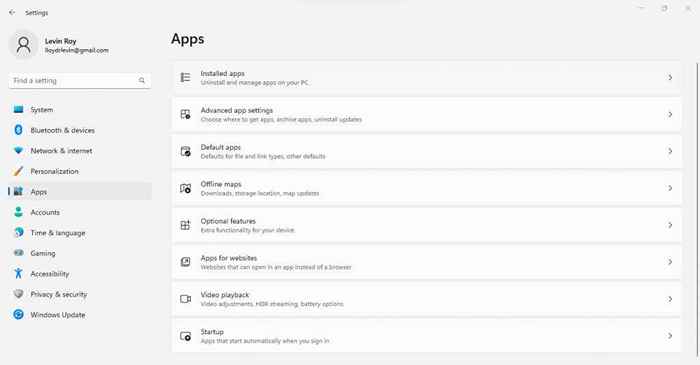
- Jak można się spodziewać, to wymienia wszystkie zainstalowane aplikacje na komputerze. Są one domyślnie ułożone alfabetycznie, dzięki. Możesz także wyszukać konkretną aplikację, jeśli pamiętasz część jej nazwy.
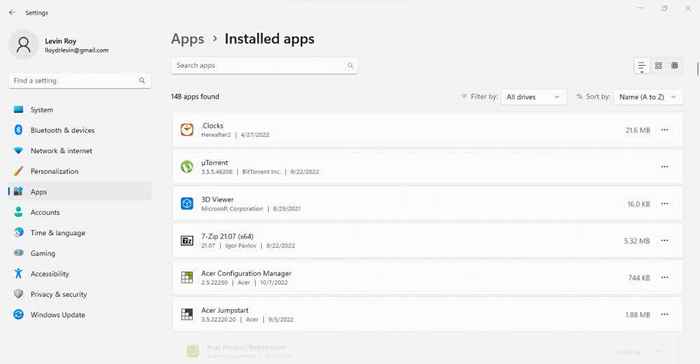
- Po znalezieniu aplikacji, którą uważasz, że jest prawdopodobnym winowajcą, odinstaluj ją, klikając trzy kropki obok niego i wybierając odinstalowanie z menu rozwijanego. Nie znaleźliśmy nic takiego na naszym komputerze, więc zamierzamy zademonstrować, odinstalowanie losowej aplikacji, której nie potrzebujemy.
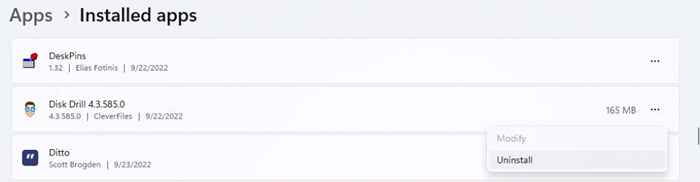
- Dedykowany odinstalator aplikacji usunie aplikację. Postępuj zgodnie z instrukcjami, a aplikacja zostanie odinstalowana z komputera, mam nadzieję, że rozwiązuje problem.
Naprawiono 2: naprawy plików systemowych z Dism i SFC
Jeśli aplikacja do czyszczenia nie była źródłem twojego problemu, powinieneś zacząć podejrzewać uszkodzone pliki systemowe. Dobra wiadomość jest taka, że możesz naprawić ten problem za pomocą dwóch narzędzi z wierszem poleceń.
Checker plików systemowych (SFC) to przydatne polecenie, które weryfikuje integralność plików Windows, porównując je z obrazem systemowym, zastępując wszelkie uszkodzone dane na świeże kopie. Oznacza to, że możesz uratować uszkodzony system operacyjny bez konieczności ponownej instalacji systemu Windows.
Czasami obraz systemu kopii zapasowej zostaje uszkodzony, w którym wchodzi Dis. Użyteczność obsługi obrazu i zarządzania (Disnisted) pobiera nieskorrupowaną kopię obrazu systemu z serwerów Microsoft, używając go do przywrócenia lokalnej kopii zapasowej.
Kiedy SFC i Disn są używane w tandemie, istnieje bardzo niewiele błędów w systemie Windows, których nie można naprawić. W tym błąd „Utworzenie pliku zrzutu”.
- Aby naprawić pliki systemowe komputera za pomocą narzędzi CMD, otwórz wiersz polecenia i uruchom jako administrator. Można znaleźć aplikację, wyszukując z „CMD” w menu Start w Windows 11.
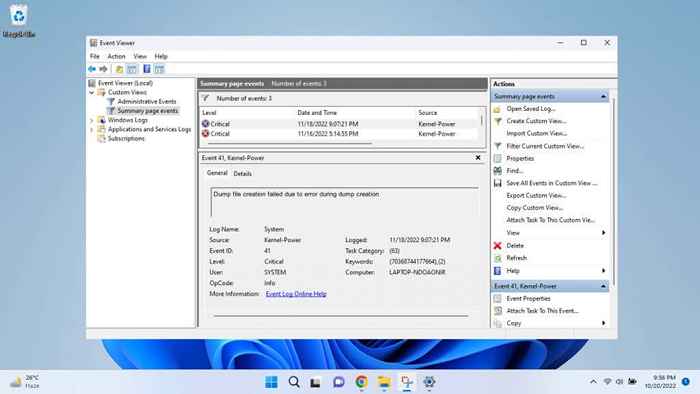
- Zaczniemy od skanowania, aby zapewnić, że obraz systemu nie jest naruszony. Wprowadź następujące polecenie:
Disn /Online /Cleanup-Imagage /Restorehealth

- To uruchamia pełny skan lokalnego obrazu, używając pobranego obrazu z Microsoft jako bazy. Dism automatycznie naprawi wszelkie odchylenia występujące podczas tego skanu, przywracając obraz systemu do nieskazitelnego stanu.
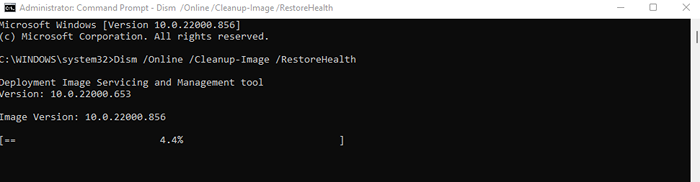
- Teraz możemy uruchomić skan SFC, nie martwiąc się o problemy z samym obrazem systemu. Po prostu wprowadź SFC /Scannow, aby naprawić system operacyjny dowolnego uszkodzenia danych.
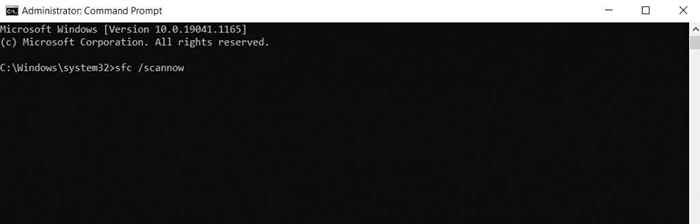
- SFC zweryfikuje każdy plik systemowy, zastępując wszelkie brakujące wpisy lub uszkodzone dane. Do czasu zakończenia skanu instalacja systemu Windows zostanie naprawiona do w pełni funkcjonalnego stanu.
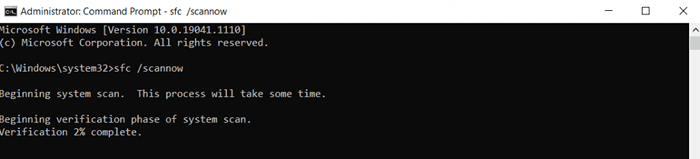
Napraw 3: Zaktualizuj BIOS
Jeśli naprawa systemu operacyjnego i usunięcie wszystkich aplikacji do czyszczenia nie rozwiązało problemu, BIOS jest następnym przystankiem. Aktualizacja BIOS nie jest obecnie zbyt trudna, dzięki pakietom instalacyjnym opracowanym przez producentów płyty głównej, które automatycznie migają układem.
Aktualizacja BIOS jest zawsze ryzykowna, ponieważ utrata energii podczas procesu może całkowicie cerzyć komputer. Wypróbuj to tylko z gwarantowaną kopią zapasową zasilania i zrozumieniem ryzyka.
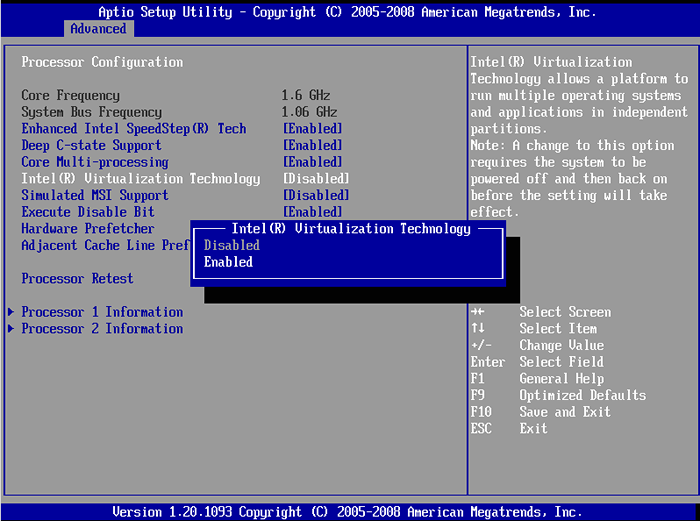
Nie będzie dokładnych kroków dla tej sekcji, ponieważ proces flashowania BIOS może się różnić w zależności od płyty głównej do płyty głównej. Niektóre systemy będą miały metodę aktualizacji BIOS z Windows, podczas gdy inne wymagają przygotowania kija USB z niezbędnymi plikami. Więcej informacji o aktualizacjach BIOS w naszym dedykowanym artykule można.
Napraw 4: Sprawdź RAM pod kątem błędów
Po wykluczeniu wszystkich możliwych problemów z oprogramowaniem pozostało jedyne, czy sprawdzenie sprzętu. Może to oznaczać pamięć RAM lub HDD.
Sprawdzanie RAM pod kątem błędów jest łatwe. Istnieje wiele metod testowania pamięci w systemie Windows, od wbudowanego narzędzia diagnostycznego pamięci po narzędzia innych firm, takie jak memtest86.
Niektóre z tych testerów działają, sprawdzając pamięć bez systemu operacyjnego w systemie Windows, podczas gdy inne testują pamięć RAM z systemem Windows. Obie metody należy zastosować do kompleksowej weryfikacji zdrowia pamięci.
- W przypadku tego przewodnika zademonstrujemy testy pamięci RAM za pomocą Memtest86 Passmark, popularnego narzędzia do sprawdzania pamięci. Możesz pobrać bezpłatną wersję oprogramowania z oficjalnej strony internetowej.
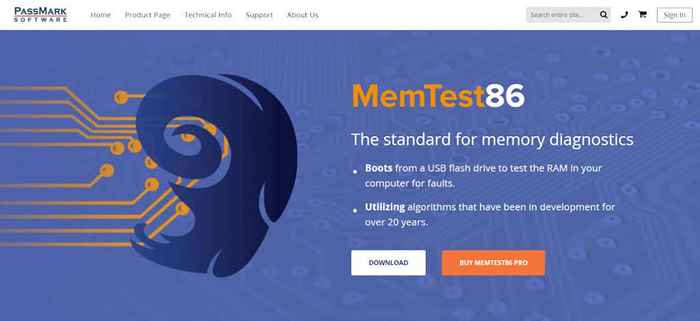
- MemTest86 to tester pamięci Preboot, więc należy go uruchomić z dysku USB. Konfiguracja aplikacji pomoże Ci sformatować i przygotować rozruchowy dysk flash do tego testu.
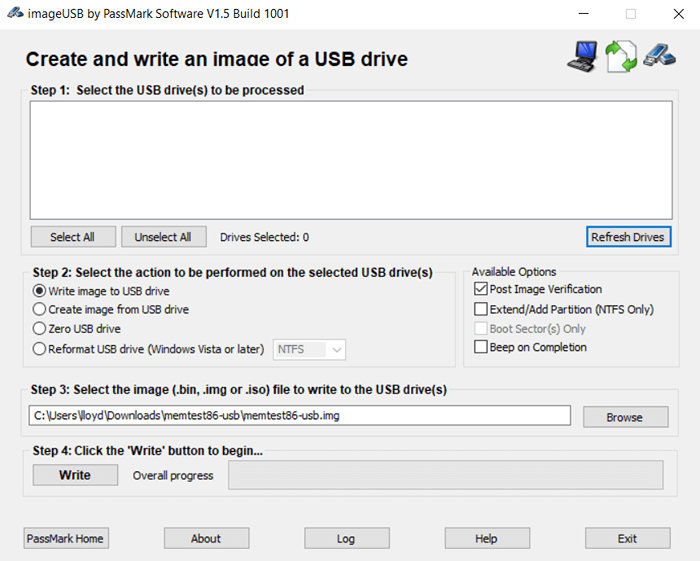
- Podłącz przygotowany USB do komputera i ponownie uruchom go. Jeśli opcje rozruchu są ustawione poprawnie, uruchomicie się z dysku flash, otwierając narzędzie do testowania pamięci. Skonfiguruj opcje dla swoich upodobań (nie to, że jest to potrzebne) i rozpocznij testowanie pamięci RAM.
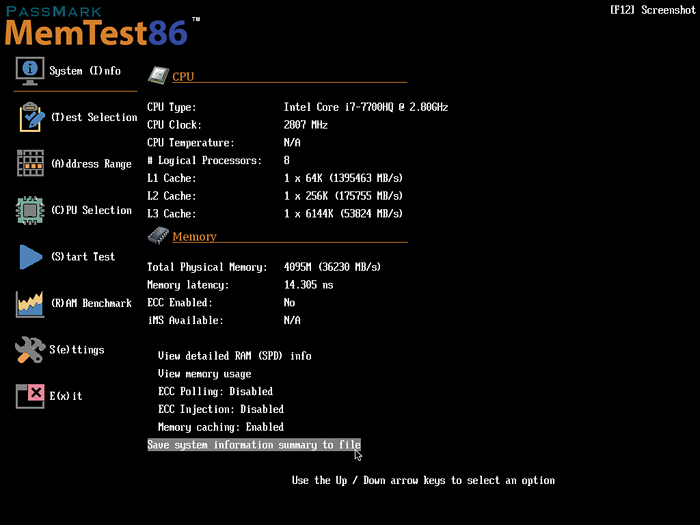
- Interfejs użytkownika jest dość gołą. Podczas uruchamiania wielu testów może zająć trochę czasu.
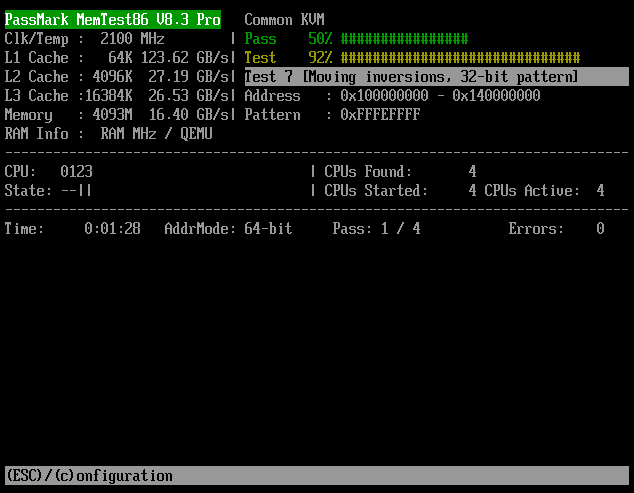
- Po zakończeniu wszystkich testów otrzymasz podsumowanie wyników. Nie martw się o to wszystko - możesz zapisać szczegółowy raport w następnym kroku.
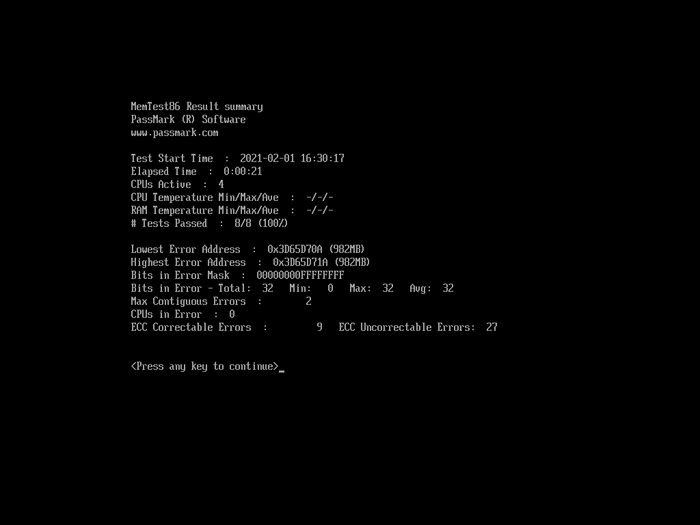
- MemTest86 może wygenerować raport HTML zawierający swoje ustalenia w bardziej przyjaznym dla użytkownika formatu. Uderz y, aby potwierdzić.
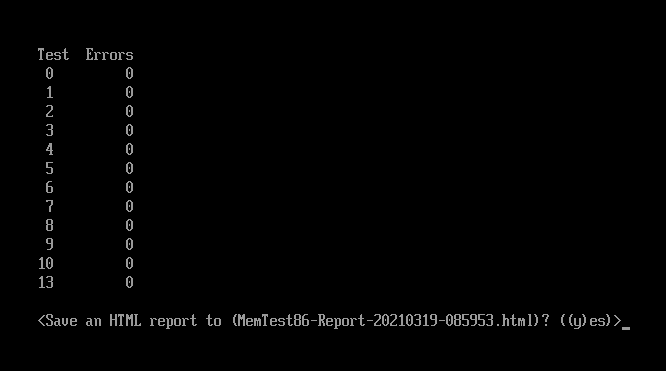
- Następnie komputer będzie się normalnie uruchamiał. Znajdziesz skompilowany raport HTML na przygotowanym dysku USB, z wyrokiem ogólnym/awarii i szczegółowym podziałem wydajności pamięci RAM.
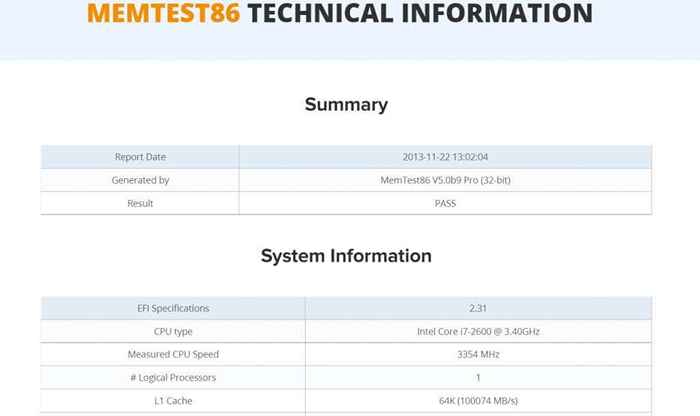
Poprawka 5: Zeskanuj dysk twardy w poszukiwaniu problemów
Dysk twardy jest bardziej powszechnym punktem awarii niż pamięć RAM, zwłaszcza jeśli nadal używasz oldschoolowych dysków twardych (HDD) z wirującymi talerzami i powłokami magnetycznymi. A nieprawidłowe przechowywanie może często zawodzić w rejestrowaniu pliku zrzutu.
Na stosunkowo nowoczesnym dysku twardym można uzyskać dokładne spojrzenie na jego zdrowie, po prostu patrząc na jego S.M.A.R.T. status. W przypadku starszych dysków musimy użyć innych metod.
- Możesz uzyskać podstawową lekturę S.M.A.R.T. Status, używając tylko wiersza polecenia. To zadziała tylko wtedy, gdy Twój dysk twardy wspiera technologię. Mimo to otwórz wiersz polecenia, aby wypróbować.
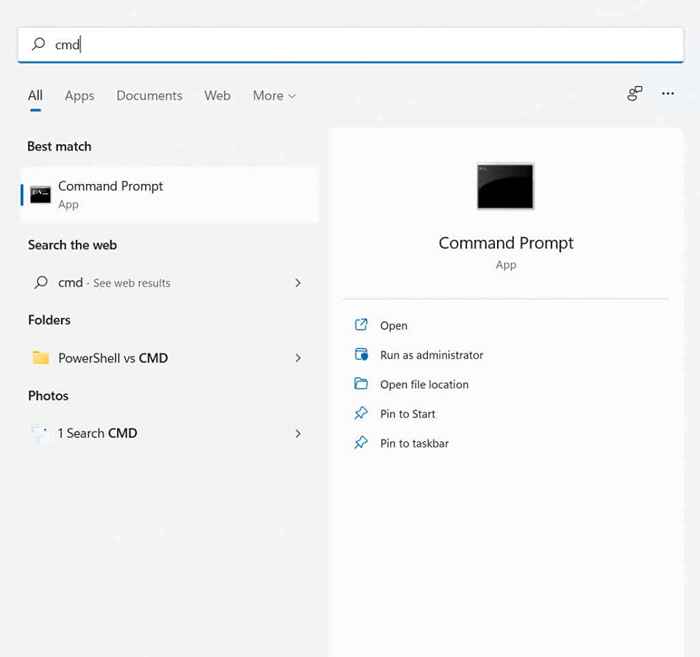
- Wpisz następujące polecenie i naciśnij Enter: Wmic DiskDrive Model, status
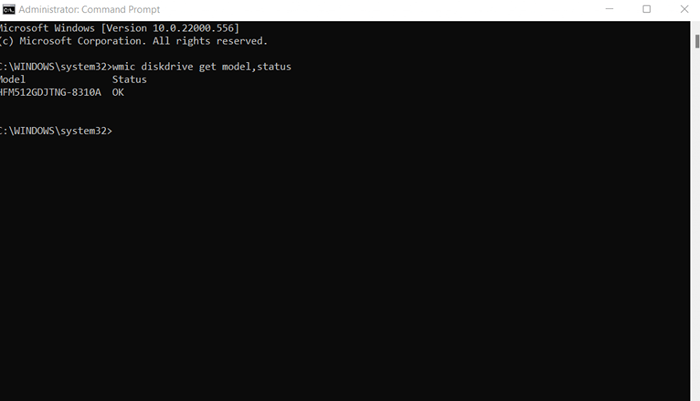
- Wyniki są… rozczarowujące. Wszystko, co dostaniesz, to OK, lub PRED, jeśli dysk ma zamiar umrzeć. Będziesz musiał użyć narzędzia zewnętrznego, aby uzyskać bardziej szczegółowy raport o jego zdrowiu.
- Informacje o Crystaldisk to dobra bezpłatna opcja. Po prostu pobierz i uruchom aplikację, aby uzyskać pełną analizę stanu dysku twardego.
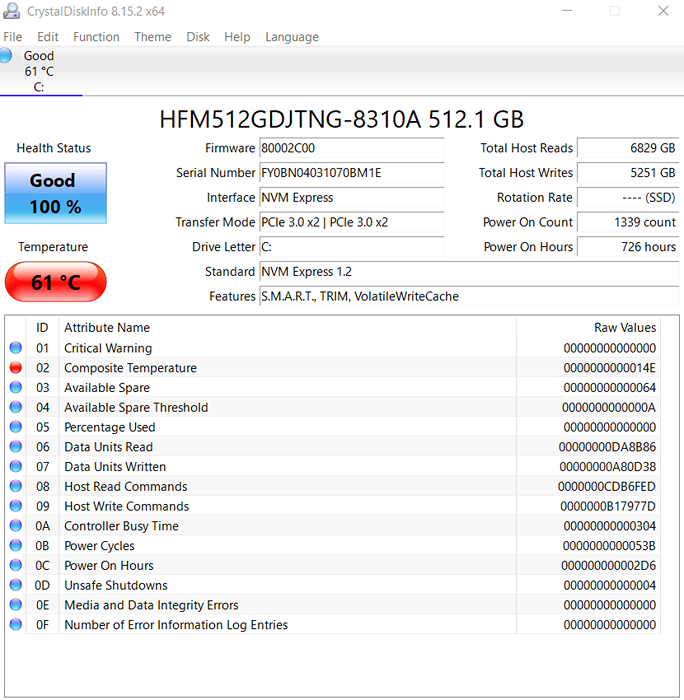
Jaki jest najlepszy sposób na naprawę błędu „Utworzenie pliku zrzutu” w systemie Windows?
Ponieważ najczęstszym powodem zobaczenia komunikatu „Utworzenie pliku zrzutu nie powiodło się” są uszkodzone pliki systemowe, naprawa systemu operacyjnego za pomocą Dism i SFC powinna być pierwszą rzeczą, którą spróbujesz. Te polecenia mogą przywrócić instalację systemu Windows bez utraty danych.
Nadaktywne programy czyszczenia dysku to kolejny potencjalny czynnik, więc dobrym pomysłem jest przeczesanie zainstalowanych aplikacji i usunięcie takiego oprogramowania.
I chociaż możesz łatwo zaktualizować swoje BIOS, nie ma problemu z dążeniem twardym ani pamięci RAM za pośrednictwem oprogramowania. Wszystko, co możesz zrobić, to sprawdzić ich zdrowie i upewnić się, że wszystko działa poprawnie.
- « Jaka jest „usługa sieci Killer” w systemie Windows (i czy jest bezpieczna)?
- Jak upewnić się, że VPN działa i chroni Twoją prywatność »

