Jak naprawić Epic Games Launcher Nie otwierając problemu
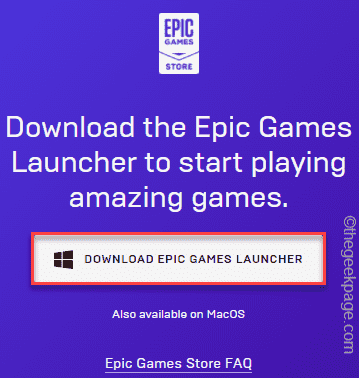
- 2782
- 388
- Seweryn Augustyniak
Epic Games Launcher to wyrzutnia gier na PC, która jest wymagana do wszystkich gier, które kupiłeś w Epic Games Store. Co jeśli nie możesz zagrać w swoją ulubioną grę, ponieważ Epic Games Launcher nie otwiera się? Jeśli stoisz przed tym problemem w swoim systemie, pojawia się problem z Epic Games Launcher, który musisz się rozwiązać.
Obejścia -
1. Jeśli po raz pierwszy masz do czynienia z tego rodzaju problemem, ponownie uruchom swój system i sprawdź.
2. Wyłącz dowolne osoby przeciwwirusowe stron trzecich, których używasz.
Spis treści
- Napraw 1 - Zakończ grę EPIC z menedżera zadań
- Fix 2 - Uruchom Epic Games Launcher jako administrator
- Napraw 3 - Zmień właściwości aplikacji
- Napraw 4 - Usuń folder pamięci podręcznej internetowej
- Napraw 5 - Wyłącz optymalizacje pełnego ekranu
- Fix 6 - Naprawa Epic Games Launcher
- Fix 7 - Ponownie zainstaluj Epic Games Launcher
- Fix 8 - Wyłącz funkcje bezpieczeństwa systemu Windows
Napraw 1 - Zakończ grę EPIC z menedżera zadań
Możesz zakończyć zadanie Epic Games Launcher od menedżera zadań i ponownie je ponownie unowi.
1. Początkowo uruchom Epic Games Launcher w Twoim systemie.
2. Nie otworzy się, ale proces uruchamiania zostanie uruchomiony w tle.
3. Kliknij ikonę Windows kliknij prawym przyciskiem myszy i dotknij „Menadżer zadań".
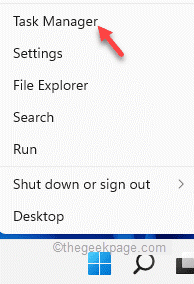
4. Kiedy menedżer zadań się otwiera, poszukaj „EpicgamesLauncher" zadanie.
5. Następnie kliknij prawym przyciskiem myszy konkretne zadanie i dotknij „Zadanie końcowe„Aby go zabić.
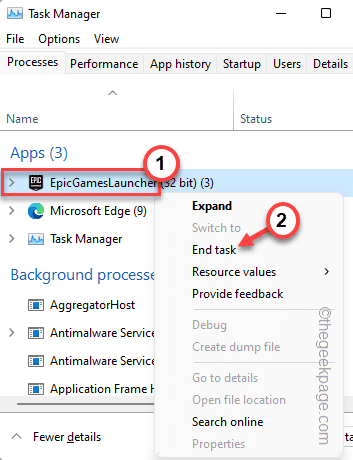
Następnie zamknij menedżera zadań. Następnie ponownie uruchom Epic Launcher.
Jeśli to się nie uda, idź po następne rozwiązanie.
Fix 2 - Uruchom Epic Games Launcher jako administrator
Tylko Kliknij prawym przyciskiem myszy na Epic Games Launcher i kliknij Uruchom jako administrator Aby uruchomić go z administrator.
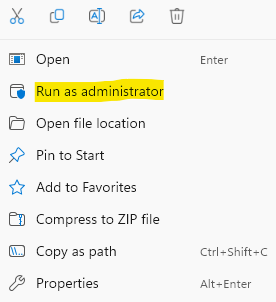
Napraw 3 - Zmień właściwości aplikacji
Problem może rozwiązać prostą poprawkę właściwości aplikacji.
1. Początkowo kliknij prawym przyciskiem myszy „Epic Games Launcher„Ikona na komputerze i dotknij”Nieruchomości".
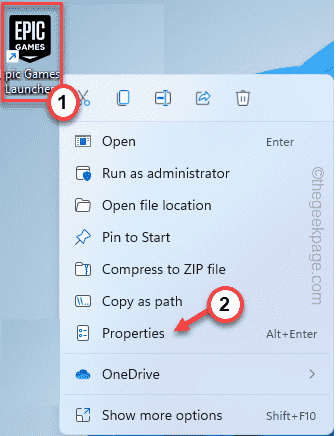
3. Kiedy pojawi się okno właściwości, przejdź do „Skrót”Pane.
4. Następnie dodaj „-OpenGL”Na końcu adresu docelowego.
[[[
Przykład - Załóżmy, że „cel” wyrzutni to -
„C: \ Program Files (x86) \ Epic Games \ Launcher \ Portal \ Binaries \ Win32 \ EpicGamesLauncher.exe "
Teraz musisz dodać „-OpenGL”Na końcu tego. Będzie wyglądać tak -
„C: \ Program Files (x86) \ Epic Games \ Launcher \ Portal \ Binaries \ Win32 \ EpicGamesLauncher.exe "-opengl
]
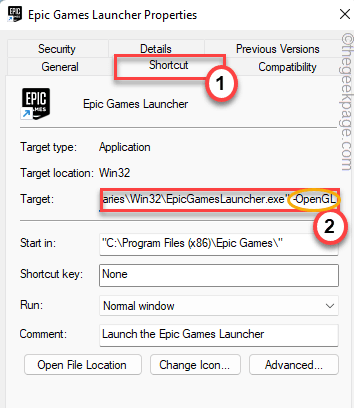
5. Po przeprowadzeniu tej zmiany dotknij „Stosować" I "OK„Aby zapisać zmianę.
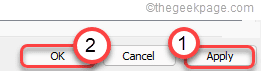
Na koniec uruchom Epic Games Launcher i sprawdź, czy otwiera się normalnie, czy nie.
Napraw 4 - Usuń folder pamięci podręcznej internetowej
Często działa opróżnianie folderu pamięci podręcznej internetowej.
1. Początkowo upewnij się, że zamknąłeś wszelkie otwarte instancje Epic Games Launcher.
2. Następnie dotknij ikonę tacki systemowej w prawym dolnym rogu i kliknij prawym przyciskiem myszy „Epic Games Launcher”Aplikacja i dotknij„Wyjście".
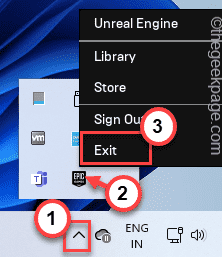
3. Teraz naciśnij Klucz Windows+R klucze razem.
4. Następnie wpisz ten kod i kliknij „OK".
%LocalAppdata%
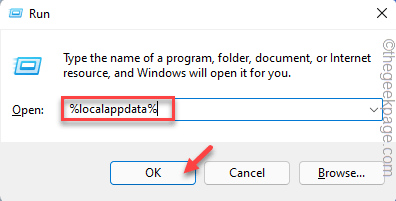
5. Teraz, podwójne kliknięcie na "EpicgamesLauncher„Folder, aby uzyskać do niego dostęp.
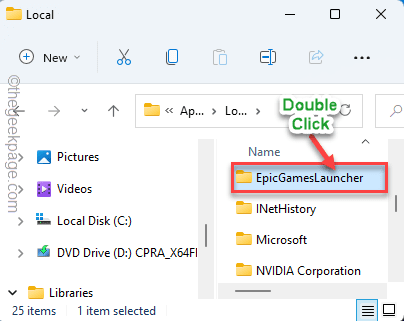
6. Po tym, podwójne kliknięcie na "Uratowany„Folder, aby uzyskać do niego dostęp.
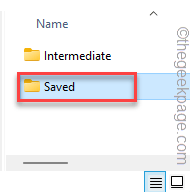
7. Tutaj poszukaj „WebCache”I„ „WebCache_4147„Foldery.
8. Wybierz zarówno foldery i dotknij Usuwać ikona do usunięcia obu folderów z systemu.
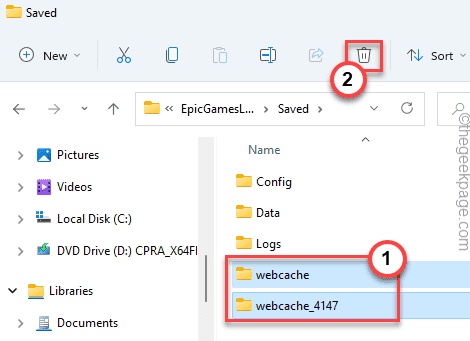
Na koniec zamknij eksplorator plików. Następnie ponownie uruchom swój system.
Po ponownym uruchomieniu systemu otwórz Epic Games Launcher i sprawdź, czy to działa.
Napraw 5 - Wyłącz optymalizacje pełnego ekranu
Spróbuj wyłączyć optymalizacje na pełnym ekranie i uruchomić aplikację jako administrator.
1. Początkowo kliknij prawym przyciskiem myszy Epic Games Launcher i dotknij „Nieruchomości".
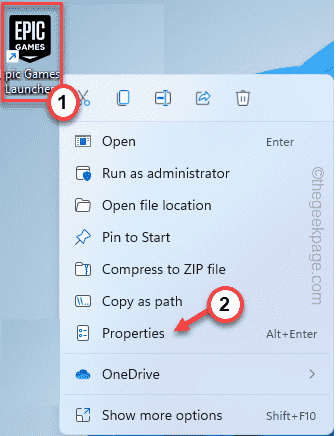
2. Kiedy nieruchomości się otwierają, przejdź do „Zgodność”Tab.
3. Tutaj upewnij się, że „Wyłącz optymalizacje pełnego ekranu„Opcja jest sprawdzony.
4. Dodatkowo, kleszcz „„Uruchom jako administrator" skrzynka.
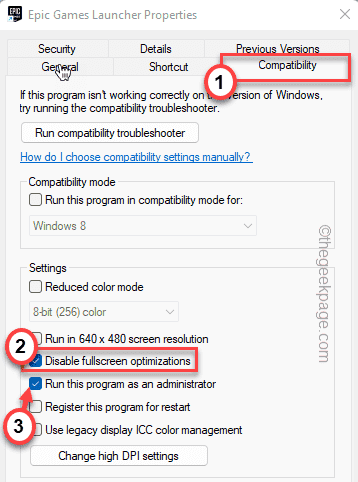
5. Następnie dotknij „Stosować" I "OK„Aby zapisać zmiany.
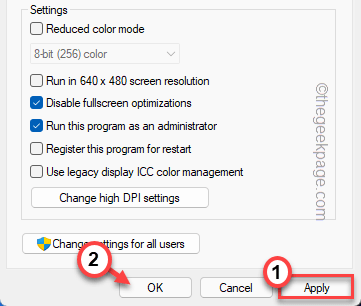
Po ich wykonaniu spróbuj ponownie uruchomić Epic Games Launcher.
Fix 6 - Naprawa Epic Games Launcher
Jeśli nic nie działa, spróbuj naprawić Epic Games Launcher w swoim systemie.
1. Początkowo kliknij prawym przyciskiem myszy Ikona Windows i dotknij „Uruchomić".
2. Następnie wpisz „AppWiz.Cpl”I uderzył Wchodzić.
3. Teraz kliknij prawym przyciskiem myszy „Epic Games Launcher”I dotknij„Naprawa„Aby naprawić aplikację.
Po prostu pozwól Windowsowi trochę czasu na naprawę Epic Games Launcher. Po zrobieniu tego otwórz Epic Games Launcher i sprawdź.
Fix 7 - Ponownie zainstaluj Epic Games Launcher
Odinstalowanie i ponowna instalacja najnowszej wersji Epic Games Launcher na pewno naprawi ten problem.
NOTATKA -
Odinstalowanie Epic Games Launcher odinstaluje wszystkie twoje gry, które pobrałeś ze sklepu Epic.
1. Zamknij Epic Games Launcher, jeśli jest już otwarty.
2. Następnie dotknij ikonę tacki systemowej w prawym dolnym rogu i kliknij prawym przyciskiem myszy „Epic Games Launcher”Aplikacja i dotknij„Wyjście".
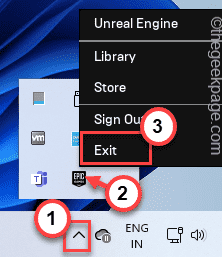
3. Teraz wpisz „CMD”W polu wyszukiwania.
4. Następnie kliknij prawym przyciskiem myszy „Wiersz polecenia”I dotknij„Uruchom jako administrator".
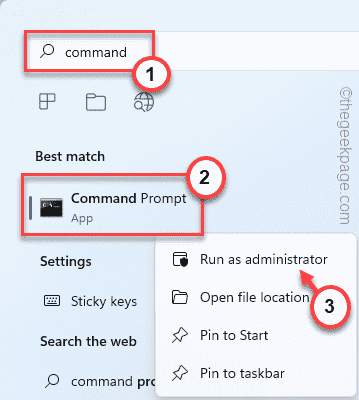
5. Kiedy zobaczysz otwarty terminal, typ ten kod i uderzenie Wchodzić.
SFC /Scannow
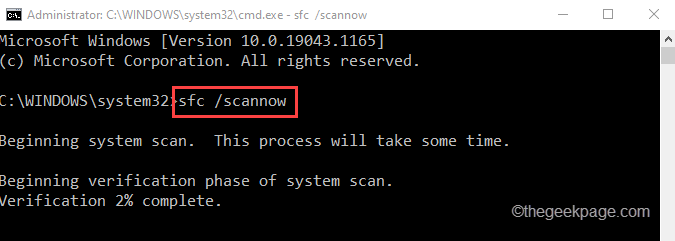
Po zakończeniu procesu skanowania zamknij wiersz polecenia. Następnie ponownie uruchom swój system.
6. Po ponownym uruchomieniu systemu naciśnij Klucz Windows+R klucze razem.
7. Następnie wpisz „AppWiz.Cpl”I kliknij„OK".
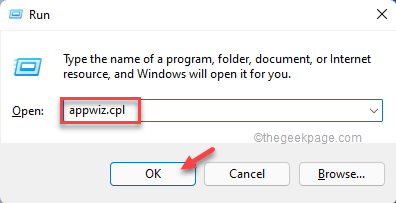
8. Na liście aplikacji poszukaj „Epic Games Launcher".
9. Następnie kliknij aplikację prawym przyciskiem myszy i dotknij „Odinstalowanie".
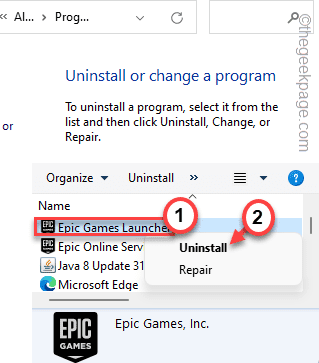
10. Ponownie, dotknij „Tak„Aby kontynuować odinstalowanie.
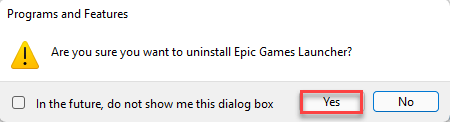
Następnie zamknij okno programów i funkcji. Następnie, uruchom ponownie system.
11. Następnie przejdź do Epic Games Store.
12. Następnie dotknij „Pobierz Epic Games Learninger„Aby pobrać plik konfiguracyjny.
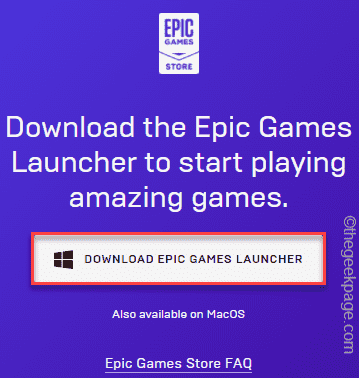
Po pobraniu pliku instalacyjnego uruchom go w swoim systemie, aby zainstalować najnowszą wersję Epic Games Launcher.
Po zainstalowaniu uruchamiania otwórz go i zaloguj się do swoich poświadczeń. Epic Games Launcher otworzy się normalnie.
Fix 8 - Wyłącz funkcje bezpieczeństwa systemu Windows
Czasami Windows Security może blokować określony komponent gier Epic. Więc spróbuj go krótko wyłączyć i sprawdź.
1. Typ "Bezpieczeństwo systemu Windows”W polu wyszukiwania.
2. Następnie dotknij „Bezpieczeństwo systemu Windows„Aby uzyskać do niego dostęp.
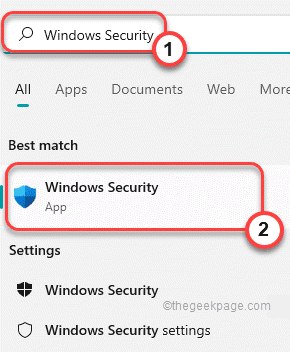
3. Teraz w Bezpieczeństwo systemu Windows okno, kliknij „Wirus i ochrona przed zagrożeniem".
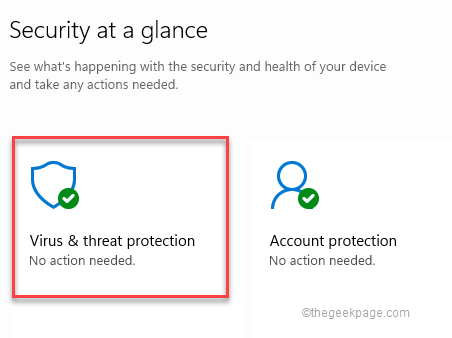
4. Teraz przewiń w dół i dotknij „Zarządzaj ustawieniami".
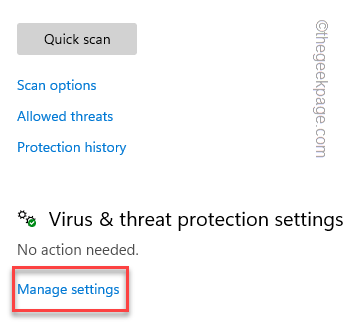
5. Teraz, na następnym ekranie, obróć „Ochrona w czasie rzeczywistym„Opcja„ ”Wyłączony".
6. Ten sam sposób, przełącz „Ochrona dostarczana przez chmurę" Do"Wyłączony".
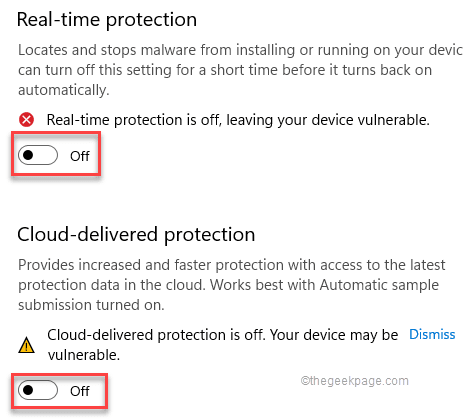
Teraz zamknij okno bezpieczeństwa systemu Windows. Po wyłączeniu bezpieczeństwa systemu Windows, spróbuj uruchomić Epic Games Launcher i sprawdź ponownie.
NOTATKA -
Gdy Epic Games Learning zacznie działać idealnie, nie zapomnij o tym ponowne unieważnienie Ochrona w czasie rzeczywistym i ochrona dostarczana przez chmurę w systemie Windows Security.
Jeśli tego nie zrobisz, obce wirusy i szczenięta mogą zarażać Twój system w dowolnym momencie. Możesz wykonać następujące kroki, aby ponownie włączyć ustawienia zabezpieczeń wyłączonych.
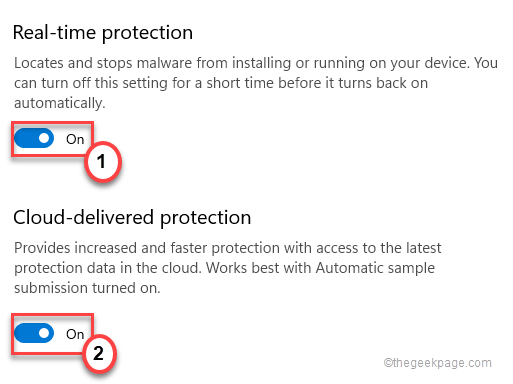
W ten sposób Epic Games Launcher będzie działał normalnie.
- « Jak usunąć ikonę widżetu z paska zadań w systemie Windows 11
- Jak włączyć skrót ekranu drukowania do narzędzia docinania w systemie Windows 11 »

