Jak naprawić „Błąd 1316. Wydanie określone konto już istnieje ”w systemie Windows 10 /11
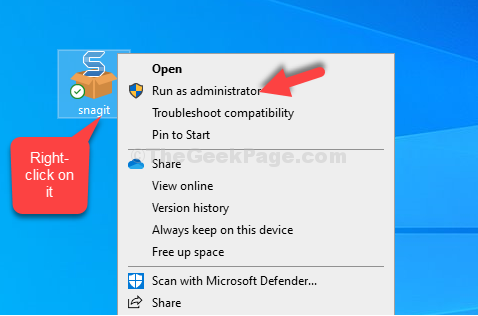
- 4011
- 779
- Natan Cholewa
Próbujesz zainstalować określony program, a Bang pojawia się komunikat o błędzie z informacją: „Błąd 1316. Określone konto już istnieje”Na twoim komputerze Windows 10. Może to być frustrujące dla rdzenia, zwłaszcza gdy chcesz zainstalować coś ważnego związanego z Twoją pracą.
Jednak na szczęście ten błąd można naprawić i możesz nadal instalować program bezproblemowy. Zobaczmy, jak.
Spis treści
- Metoda 1: Uruchamiając program jako administrator
- Metoda 2 - Pobierz i uruchom program instalacji i odinstalować problem z rozwiązywaniem problemów
- Metoda 3: Korzystanie z edytora rejestru
- Metoda 4: Za pośrednictwem usług
- Metoda 5: Korzystanie z wiersza polecenia
Metoda 1: Uruchamiając program jako administrator
Krok 1: Przejdź do pliku instalacyjnego programu na komputerze i kliknij prawym przyciskiem myszy. Teraz wybierz Uruchom jako administrator.
Na przykład wybraliśmy Snagita Skonfiguruj plik na pulpicie, kliknięte prawym przyciskiem myszy i wybrane Uruchom jako administrator. W ten sposób możesz łatwo zakończyć instalację programu.
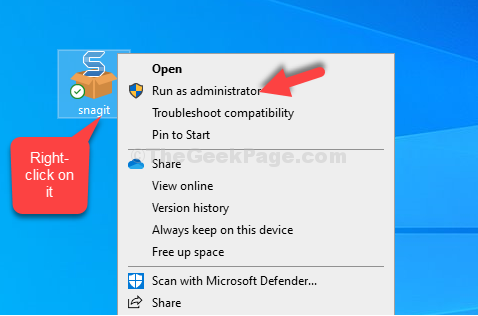
To wszystko. Błąd nie powinien już pojawić się i powinieneś być w stanie wygodnie zainstalować program.
Metoda 2 - Pobierz i uruchom program instalacji i odinstalować problem z rozwiązywaniem problemów
1 - Przejdź do oficjalnej strony internetowej Microsoft Pobierz i Pobierz oficjalną instalację i odinstaluj rozwiązywanie problemów.
2 - Kliknij pobrany program do rozwiązywania problemów z Microsoft, aby go uruchomić.
3 - Kliknij Advanced i upewnij się, że automatycznie zastosuj naprawy.
4 - Teraz kliknij Następny.
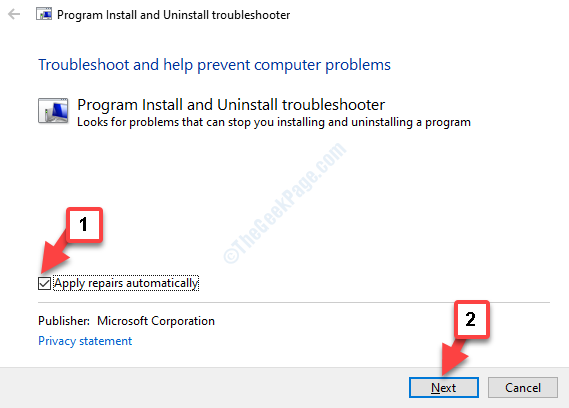
4 - Teraz wybierz Instalowanie Jeśli masz ten problem podczas instalacji.
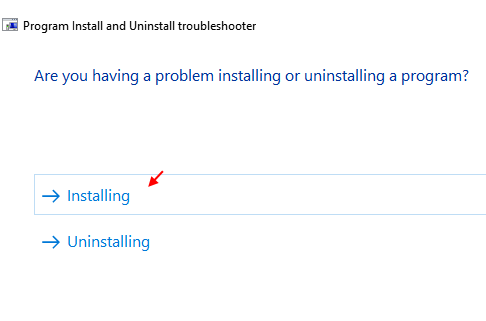
5 - Po tym wybierz program z listy.
Uwaga: - Jeśli nie ma go na liście, wybierz nie na liście i wybierz program.
6 -Plecie do rozwiązywania problemów, aby rozwiązać problem
Metoda 3: Korzystanie z edytora rejestru
Krok 1: wciśnij Klucz Windows + R razem na klawiaturze, aby otworzyć Uruchomić Komenda. Teraz wpisz Regedit w polu wyszukiwania i uderz Wchodzić.
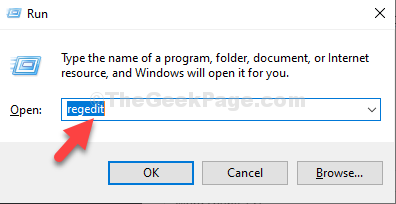
Krok 2: w Redaktor rejestru okno, przejdź do poniższej ścieżki:
HKEY_LOCAL_MACHINE \ Software
Wyszukaj program, który próbujesz zainstalować w ramach Oprogramowanie klucz. Na przykład próbujemy zainstalować Techsmith Snagit, ale nie można więc wybrać wpisu dla Techsmith, Kliknij go prawym przyciskiem myszy i kliknij Usuwać przycisk.
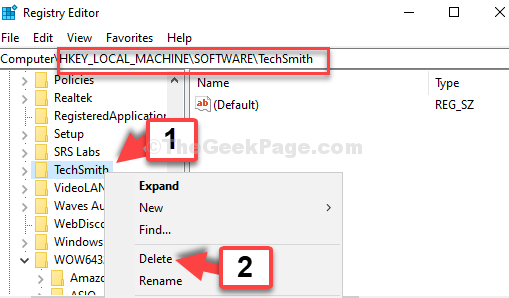
Krok 3: Ale jeśli nie znajdziesz programu w ramach Oprogramowanie Klucz, przejdź do poniższej ścieżki:
HKEY_LOCAL_MACHINE \ Software \ WOW6432NODE
Lub po prostu znajdź WOW6432NODE Wejście pod Oprogramowanie klucz i kliknij go, aby rozwinąć. Teraz poszukaj programu, wybierz go, kliknij go prawym przyciskiem myszy i kliknij Usuwać.
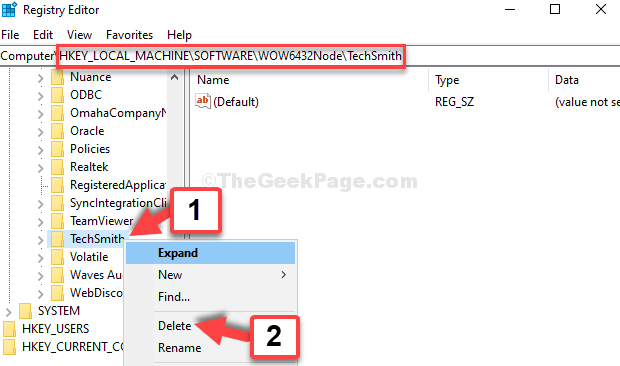
Teraz możesz zakończyć instalację swojego programu. Ale jeśli to nie działa, wypróbuj drugą metodę.
Metoda 4: Za pośrednictwem usług
Krok 1: Idź do Początek przycisk na pulpicie i wpisz Usługi. Kliknij wynik.
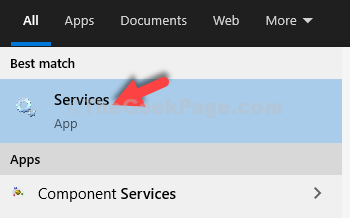
Krok 2: w Usługi okno po prawej stronie, przejdź do Nazwa kolumny, szukaj instalator Windows i kliknij go dwukrotnie.
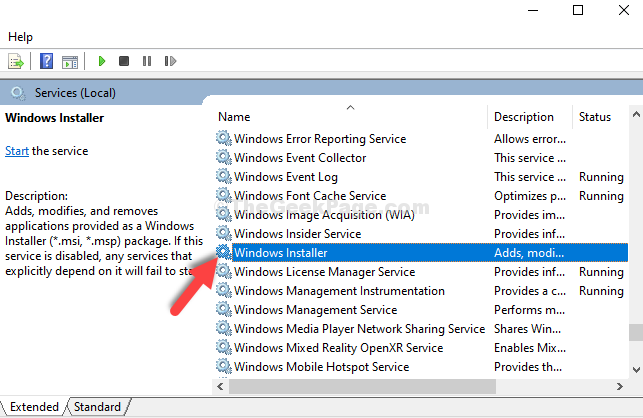
Krok 3: w Właściwości instalatora systemu Windows Dialog, sprawdź Status usługi Sekcja. Jeśli to pokazuje Zatrzymany, Kliknij na Początek przycisk, aby rozpocząć usługę.
wciśnij OK przycisk, aby zapisać zmiany i wyjść.
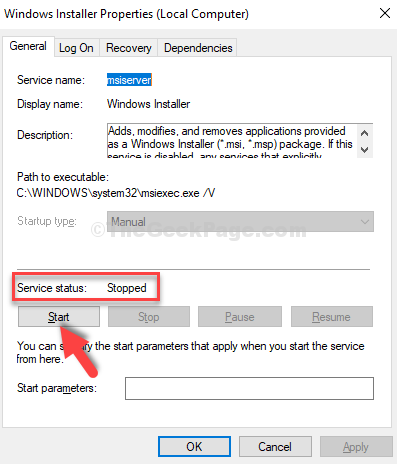
Możesz teraz łatwo zakończyć instalację programu. Jeśli jednak problem będzie się utrzymywał, wypróbuj trzecią metodę.
Metoda 5: Korzystanie z wiersza polecenia
Krok 1: Idź do Początek przycisk na pulpicie i wpisz Wiersz polecenia W polu wyszukiwania. Kliknij prawym przyciskiem myszy wynik i wybierz Uruchom jako administrator.
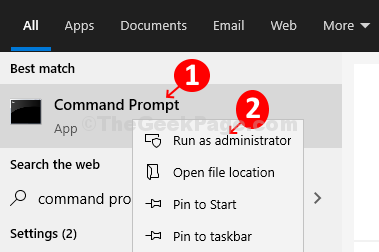
Krok 2: w Wiersz polecenia okno, uruchom poniższe polecenie jeden po drugim i uderzaj dalej Wchodzić za każdym razem:
MSIEXEC /UNIRETISTER MSIEXEC /Regserver
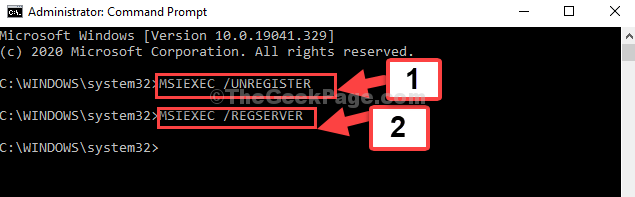
Powinno to rozwiązać problem, a błąd powinien zniknąć. Jeśli nadal masz problem, postępuj zgodnie z czwartą metodą.
- « Windows Hello for Business Provisioning nie zostanie uruchomiony w systemie Windows 10/11
- Fix- Google Hangouts Problem Czarny ekran podczas udostępniania ekranu w Google Chrome »

