Jak naprawić err_ssl_bad_record_mac_alert w Google Chrome
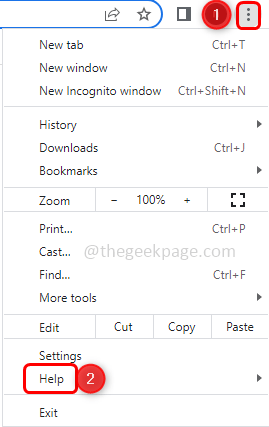
- 3533
- 632
- Seweryn Augustyniak
Kilku użytkowników podczas próby dostępu do niektórych stron internetowych, uzyskaj błąd „ERR_SSL_BAD_RECORD_MAC_ALERT”. Może to wynikać z problemów sieciowych, niekompatybilnego rozmiaru MTU lub ograniczeń witryny, jeśli używasz starych wersji Chrome itp. W tym artykule mamy kilka różnych metod rozwiązania tego błędu. Zobaczmy, jak je zastosować i pozbyć się problemu.
Spis treści
- Metoda 1: Zaktualizuj Chrome do najnowszej wersji
- Metoda 2: Dodaj problematyczną stronę internetową do zaufanej witryny
- Metoda 3: Wyłącz antywirus
- Metoda 4: Zmień typ uruchamiania usługi Windows Time
- Metoda 5: Wyłącz usługi sieciowe Killer
- Metoda 6: Wyłącz strumień Wykryj w centrum kontroli zabójcy
- Metoda 7: Zmień rozmiar MTU routerów
Metoda 1: Zaktualizuj Chrome do najnowszej wersji
Krok 1: Otwórz przeglądarkę Chrome i kliknij trzy kropki W prawym górnym rogu
Krok 2: Z listy kliknij Pomoc
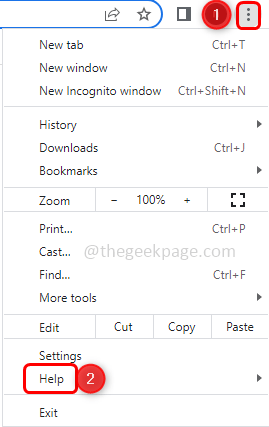
Krok 3: Kliknij opcję wylotową O google chrome
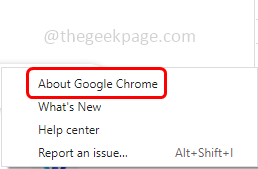
Krok 4: Skanuje i sprawdzi, czy są jakieś aktualizacje, jeśli tak, to automatycznie zaktualizuje indziej kliknij aktualizację Chrome i poczekać na zainstalowanie najnowszej wersji. Po zaktualizowaniu chromu będzie to aktualne.
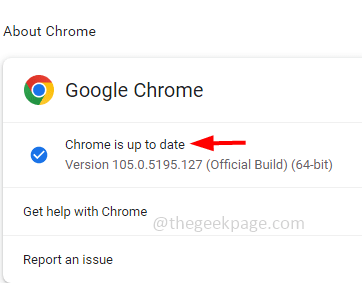
Krok 5: Uruchom ponownie komputer, a następnie sprawdź, czy problem został rozwiązany.
Metoda 2: Dodaj problematyczną stronę internetową do zaufanej witryny
Krok 1: Otwórz wiersz uruchomienia za pomocą Windows + r klucze razem
Krok 2: Typ inetcpl.Cpl w biegu i uderzył Wchodzić. Otworzy okno właściwości internetowych
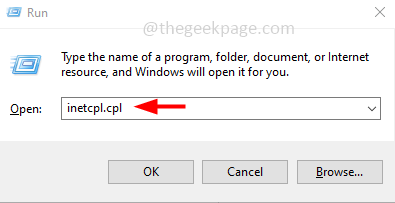
Krok 3: Idź do Bezpieczeństwo patka
Krok 4: Kliknij Zaufane strony W wybierz strefę do wyświetlenia lub zmiany ustawień zabezpieczeń
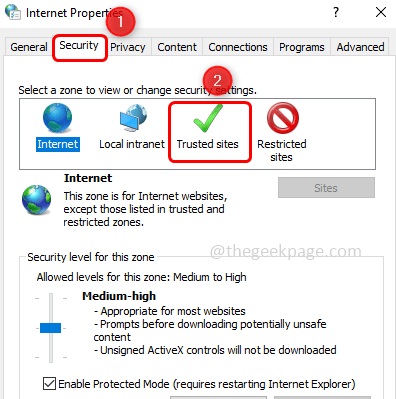
Krok 5: Następnie kliknij Strony przycisk
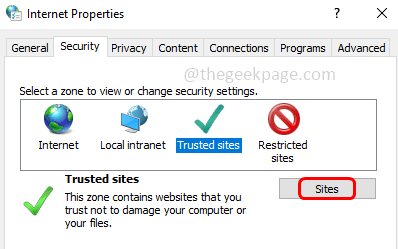
Krok 6: Kopiuj URL strony internetowej, który daje problem i pasta to w Dodaj tę stronę do strefy
Notatka: URL pokazany na poniższym obrazku to tylko przykład
Krok 7: Kliknij Dodać przycisk, a następnie zamknij okno
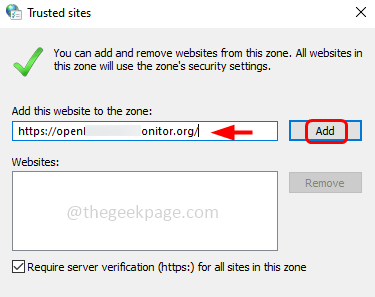
Krok 8: Następnie w oknie właściwości internetowych kliknij OK
Krok 9: Uruchom ponownie komputer i sprawdź, czy problem został rozwiązany.
Metoda 3: Wyłącz antywirus
Krok 1: Jeśli masz zainstalowany antywirus, spróbuj go wyłączyć
Krok 2: Aby go wyłączyć, kliknij Pokaż ukryte ikony Znak strzałki w prawym dolnym rogu
Krok 3: Kliknij prawym przyciskiem myszy na ikonie antywirusowej i kliknij wyłączyć. Teraz sprawdź, czy problem został rozwiązany.
Metoda 4: Zmień typ uruchamiania usługi Windows Time
Krok 1: Otwórz wiersz uruchomienia za pomocą Windows + r klucze razem
Krok 2: Typ usługi.MSC w biegu i uderzył Wchodzić
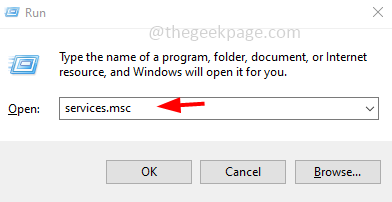
Krok 3: Przewiń w dół i znajdź dla Czas systemu Windows
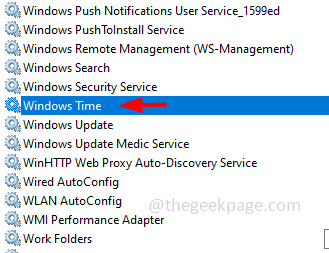
Krok 4: Jeśli usługa działa najpierw zatrzymaj usługę, klikając Zatrzymywać się przycisk
Krok 5: Podwójnie Kliknij na nim i z uruchomienie typ Wybierz rozwijanie Automatyczny
Krok 6: Kliknij Początek przycisk
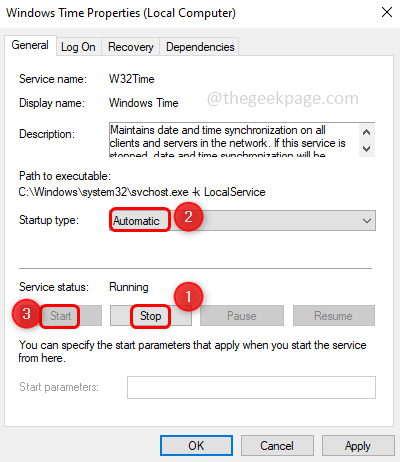
Krok 7: Aby zapisać zmiany, kliknij Stosować I OK
Krok 8: Uruchom ponownie system i sprawdź, czy problem został rozwiązany.
Metoda 5: Wyłącz usługi sieciowe Killer
Krok 1: Otwórz wiersz uruchomienia za pomocą Windows + r klucze razem
Krok 2: Typ usługi.MSC w biegu i uderzył Wchodzić
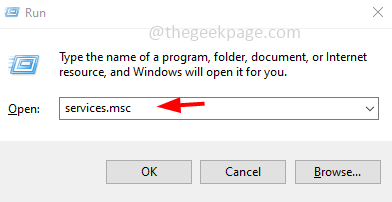
Krok 3: Przewiń w dół i znajdź dla Killer Network Service
Krok 4: Podwójnie Kliknij na nim i z uruchomienie typ Wybierz rozwijanie Wyłączony
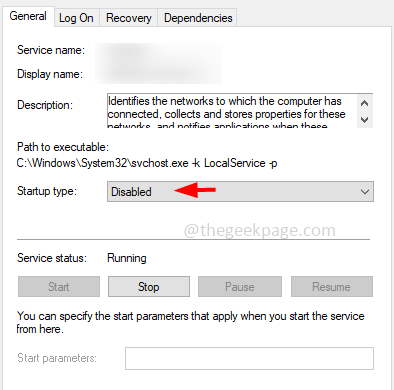
Krok 5: Aby zapisać zmiany, kliknij Stosować I OK
Krok 6: Uruchom ponownie system i sprawdź, czy problem został rozwiązany.
Metoda 6: Wyłącz strumień Wykryj w centrum kontroli zabójcy
Krok 1: Jeśli korzystasz z komputera Alienware lub komputera Dell, otwórz Panel sterowania sieci Killer
Krok 2: W otwartym panelu sterowania kliknij Ustawienia
Krok 3: Następnie po prawej stronie, wyłączyć Wykryj zaawansowany strumień klikając pasek przełączania poniżej
Krok 4: Uruchom ponownie komputer i sprawdź, czy problem zostanie rozwiązany.
Metoda 7: Zmień rozmiar MTU routerów
Krok 1: Otwórz przeglądarkę i wprowadź swój adres logowania routera. Domyślnym adresem byłby 192.168.0.1 Lub 192.168.1.1 i większość routerów używa tego. Lub możesz skontaktować się z producentem routera w celu uzyskania tych informacji
Krok 2: Sprawdź, czy nie ma Sekcja WAN gdzie możesz zmienić rozmiar MTU. W większości routerów będzie to w ramach zaawansowanych ustawień sekcji WAN
Krok 3: W polu rozmiaru MTU zmień wartość na 1400
Krok 4: Aby zapisać zmiany, kliknij Ratować przycisk.
Otóż to! Mam nadzieję, że ten artykuł jest pomocny. Daj nam znać, która z powyższych metod zastosowała, aby rozwiązać problem. Dziękuję!!
- « Jak naprawić gry S/X Xbox Series S/X
- Jak naprawić błąd „blokowanie wiadomości jest aktywny” na Androidzie »

