Jak naprawić Excel Online, nie działa błąd w systemie Windows 11/10
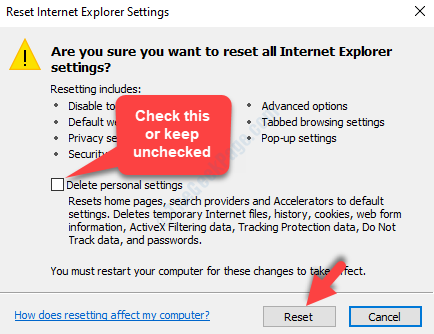
- 1277
- 106
- Igor Madej
Excel Online to program, który ułatwia tworzenie i edytowanie arkuszy kalkulacyjnych Excel online, a nawet udostępnianie ich w czasie rzeczywistym, ponieważ współpracujesz z innymi nad wspólnymi projektami. Od tworzenia arkuszy kalkulacyjnych i dokumentów po prezentacje jest wiele, które pozwala ci to zrobić.
Jednak wiele razy możesz napotkać błąd, „Excel Online nie działa”Tak więc, uniemożliwiając otwarcie plików internetowych Excel. Błąd może być najwyraźniej spowodowany powodem, dla którego ktoś edytował arkusz kalkulacyjny na programie Excel online, a następnie nagle opuszcza w połowie drogi.
Dobra wiadomość jest taka, że istnieje kilka sposobów naprawy programu Excel Online, który nie działa w systemie Windows 10. Zobaczmy, jak.
Spis treści
- Metoda 1 - Użyj innej przeglądarki
- Metoda 2 - Pobierz plik
- Metoda 3 - czy plik jest zbyt duży
- Metoda 4: Zresetowanie przeglądarki i rozliczenie pamięci podręcznej
- Metoda 5: Ustawiając domyślne zachowanie otwierające plik
Metoda 1 - Użyj innej przeglądarki
Spróbuj otworzyć Excel online w innej przeglądarce, takiej jak Opera lub Mozilla Firefox.
Metoda 2 - Pobierz plik
Spróbuj pobrać plik, a następnie ponownie przenosić go do OneDrive.
Metoda 3 - czy plik jest zbyt duży
Możesz stawić czoła problemom, jeśli plik, z którym pracujesz, jest zbyt duży na programie Excel online. Spróbuj podzielić plik na więcej niż jeden plik, aby obniżyć jego rozmiar, a następnie spróbuj pracować w trybie Excel Online.
Metoda 4: Zresetowanie przeglądarki i rozliczenie pamięci podręcznej
Zresetowanie przeglądarki i wyczyszczenie pamięci podręcznej może być szybkim rozwiązaniem dla problemu Excel Online, który nie działa. Niezależnie od tego, czy używasz Microsoft Edge, Chrome czy Internet Explorer, powinieneś zresetować ustawienia przeglądarki, aby przywrócić je do ich pierwotnego stanu, to znaczy do stanu, gdy przeglądarka została po raz pierwszy zainstalowana na komputerze. Zobaczmy, jak zresetować poszczególne przeglądarki i wyczyścić pamięć podręczną.
Dla Microsoft Edge
Krok 1: otwarty Microsoft Edge i idź do Trzy poziome kropki (… ) w prawym górnym rogu przeglądarków. Kliknij na to, a następnie wybierz Ustawienia Z menu.
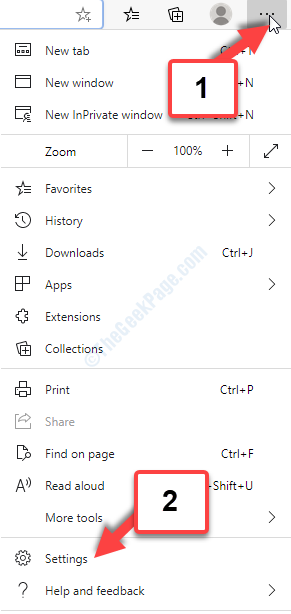
Krok 2: w Ustawienia okno, kliknij trzy równoległe linie w lewym górnym rogu strony, obok Ustawienia.
Teraz wybierz Resetowanie ustawień Z menu.
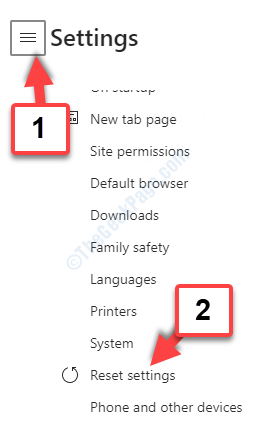
Krok 3: Następnie kliknij Przywróć ustawienia do ich wartości domyślnych kontynuować resetowanie.
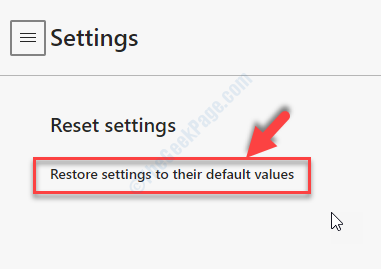
Krok 4: W następnym monicie kliknij Resetowanie przycisk do potwierdzenia.
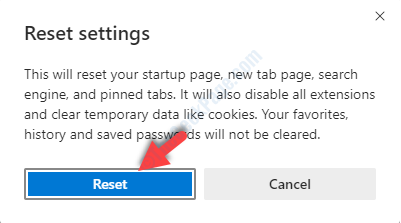
Przeczytaj ostrożnie monit przed naciśnięciem przycisku resetowania, ponieważ wyłącza wszystkie rozszerzenia, wyczyść pliki cookie. Więc bądź bardzo pewien, zanim przejdziesz.
Dla Google Chrome
Krok 1: otwarty Google Chrome przeglądarka i przejdź do prawego górnego rogu okna przeglądarki. Kliknij na trzy pionowe kropki A z menu wybierz Ustawienia.
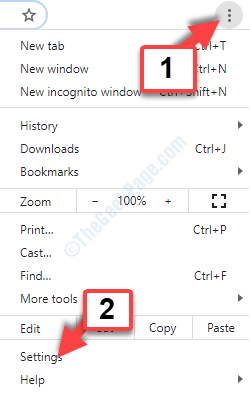
Krok 2: w Ustawienia okno, przewiń w dół i kliknij, aby rozwinąć Zaawansowany.
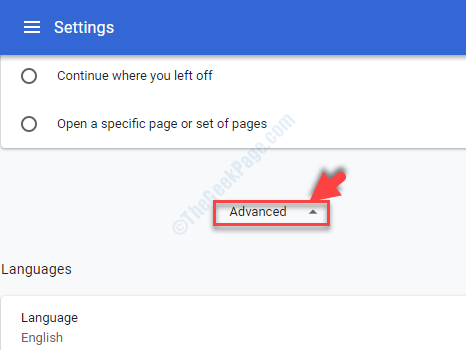
Krok 3: Po lewej stronie ekranu przewiń w dół i kliknij Zresetuj i posprzątaj.
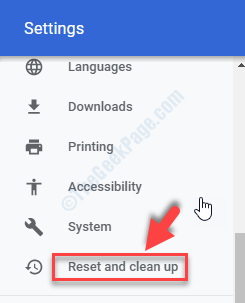
Krok 4: Następnie w Zresetuj i posprzątaj okno, kliknij Przywróć ustawienia do ich oryginalnych wartości domyślnych.
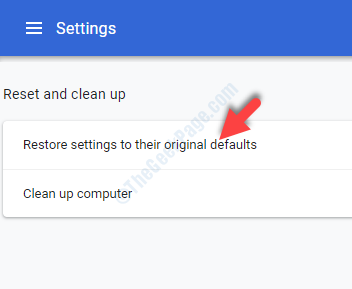
Krok 5: w Resetowanie ustawień monit, kliknij Resetowanie ustawień przycisk na niebiesko po uważnym przeczytaniu ujawnienia.
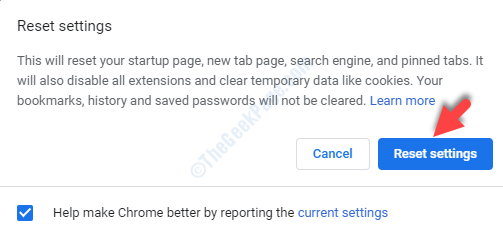
Otóż to. Po zakończeniu możesz ponownie uruchomić przeglądarkę i kontynuować pracę w swoim skoroszycie Excel Online.
Dla Mozilla Firefox
Krok 1: otwarty Mozilla Firefox przeglądarki i idź do trzy równoległe linie w prawym górnym rogu ekranu. Teraz wybierz Pomoc Z menu.
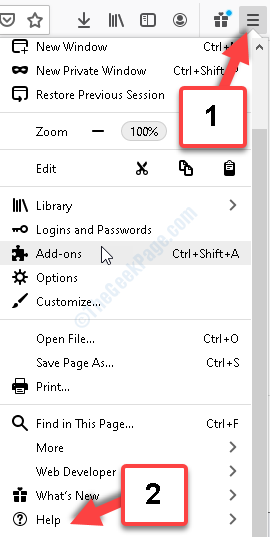
Krok 2: w Pomoc menu, kliknij Informacje o rozwiązywaniu problemów opcja.
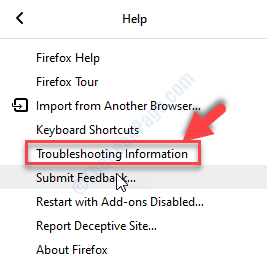
Krok 3: w Informacje o rozwiązywaniu problemów okno, przejdź do górnej prawej, gdzie mówi Daj Firefoxowi dostroić i kliknij Odśwież Firefox.
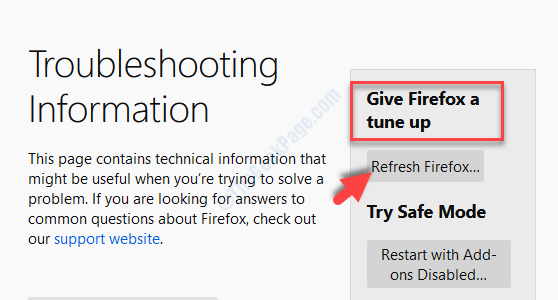
Krok 4: w Odśwież monit Firefox, Kliknij na Odśwież Firefox przycisk, aby kontynuować zresetowanie przeglądarki.
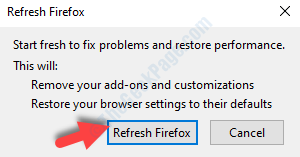
Skończyłeś zresetować Firefox przeglądarka. Możesz kontynuować pracę nad swoim skoroszytami Excel Online.
Dla Internet Explorera
Krok 1: Otworzyć Internet Explorer przeglądarka i przejdź do prawego górnego rogu ekranu. Kliknij na bieg Ikona (Ustawienia) i wybierz opcje internetowe Z menu.
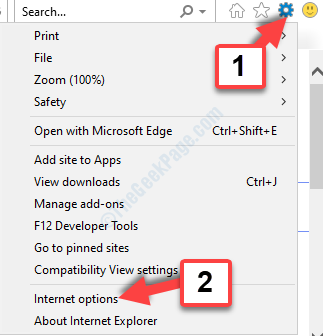
Krok 2: w opcje internetowe okno, kliknij Zaawansowany patka. Teraz idź do Zresetuj ustawienia Internet Explorer sekcja i kliknij Resetowanie przycisk.
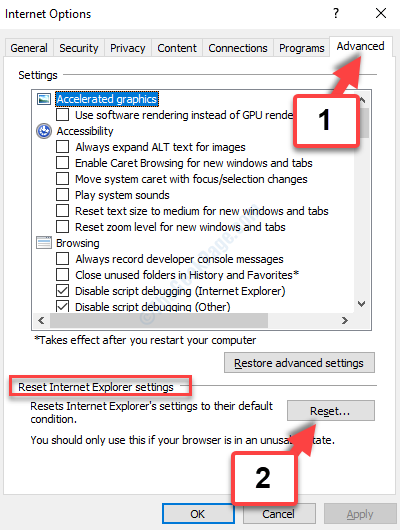
Krok 3: w Zresetuj ustawienia Internet Explorer okno, kliknij Resetowanie przycisk.
Sprawdź Usuń ustawienia osobiste opcja lub utrzymuj go w oparciu o Twoje wymagania.
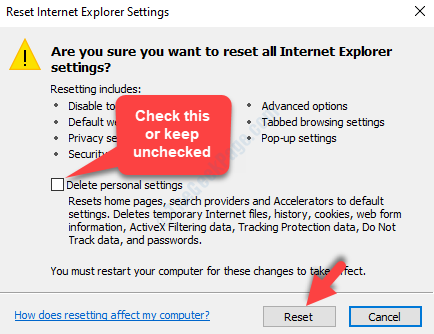
Po zastosowaniu ustawień domyślnych do Internet Explorer Przeglądarka, kliknij Zamknąć do wyjścia. Teraz uruchom ponownie przeglądarkę i możesz kontynuować pracę Excel online.
Podczas resetowania i wyczyszczenia pamięci podręcznej może pomóc w rozwiązaniu problemu, ale jeśli nie, wypróbuj 4. metodę.
Metoda 5: Ustawiając domyślne zachowanie otwierające plik
Krok 1: otwarty Excel online i idź do Biblioteka dokumentów gdzie pliki są zapisywane.
Krok 2: w Biblioteka dokumentów strona, kliknij Biblioteka patka. Teraz pod Under Ustawienia sekcja, kliknij Ustawienia biblioteki.
Krok 3: Stąd idź do Ustawienia biblioteki dokumentów okno i kliknij Zaawansowane ustawienia. Iść do Dokument otwierający w przeglądarce.
Krok 4: Kliknij Otwarte w przeglądarce a następnie naciśnij OK.
To wszystko. Powyższe dwie metody mogą pomóc w pozbyciu się błędu podczas pracy nad programem Excel online w systemie Windows 10.
- « Jak rozwiązać kod błędu Buffalo w Destiny 2 na Windows 10 PC
- Jak naprawić błąd poczty Windows Live 0x8007007a w systemie Windows 10 »

