Jak naprawić klasę Explorer, nie zarejestrowany błąd w systemie Windows 10

- 3847
- 68
- Juliusz Janicki
Próbowałeś uruchomić program w systemie Windows 10 i zamiast tego masz błąd Explorer „Klasa nie zarejestrowana”. Nie martw się. To dość powszechny błąd. Zazwyczaj jest to spowodowane uszkodzonym plikiem, który jest powiązany z „Explorer.exe.”Jednak może to być również spowodowane wadliwym dyskem twardym, chociaż jest to mniej powszechne.
W tym artykule przygotowaliśmy kilka rozwiązań, które pomogą Ci naprawić klasę Explorer, nie zarejestrowany błąd.
Spis treści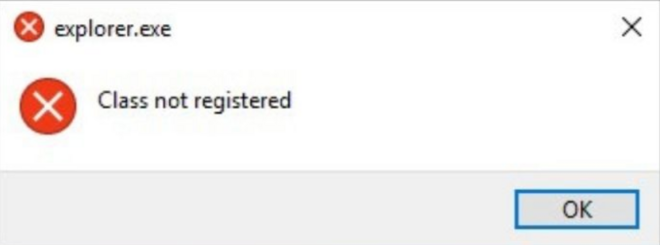
1. Naciskać klawisz kontrolny + Zmiana + wyjście Aby otworzyć menedżera zadań.
2. Znajdź Eksplorator Windows w aplikacjach.
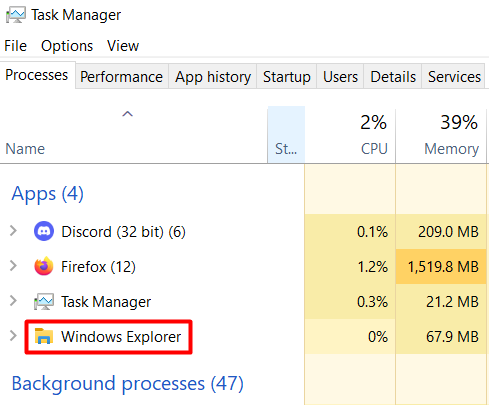
3. Wybierz go, kliknij prawym przyciskiem myszy i wybierz Uruchom ponownie Z menu.
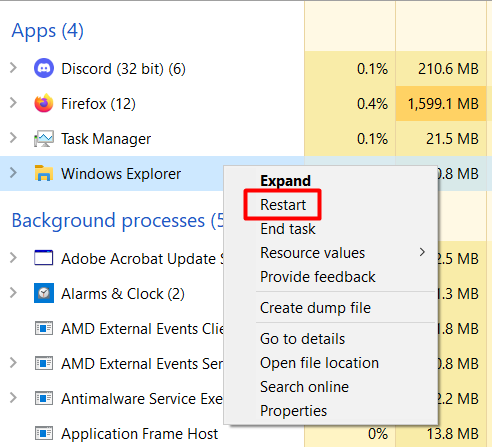
Eksplorator Windows zresetuje swoje konfiguracje i „Eksplorator.EXE „Błąd powinien przestać się pojawiać.
Uruchom kontrolę plików systemowych
To narzędzie służy do sprawdzania uszkodzonych lub brakujących plików systemowych. Klasa Explorer nie zarejestrowana błąd jest często spowodowana błędami pliku systemu, więc powinieneś zdiagnozować swój system za pomocą SFC.
1. Typ CMD w polu wyszukiwania systemu Windows i otwórz wiersz polecenia jako administrator.
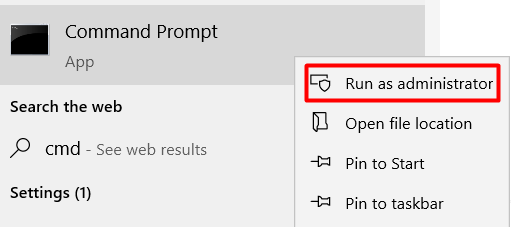
2. Typ SFC /Scannow i naciśnij Wchodzić. Wykonuje to pełne skanowanie systemu. Zwróć uwagę; Proces może zająć trochę czasu.
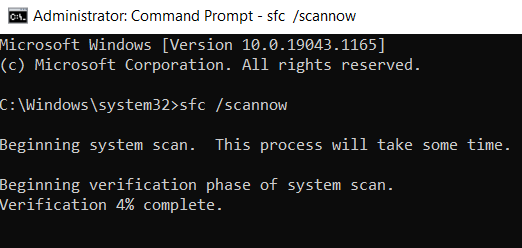
3. Jeśli nie zostanie znaleziony błąd, pliki systemowe najprawdopodobniej nie są winowajcą za błąd, więc kontynuuj następne rozwiązanie.
4. Jeśli zostanie znaleziony błąd, wpisz następujące polecenie: Disn /Online /Cleanup-Image /Restorehealth. Uszkodzone pliki zostaną przywrócone do oryginalnych plików systemu systemu Windows.
Uruchom ponownie usługi kolekcjonerskie ETW
Czy klasa Explorer nie zarejestrowana błąd występuje tylko wtedy, gdy korzystasz z Internet Explorer lub Edge? Jeśli tak, powinieneś ponownie uruchomić usługę kolekcjonerską ETW.
1. Typ Uruchomić W polu wyszukiwania systemu Windows, aby otworzyć okno dialogowe Uruchom. Alternatywnie naciśnij klawisz Windows + R.
2. Typ usługi.MSC. To da listę usług.
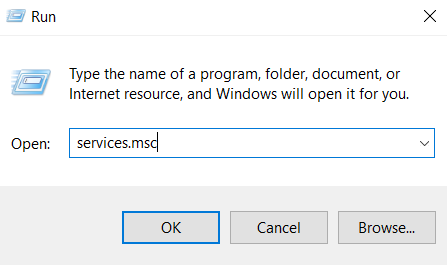
3. Znajdź usługę kolekcjonerską internetową Explorer ETW, a następnie kliknij ją prawym przyciskiem myszy i wybierz Początek.
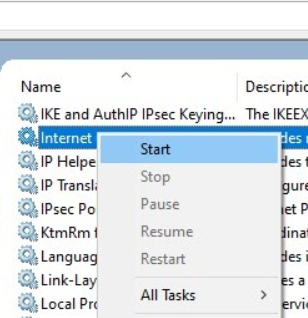
4. Uruchom ponownie Eksplorator Windows, wykonując te same kroki, które zrobiłeś wcześniej.
Zmień domyślny przeglądarka obrazu
Jeśli otrzymujesz klasę Explorer, nie zarejestrowany błąd po otwieraniu plików obrazu JPEG, powinieneś zmienić domyślny program przeglądania obrazu na przeglądarkę zdjęć Windows.
1. Kliknij prawym przyciskiem myszy dowolny plik obrazu, rozszerzyć Otwierać z, i wybierz Wybierz inną aplikację Z menu.
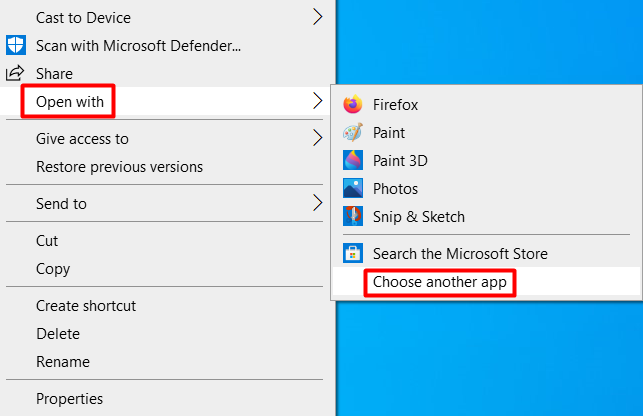
2. Wybierz aplikację Windows Photo Viewer z listy i sprawdź Zawsze używaj tej aplikacji skrzynka.
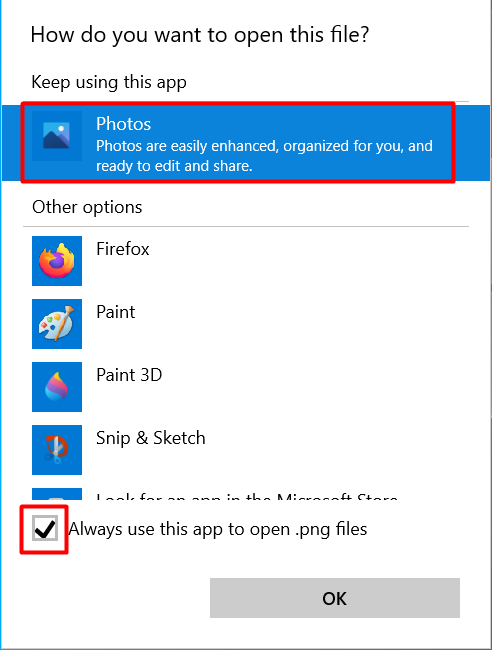
Zresetuj domyślne aplikacje
Jeśli błąd pojawia się po otwarciu plików JPEG lub innych typach plików, powinieneś zresetować wszystkie domyślne aplikacje. Twój komputer zresetuje wszystkie domyślne ustawienia aplikacji, ale będziesz mógł je później dostosować.
1. Otwórz menu Windows Start i uruchom Ustawienia aplikacja.
2. Kliknij Aplikacje.
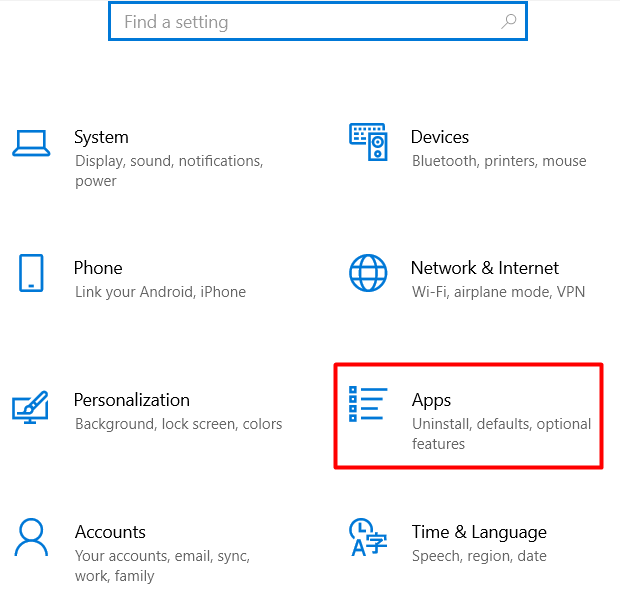
3. W lewym panelu kliknij Domyślne aplikacje i naciśnij Resetowanie przycisk.
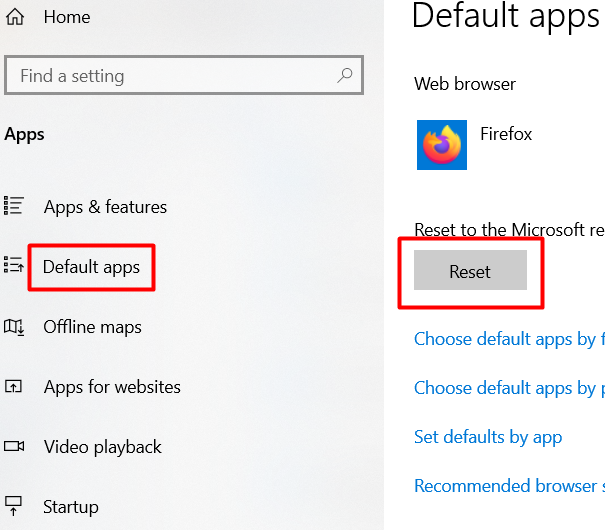
Ponownie zarejestruj ExplorerFrame.DLL
Jeśli Internet Explorer ciągle się zawiesza z klasą Explorer, nie zarejestrowany błąd, spróbuj ulepszyć plik DLL ramki Explorer.
1. Otwórz wiersz polecenia jako administrator.
2. Wpisz następujący wiersz polecenia: Regsvr32 ExplorerFrame.DLL Aby ponownie zarejestrować plik DLL.
Skorzystaj z Internet Explorera, aby sprawdzić, czy błąd się pojawia.
Sprawdź dysk twardy
Wadliwy dysk twardy może czasem spowodować, że klasa Explorer nie jest zarejestrowana w systemie Windows. To rzadko winowajca, ale jeśli żadne z rozwiązań nie działało do tej pory, warto zbadać.
Otworzyć Wiersz polecenia narzędzie jako administrator i uruchom następujące polecenie:
Chkdsk
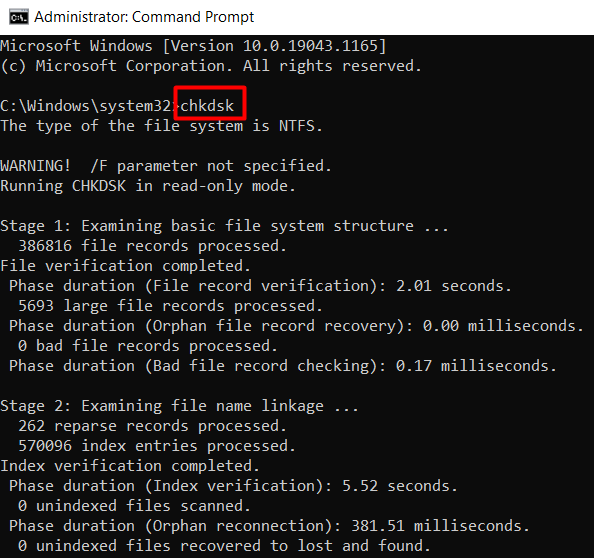
Skorzystaj z naszego szczegółowego przewodnika, aby sprawdzić dysk twardy pod kątem błędów za pomocą dodatkowych narzędzi. Jeśli masz zapasowy dysk twardy, powinieneś również użyć go jako zamiennika, aby szybko sprawdzić, czy stary dysk powoduje błąd.
Przywracanie systemu
Jeśli do tej pory nic nie działało, czas przywrócić okna do ostatniego punktu przywracania. Zanim zaczniesz, wykonaj kopię zapasową wszystkich danych.
1. Wpisz „Przywróć” w polu wyszukiwania systemu Windows i otwórz pierwszy wynik.
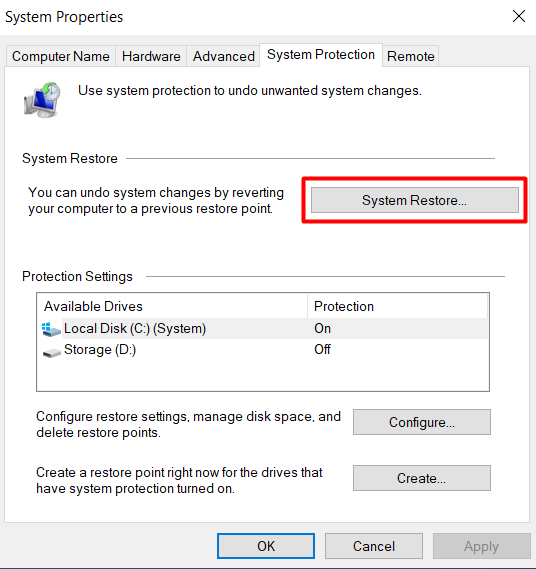
2. Wewnątrz panelu ochrony systemu wybierz Przywracanie systemu przycisk. To otworzy nowe okno ze wszystkimi zapisanymi punktami przywracania.
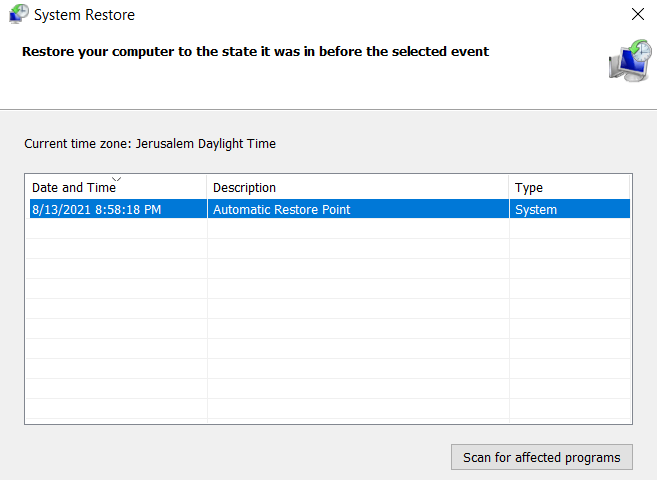
3. Wybierz punkt przywracania i wybierz Następny przycisk, aby zakończyć proces przywracania systemu.
Jeśli nie masz dostępnych punktów przywracania, musisz ponownie zainstalować system Windows.
Które rozwiązanie rozwiązało klasę Explorer, nie zarejestrowany błąd? Daj nam znać w komentarzach poniżej.
- « WhatsApp Web QR kod nie działa? 8 poprawek do wypróbowania
- Jak rozpocząć system Windows 11 w trybie awaryjnym »

