Jak naprawić wyszukiwanie eksploratora plików, które nie działa w systemie Windows 10 /11

- 1715
- 484
- Juliusz Sienkiewicz
Jest Pole wyszukiwania z Przeglądarka plików Nie pracuj na twoim komputerze? Jeśli masz ten problem na końcu, nie jesteś sam. Niektórzy użytkownicy systemu Windows 10 narzekają również na podobny rodzaj problemu na końcu. Postępuj zgodnie z poprawkami tego artykułu, a problem zostanie szybko rozwiązany. Ale zanim przejdź do głównych rozwiązań, sprawdź te prostsze obejścia i sprawdź, czy one dla Ciebie sprawdzają.
Obejścia-
1. Naciskać "wyjście”Klucz, gdy Szukaj Pudełko nie odpowiada na komputerze. Zapewni to chwilowo rozwiązanie problemu.
2. Ponowne uruchomienie komputer i sprawdź, czy to pomaga, czy nie.
3. Sprawdź, czy taki Aktualizacja systemu Windows jest w toku lub nie. Jeśli którekolwiek z aktualizacji jest w toku na komputerze, zaktualizuj system, sprawdź, czy działa, czy nie.
Jeśli którekolwiek z tych obejść nie wyszło ci, wybierz te rozwiązania-
Spis treści
- Fix 1 - Uruchom ponownie usługę wyszukiwania systemu Windows
- Fix 2 - Uruchom ponownie eksplorator plików
- Fix-3 Modyfikuj opcje eksploratora plików-
- Napraw 4 - Via PowerShell
- Fix 3 - Odbuduj indeks wyszukiwania
- Napraw 5- Zmień lokalizację indeksu raz
- Naprawa 6 - End Cortana Proces
- FIX 7 - Zainstaluj aktualizację KB4532695, aby to naprawić
- Napraw 8- Dodaj zgodę systemu do folderu
- Napraw 9 - Rozwiąż problemy z wyszukiwaniem i indeksowaniem
- Napraw 10 - domyślne aplikacje według protokołu
Fix 1 - Uruchom ponownie usługę wyszukiwania systemu Windows
1. Naciskać Klucz Windows + R razem otworzyć URUCHOMIĆ.
2. Teraz pisz usługi.MSC w nim i naciśnij OK.

3. Znajdź Wyszukiwanie systemu Windows Serwis, kliknij prawym przyciskiem myszy i kliknij Nieruchomości.
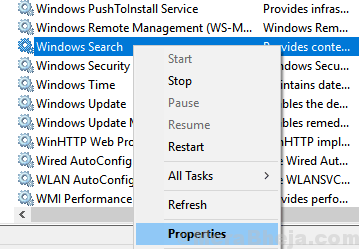
4. Upewnij się, że Typ uruchamiania Jest Automatyczny. Jeśli to nie zmieni na Automatyczny.
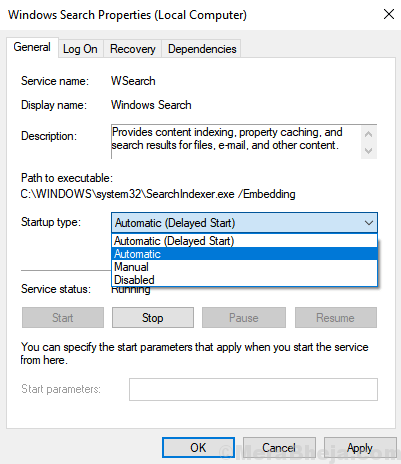
5. Uruchom także usługę, klikając rozpoczęcie, jeśli nie działa.
Jeśli już działa, kliknij zatrzymaj, a następnie kliknij ponownie, aby ponownie uruchomić usługę.
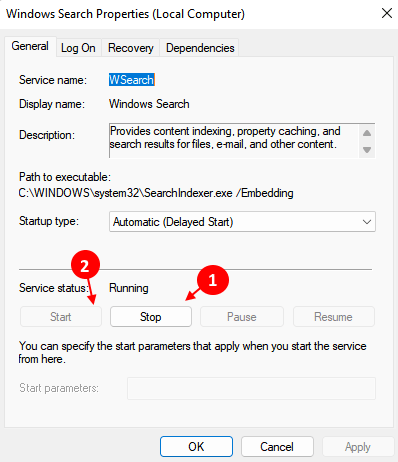
Fix 2 - Uruchom ponownie eksplorator plików
1. Naciskać Ctrl + Shift + ESC klucze razem, aby otworzyć Menadżer zadań.
2. Teraz zlokalizuj Eksplorator Windows.
3. Kliknij prawym przyciskiem myszy i wybierz uruchom ponownie.
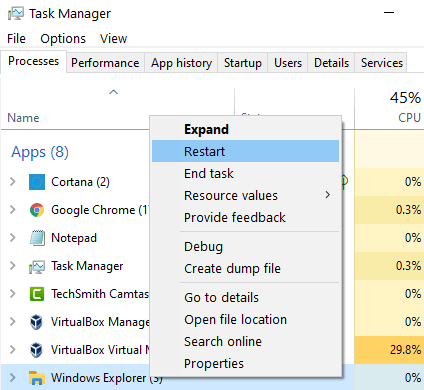
Możesz także utworzyć plik wsadowy, aby zrobić to natychmiast, gdy pojawi się problem.
1. Otwarty notatnik.
2. Skopiuj i wklej kod podany poniżej
Zadaniowość /IM Explorer.exe /f start Explorer.Exe Exit
3. Zapisz plik jako RESTARTEXplorer.nietoperz na komputerze lub gdziekolwiek.
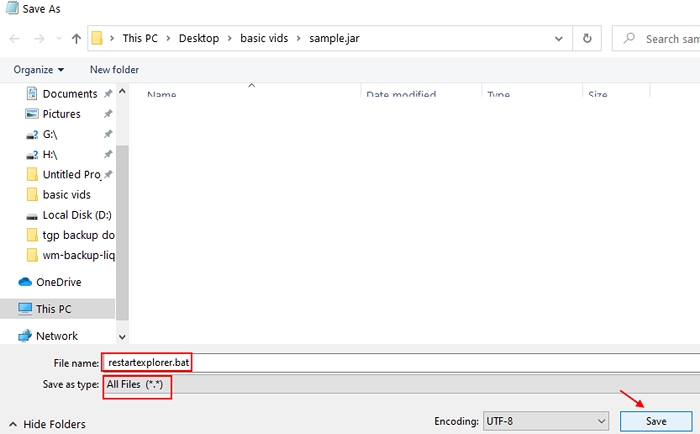
4. Teraz kliknij go, aby go uruchomić, gdy tak się stanie.
Fix-3 Modyfikuj opcje eksploratora plików-
Modyfikacja Opcje eksploratora plików na twoim komputerze może rozwiązać ten problem.
1. Naciskać Klucz Windows+R Wystrzelić Uruchomić okno na komputerze. Teraz wpisz lub kopiowanie „kontrola.Foldery EXE" W Uruchomić okno, a następnie uderzyć Wchodzić. Opcje eksploratora plików okno zostanie otwarte.
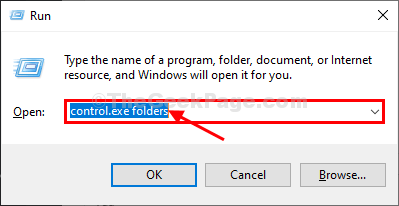
2. W Opcje eksploratora plików okno, przejdź do „Pogląd”Tab, a następnie przełącz opcję„Uruchom okna folderów w osobnym procesie". (Możesz sprawdzić/ odznaczyć opcję.)
3. Kliknij "Stosować" I "OK„Aby zapisać zmiany.
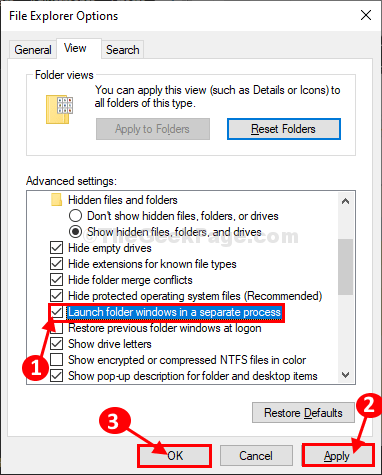
Wznowienie Przeglądarka plików w Twoim komputerze. Po otwarciu Przeglądarka plików okno, wpisz, aby coś wyszukać Przeglądarka plików i sprawdź, czy błąd nadal istnieje, czy nie. Twój problem należy rozwiązać.
Napraw 4 - Via PowerShell
1. Naciskać Klucz Windows + R Klucz razem, aby otworzyć URUCHOMIĆ.
2. Pisać PowerShell w tym .
3. Naciskać Ctrl + Shift + ESC Klawisze razem od klawiatury, aby otworzyć podwyższone okno PowerShell.
4. Napisz następujące polecenie podane poniżej i naciśnij klawisz Enter.
Get-AppxPackage Microsoft.Okna.Wyszukaj | Foreach add -appxpackage -DisableDevelopmentMode -Register "$ ($ _.Instalacja) \ appxManifest.xml "
Poczekaj, aby trochę go wykonać.
Fix 3 - Odbuduj indeks wyszukiwania
1. Szukaj Opcje indeksowania W polu wyszukiwania systemu Windows 10
2. Kliknij Opcje indeksowania z wyniku wyszukiwania.
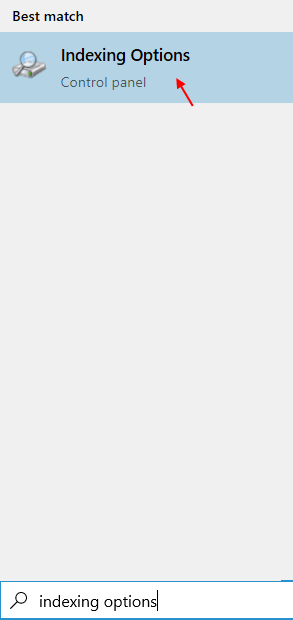
2. Kliknij Zaawansowany.

3. Wybierz Tab Typy plików
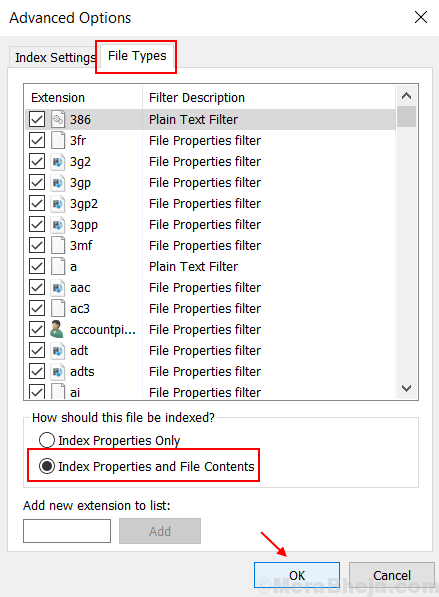
4. Wybierać Właściwości indeksu i zawartość pliku
5. Kliknij OK.
6. Wybierać OK Gdy pojawi się monit o potwierdzenie.
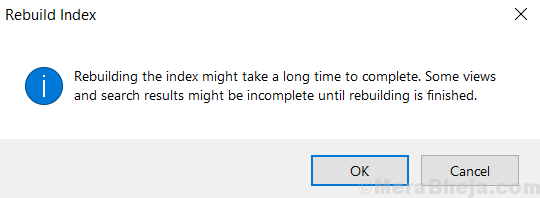
Napraw 5- Zmień lokalizację indeksu raz
1. Szukaj Opcje indeksowania W polu wyszukiwania systemu Windows 10
2. Kliknij Opcje indeksowania z wyniku wyszukiwania.
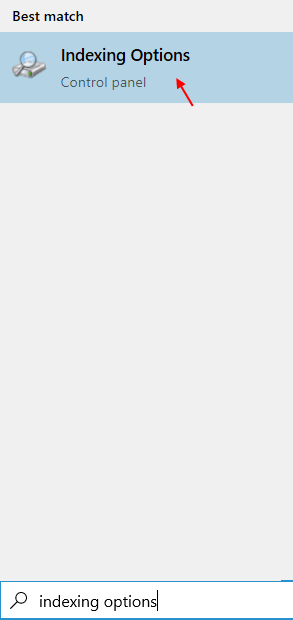
2. Kliknij Zaawansowany.

3. Teraz kliknij Wybierz nowy.
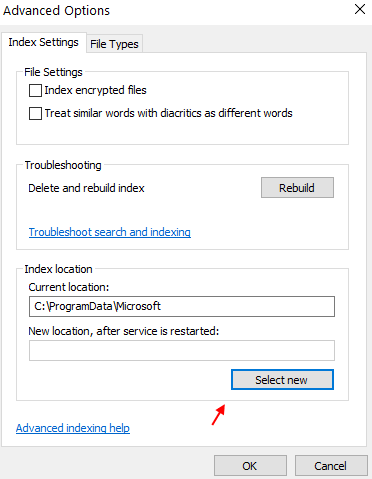
4. Wybierz nową lokalizację na swoim komputerze (na przykład: C: \ Temp )
5. Kliknij Zastosuj i OK i zamknij okno.
Uruchom ponownie komputer.
6. Upewnij się, że opcja ukrytych plików jest włączona. W tym samym poszukiwaniu Opcje eksploratora plików W polu wyszukiwania systemu Windows 10 i kliknij opcje eksploratora plików.
7. Teraz kliknij pogląd patka. Wybierać Pokaż ukryte pliki opcja.
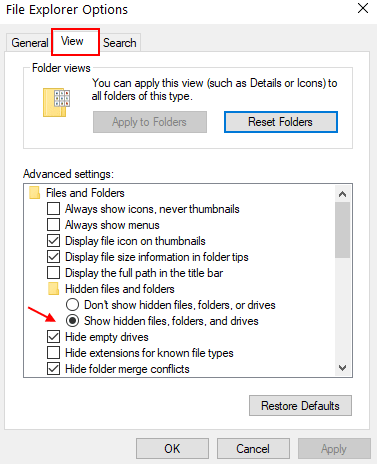
6. Teraz otwórz go ponownie i zmień z powrotem na C: \ programData \ Microsoft
Ponownie uruchom PC.
Naprawa 6 - End Cortana Proces
1. Naciskać Ctrl + Shift + ESC klucze razem, aby otworzyć menedżera zadań.
2. Teraz zlokalizuj Cortana i zrób prawym przyciskiem myszy i wybierz Zadanie końcowe.
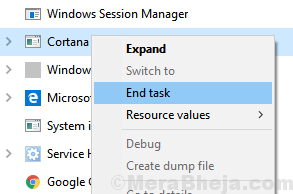
W ten sposób uruchom ponownie proces Cortana i naprawi problem.
FIX 7 - Zainstaluj aktualizację KB4532695, aby to naprawić
Microsoft wydał aktualiza. Wystarczy pobrać ans instalację KB4532695 z tej oficjalnej witryny Microsoft.
Napraw 8- Dodaj zgodę systemu do folderu
Jeśli ten problem utrzymuje się w przypadku konkretnego folderu, w folderze może brakować zgody systemu. Aby to ustawić:
1. Zrób Kliknij prawym przyciskiem myszy na folderze
2. Kliknij Nieruchomości
3. Kliknij Bezpieczeństwo Patka.
4. Jeśli nie widzisz System Na liście nazwy grupy lub użytkownika kliknij Edytować.
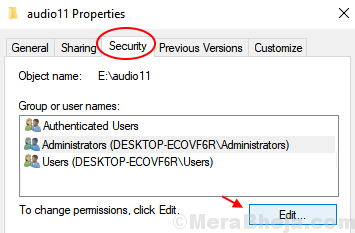
5. Kliknij Dodać.
6. Pisać system w polu tekstowym i kliknij Sprawdź nazwy.
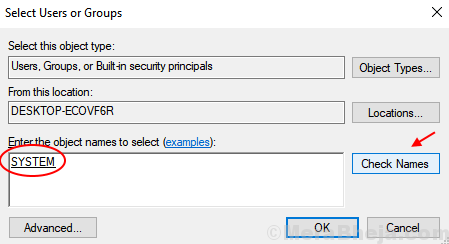
7. Kliknij dalej OK i zamknij do tej pory każde otwarte pudełko.
Napraw 9 - Rozwiąż problemy z wyszukiwaniem i indeksowaniem
1. Naciskać Klucz Windows + R razem i pisz Kontrola Płyta w polu polecenia uruchom i kliknij OK, aby otworzyć Panel sterowania.
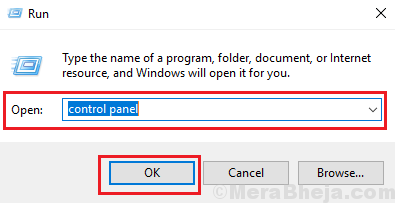
2. Wybierać Duże ikony W Widok przez .
3. Kliknij Rozwiązywanie problemów
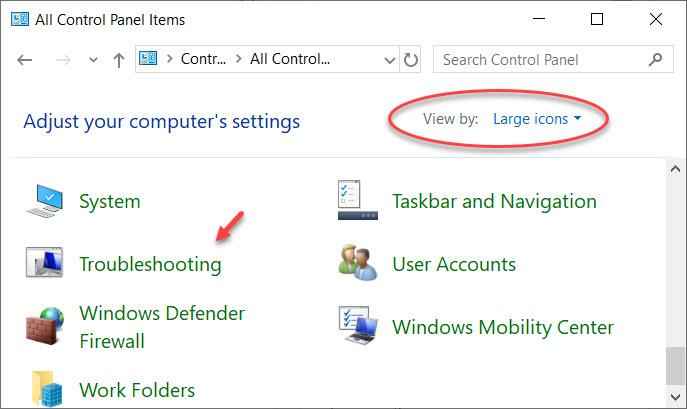
4. Kliknij Pokaż wszystkie Z właściwego menu.
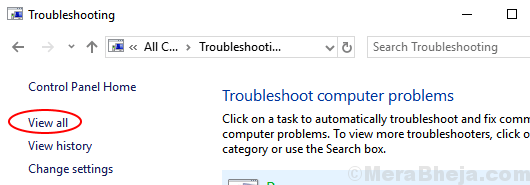
5. Znajdź Wyszukiwanie i indeksowanie i kliknij to.
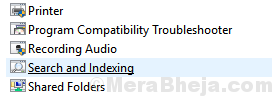
6. Wybierać Pliki nie pojawiają się w wynikach wyszukiwania
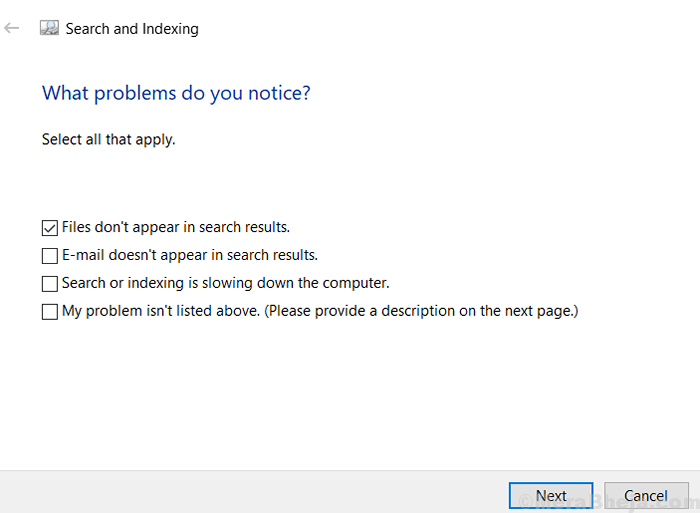
7. Kontynuuj instrukcje na ekranie.
Napraw 10 - domyślne aplikacje według protokołu
1. Naciskać Windows Key + I otworzyć Ustawienia
2. Kliknij Aplikacje.
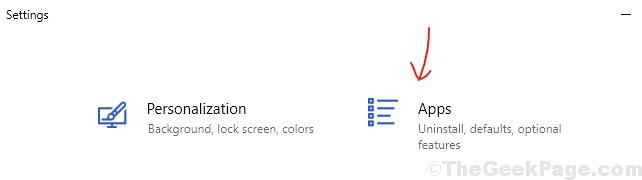
3. Kliknij Domyślne aplikacje Z lewego menu. Teraz przewiń po prawej stronie i kliknij Wybierz Domyślne aplikacje według protokołu.
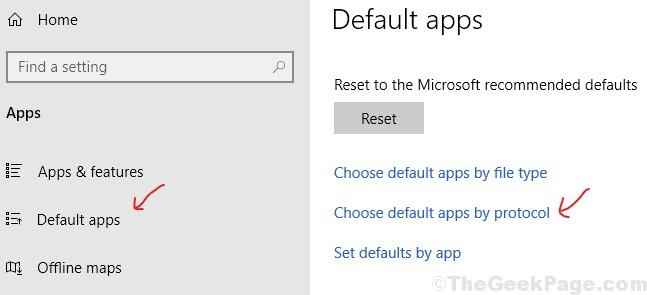
4. Teraz przewiń i po lewej stronie szukają Protokół wyszukiwania systemu Windows. Po zlokalizowaniu po prostu wybierz Eksplorator Windows z prawej, jeśli nie zostanie wybrany.
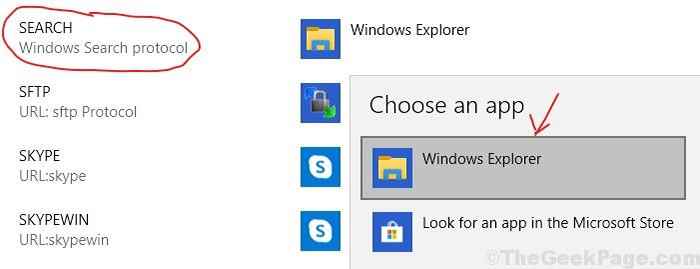
- « Popraw plik eksploratora rozbicia się po kliknięciu prawym przyciskiem myszy w systemie Windows 10
- Jak naprawić kontroler PS4, który nie łączy problemu »

