Jak naprawić błąd systemu plików (-805305975) w systemie Windows 11/10
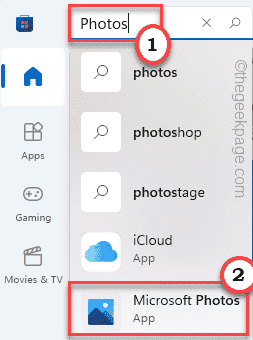
- 1005
- 5
- Klaudia Woś
Jeśli kiedykolwiek spróbujesz otworzyć plik, niezależnie od jego formatu w systemie, zobaczysz ten komunikat o błędzie - „Błąd systemu plików (-805305975)„Na ekranie. Chociaż ten problem może wystąpić w dowolnym rodzaju pliku, występuje głównie w przypadku zdjęć, plików muzycznych. Ten problem może wystąpić z wielu powodów, zaczynając od uszkodzonych plików systemowych, problemy z oprogramowaniem do nawet błędów z aplikacją zdjęcia.
Spis treści
- Napraw 1 - Upewnij się, że Windows jest aktualizowany
- Napraw 2 - Zresetuj aplikację zdjęć
- Napraw 3 - Błędy dysku naprawczych
- Napraw 4 - Naprawa w trybie czystym rozruchu
- Napraw 5 - Odinstaluj i ponownie zainstaluj aplikację zdjęć
- Fix 6 - Uruchom skanowanie Dism & SFC
Napraw 1 - Upewnij się, że Windows jest aktualizowany
Windows regularnie wysyła łatki i poprawki, aby rozwiązać tego rodzaju problem.
1. Początkowo naciśnij Windows Key+I klucze razem, aby otworzyć ustawienia.
2. Teraz dotknij „Aktualizacja systemu Windows".
3. W prawym okienku dotknij „Sprawdź aktualizacje".
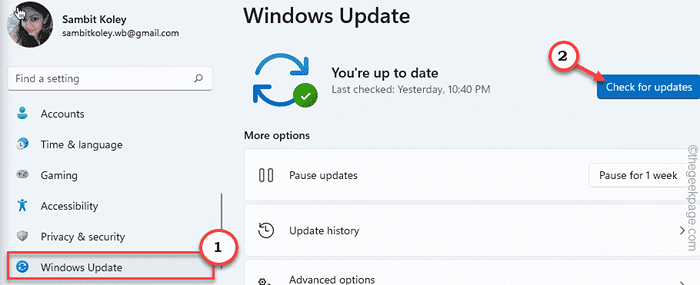
Jeśli istnieją jakieś aktualne aktualizacje, pozwól, aby Windows go pobrać i zainstalować. Zrestartuj swój komputer.
Teraz spróbuj ponownie otworzyć plik.
Napraw 2 - Zresetuj aplikację zdjęć
Jeśli doświadczasz tego problemu za pomocą pliku obrazu, najpierw spróbuj zresetować aplikację zdjęć.
1. Początkowo otwórz ustawienia, naciskając Windows Key+I klucze razem.
2. Następnie dotknij „Aplikacje" po lewej stronie.
3. Następnie kliknij „Aplikacje i funkcje" po prawej stronie.
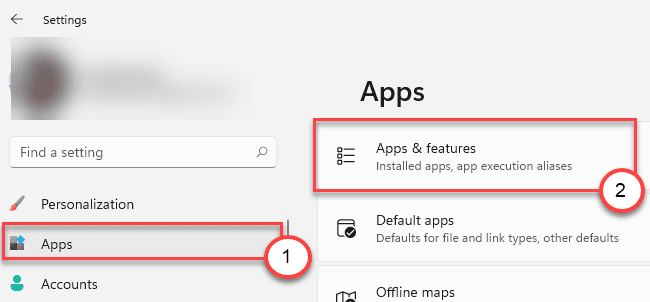
4. Teraz sprawdź „„Zdjęcia Microsoft”Na liście aplikacji.
5. Następnie kliknij menu trzy kropki i kliknij „Zaawansowane opcje„Aby uzyskać do niego dostęp.
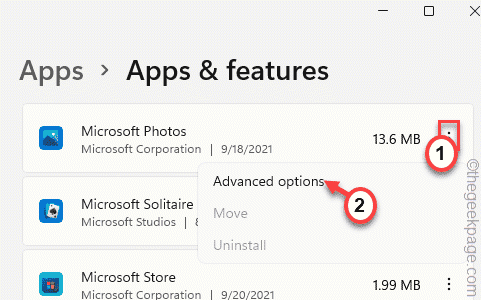
6. Teraz tutaj zauważysz dwie opcje w sekcji „Resetuj”.
Naprawa
Resetowanie
7. Teraz kliknij „Naprawa„Aby naprawić aplikację.
Po zakończeniu procesu naprawy spróbuj ponownie otworzyć plik obrazu.
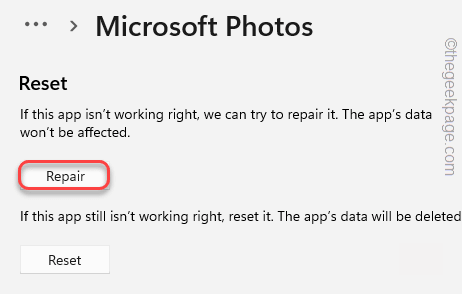
8. Jeśli nadal widzisz komunikat o błędzie, dotknij „Resetowanie".
9. Następnie potwierdź akcję za pomocą „dotknij”Resetowanie".
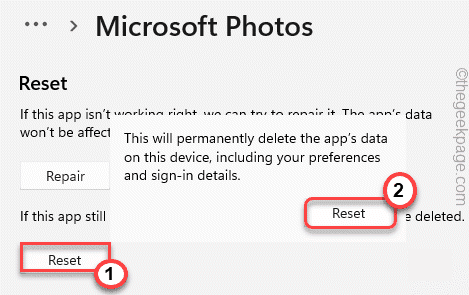
Następnie zamknij stronę Ustawienia.
Otwórz ponownie plik obrazu. Otwiera się bez błędu.
Napraw 3 - Błędy dysku naprawczych
Jeśli problem występuje z powodu wadliwego dysku, spróbuj uruchomić operację sprawdzania dysku.
1. Początkowo kliknij Okna Ikona i wpisz „CMD".
2. Następnie kliknij prawym przyciskiem myszy „Wiersz polecenia”I kliknij„Uruchom jako administrator".
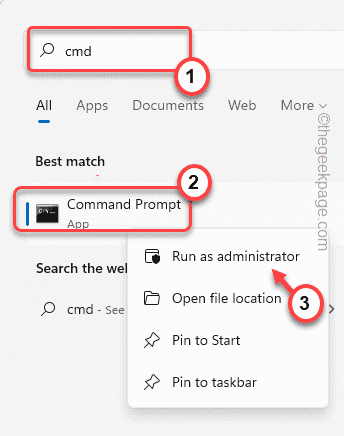
3. Gdy pojawi się terminal, typ Ta operacja sprawdzania dysku i uderzenie Wchodzić.
Po wykonaniu polecenia wpisz „Y”I uderzył Wchodzić Aby uruchomić narzędzie do skanowania dysku, podczas gdy komputer uruchamia się następnym razem.
Chkdsk C: /r /f
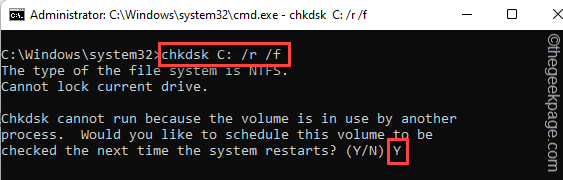
Teraz zamknij wiersz polecenia i uruchom ponownie Twój system.
Operacja sprawdzania dysku rozpocznie się, gdy tylko system się uruchomi. Sprawdź, czy to działa.
Alternatywny sposób -
Istnieje inny sposób wykonania naprawy dysku, za pomocą eksploratora plików.
1. Początkowo otwórz eksplorator plików.
2. Następnie dotknij „Ten komputer".
3. Tutaj kliknij prawym przyciskiem myszy napęd systemowy i dotknij „Nieruchomości".
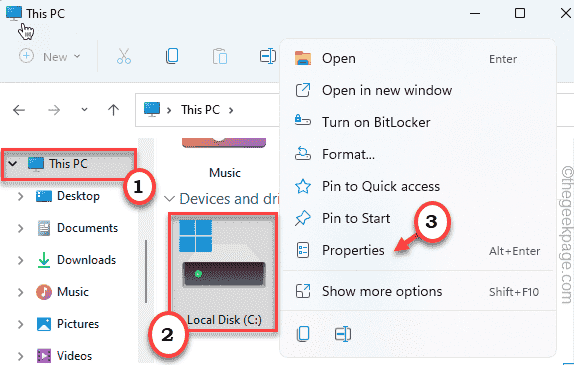
4. Teraz kliknij „Narzędzia”Tab.
5. Tutaj dotknij „Sprawdzać”W sekcji„ Sprawdzanie błędów ”.
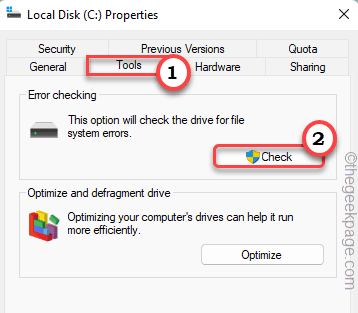
6. Następnie dotknij „Skanuj napęd„Aby naprawić napęd w systemie.
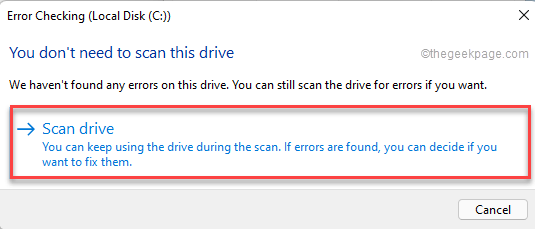
W ten sposób system Windows skanuje w celu wady i naprawi napęd. Gdy to zrobisz, spróbuj ponownie uzyskać dostęp do pliku obrazu.
Napraw 4 - Naprawa w trybie czystym rozruchu
Tryb czystego rozruchu jest dobrym sposobem na zidentyfikowanie aplikacji zakłócającej w systemie.
1. Początkowo naciśnij Klucz Windows+R klucze razem.
2. Następnie wpisz to polecenie i naciśnij Wchodzić klucz.
Msconfig
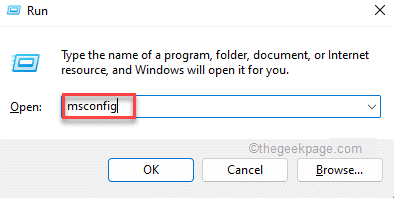
3. W oknie konfiguracji systemu kliknij „Ogólny patka.
4. Tutaj dotknij „Selektywny uruchomienie„Opcja, a następnie sprawdzać „„Załaduj elementy startowe" opcja.
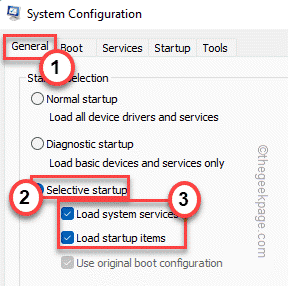
5. Następnie dotknij „Usługi" Sekcja.
6. Tutaj musisz sprawdzać „„Ukryj wszystkie usługi Microsoft" opcja.
7. Następnie dotknij „Wyłącz wszystkie„Opcja wyłączenia wszystkich aplikacji innych firm.
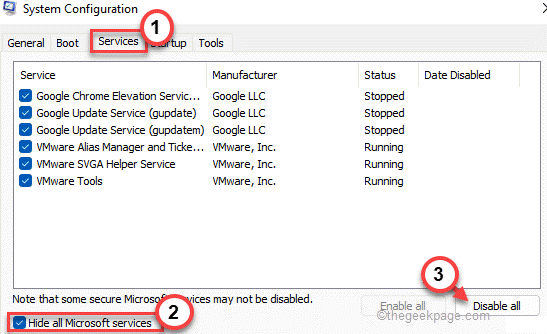
Właśnie usunąłeś wszystkie aplikacje innych firm z ingerowania.
8. Następnie kliknij „Uruchomienie”Tab.
9. Teraz dotknij „Otwórz menedżera zadań".
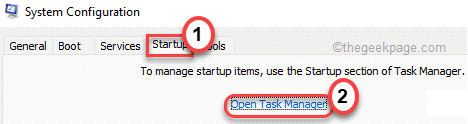
Menedżer zadań otworzy się.
10. Wszystkie usługi ustawione na autostart z systemem są wymienione tutaj.
11. Po prostu kliknij prawym przyciskiem myszy usługę jeden po drugim i dotknij „Wyłączyć„Aby wyłączyć wszystkie niepotrzebne aplikacje od uruchomienia.
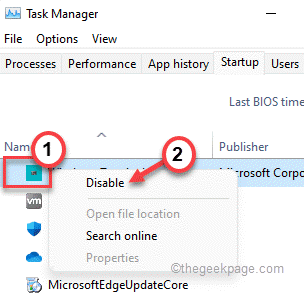
Teraz zamknij Menedżera zadań i wróć do okna konfiguracji systemu.
12. Nie zapomnij o „dotknąć”Stosować”A potem„OK".
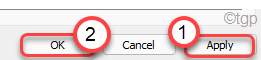
Zauważysz, że monit o ponowne uruchomienie komputera.
13. Po prostu kliknij „Uruchom ponownie„Aby natychmiast ponownie uruchomić system.
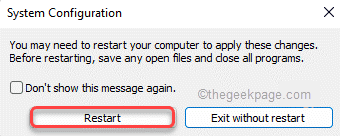
Po ponownym uruchomieniu systemu spróbuj otworzyć plik. Jeśli plik z powodzeniem się otworzy, wówczas aplikacja zewnętrzna jest powodem, dla którego napotkasz ten problem.
Musisz odinstalować aplikację ze swojego systemu.
1. Początkowo naciśnij Klucz Windows+R klucze razem.
2. Następnie wpisz „AppWiz.Cpl”I uderzył Wchodzić.
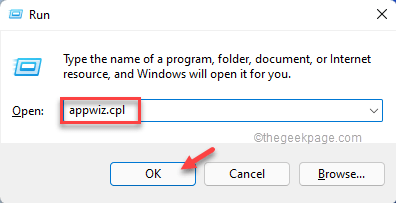
3. Teraz zlokalizuj aplikację z listy. Następnie kliknij aplikację prawym przyciskiem myszy i dotknij „Odinstalowanie".
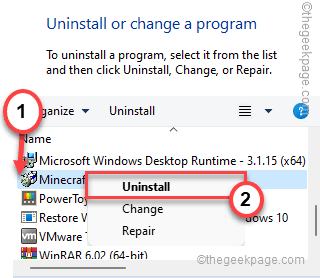
Następnie uruchom ponownie system i spróbuj ponownie uzyskać dostęp do pliku.
Napraw 5 - Odinstaluj i ponownie zainstaluj aplikację zdjęć
Jeśli stoisz przed tym problemem, próbując otworzyć plik obrazu, musisz odinstalować i ponownie zainstaluj aplikację zdjęć.
1. Na początku poszukaj „PowerShell".
2. Następnie kliknij prawym przyciskiem myszy „Windows PowerShell”I kliknij„Uruchom jako administrator".
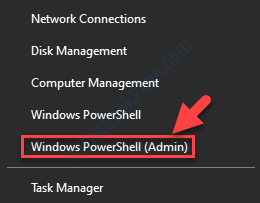
3. Tylko, kopiuj wklej To polecenie w terminalu PowerShell, a następnie uderzyć Wchodzić.
Get-AppxPackage * Zdjęcie * | Usuń-appxpackage
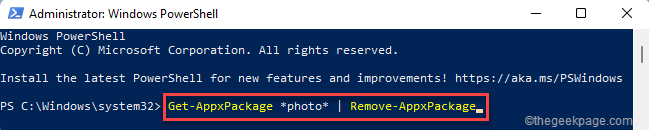
To odinstaluje aplikację zdjęć z twojego systemu. Następnie zamknij okno PowerShell.
Musisz ponownie uruchomić komputer.
1. Otwórz sklep na komputerze.
2. Następnie musisz szukać „Zdjęcia".
3. Następnie dotknij „Zdjęcia Microsoft".
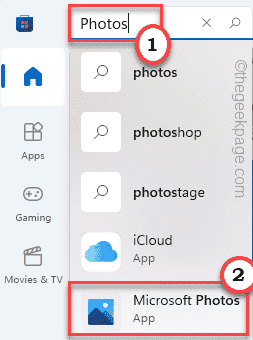
3. Teraz w oknie Ustawienia kliknij „Dostawać„Aby zainstalować zdjęcia na komputerze.
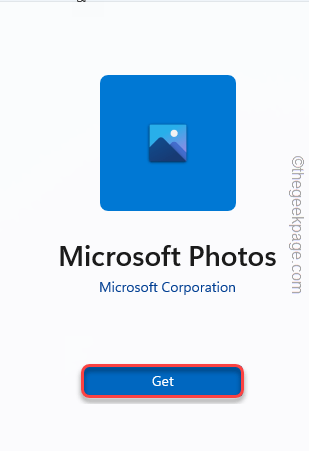
4. Zobaczysz, że aplikacja zdjęć jest zainstalowana.
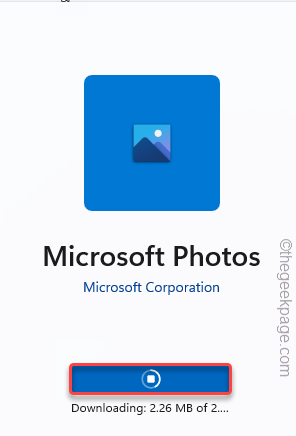
Po zakończeniu zamknij aplikację Store i spróbuj ponownie uzyskać dostęp do pliku.
Fix 6 - Uruchom skanowanie Dism & SFC
Uruchomienie SFC i Dism Scan powinno działać.
1. Początkowo kliknij prawym przyciskiem myszy Klucz z systemem Windows i dotknij „CMD".
2. Następnie wpisz „CMD”I naciśnij Ctrl+Shift+Enter klucze razem.
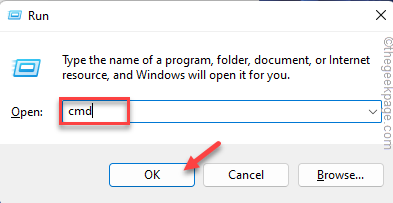
3. Teraz, kopiuj wklej To polecenie i uderzenie Wchodzić.
Konster.exe /Online /Cleanup-Imagage /Restorehealth
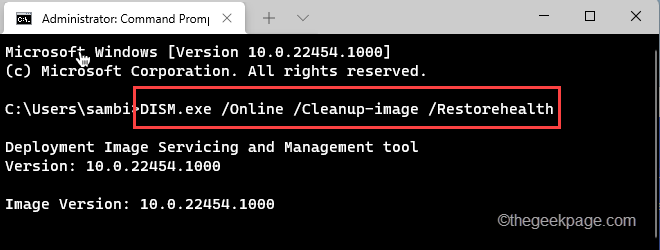
Windows uruchomi kontrolę.
4. Kiedy już to zrobisz, pasta To polecenie i uderzenie Wchodzić Aby uruchomić skan SFC.
SFC /Scannow
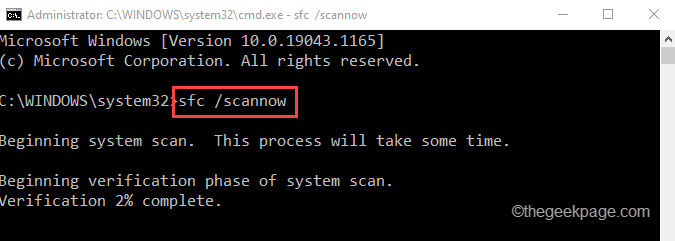
Po pomyślnym uruchomieniu dwóch skanów zamknij wiersz polecenia. Uruchom ponownie Twój komputer.
Spróbuj ponownie uzyskać dostęp do pliku.
Twój problem należy rozwiązać.
- « Jak dostosować panel Szybkie Ustawienia w systemie Windows 11
- Jak wyłączyć wirtualne VBS bezpieczeństwa w systemie Windows 11 »

