Jak naprawić problem „nazwa pliku to zbyt długi” w systemie Windows

- 1788
- 423
- Ignacy Modzelewski
Jeśli kiedykolwiek widziałeś ten problem, prawdopodobnie była to dla Ciebie prosta poprawka. Jeśli widziałeś ten błąd więcej niż dwa razy, wiesz, że czasami może to być złożony problem.
Miejmy nadzieję, że wpadniesz tylko na odmianę łatwej naprawy, ale przygotujemy Cię do mniej łatwych, gwarantowanych poprawek do pracy.
Spis treści
Windows ma rzeczy znane jako zmienne systemowe. Są to zmienne, na których Windows polega na funkcjonowaniu, ponieważ Windows zawsze będą wiedzieć, co oznaczają zmienne i gdzie są, nawet gdy poruszamy bity i bajty w całym miejscu. Zmienna systemowa Max_path to ten, który ogranicza nazwy plików i ścieżek plików do poniżej 260 znaków.
Będąc zmienną, można by pomyśleć, że możemy to zmienić. Nie, nie powinniśmy. To byłoby jak wyciągnięcie wątku ze swetra. Gdy tylko jedna zmienna systemowa zmienna, inne zmienne i komponenty systemowe zależą od nich, zaczynają się rozpadać.
Jak to naprawić?
Łatwa poprawka
Jeśli masz szczęście, otrzymasz błąd i dokładnie dowiesz się, jaka nazwa pliku powoduje problem. Lub przynajmniej gdzie znaleźć plik. Może masz nazwę pliku, która wygląda jak:
C: \ User \ guymc \ Documents \ My CVESResumeWithanamesolongThatItCausesProblemsandBeCoMeSpartofsomarticleontheweBhowdoyulikemenow.Docx
To oczywiste, kim jest przestępca w tym przypadku. Znajdź plik w Eksplorator Windows, Lub Przeglądarka plików Jak to się nazywa w systemie Windows 10, kliknij raz, uderz F2 Zmieć go i zmienić tę głupią nazwę pliku na coś bardziej rozsądnego. Problem rozwiązany.
Mniej łatwe poprawki
Rozwiązanie tego problemu nie zawsze jest tak łatwo. Czasami możesz nie być w stanie zmienić nazw plików lub katalogów z jakiegokolwiek powodu.
Poniższe rozwiązania załatwi sprawę dla Ciebie. Nie są trudne do zrobienia.
Poruszaj, usuń lub kopiuj pliki lub katalogi za pomocą PowerShell
Czasami otrzymujesz błąd podczas próby przemieszczania się, usuwania lub kopiowania katalogów, w których liczba znaków dla ścieżki pliku jest większa niż 260.
Zauważ, że katalog i folder słów są wymienne. Użyjemy „Directory” w przyszłości. Poniższe CMDLETS PowerShell można również używać w plikach.
Być może ścieżka pliku wygląda na:
C: \ Users \ guymc \ Documents \ to \ jest \ dokładnie \ \ precyzyjne \ Directory \ ścieżka \, że \ i \ potrzebuje \ ma \ thep \ my \ files \ sorted \ in \ a \ mande \ to \ to \ that \ that \ that \ Ma sens \ to \ me \ So \ pozwól \ udawaj \ to \ is \ an \ faktyczne \ filepath \, że \ ty \ możesz \ także \ on \ your \ Windows \ computer \ i \ nie \ Over \ pomyśl \ It \ Document.Docx
Ta ścieżka pliku ma 280 znaków. Nie możemy więc skopiować katalogu stamtąd do miejsca indziej za pomocą normalnej metody kopiowania. Dostajemy Ścieżka docelowa zbyt długo błąd.
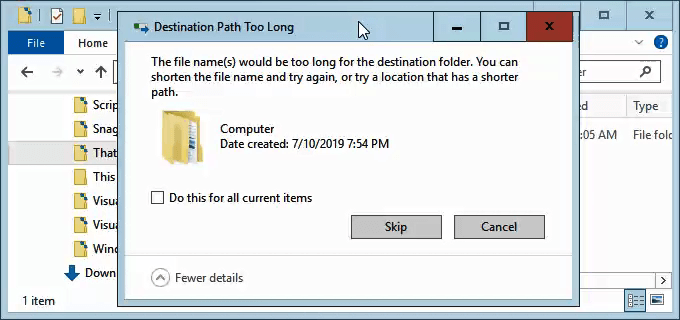
Załóżmy, że z jakiegokolwiek powodu nie możemy zmienić nazwy katalogów, w których plik jest zagnieżdżony. Co robimy?
Otwarty PowerShell. Jeśli jeszcze nie korzystałeś z PowerShell, ciesz się naszym artykułem za pomocą PowerShell dla użytkowników domowych - przewodnika dla początkujących. Możesz jednak zrobić kolejne kroki bez czytania artykułu.
Kiedy PowerShell się otworzy, będziesz u podstaw katalogu użytkowników. Postępuj zgodnie z założeniem C: \ Users \ Guymc to Twój katalog użytkowników.
Nazwany katalog Ten jest w środku Dokumenty informator. Aby przejść do katalogu dokumentów, używamy polecenia DOS Dokumenty CD.

Zobaczysz szybką zmianę na C: \ Users \ Guymc \ Documents. To dobrze. Pracujemy bliżej katalogów, które ułatwią sytuację.
Kopiuj katalog za pomocą kopii i elementu
Chcemy skopiować katalog Ten i jego zawartość Thatnewfolder. Użyjmy cmdlet PowerShell Kopia-element z parametrami -Miejsce docelowe I -Powrót.
-Miejsce docelowe mówi PowerShell, gdzie chcemy, aby kopia była. -Recurse mówi PowerShell, aby skopiował wszystkie elementy wewnątrz docelowego. Kopiowanie pozostawia oryginały tam, gdzie są i tworzy wszystkie nowe w miejscu docelowym.
Kopia -element to -repinowanie, które NoWolder -recurse

Directory Move za pomocą ruchu
Powiedzmy, że chcemy to przenieść katalog i wszystkie katalogi i pliki w nim, aby Thatnewfolder. Poruszanie nie pozostawia oryginału na miejscu.
Możemy użyć cmdlet PowerShell Item ruchu z parametrami -Ścieżka I -Miejsce docelowe. -Ścieżka określa element, który chcemy się poruszyć, a -odestinacja mówi PowerShell, gdzie chcemy.
CMDLET umieści to wewnątrz tego Nowyfolder. Porusza również wszystko, co jest w tym katalogu. Move-Item może być używany do przenoszenia plików lub katalogów i działa niezależnie od długości ścieżki pliku lub nazwy pliku.
Move -Item -path to -repination, który niefałkuł się

Aby upewnić się, że zadziałało, użyj CD ThatnewFolder polecenie, aby się dostać Thatnewfolder. Następnie użyj reż polecenie wymienienia katalogów w ThatNewFolder. Zobaczysz, że ten katalog jest tam.
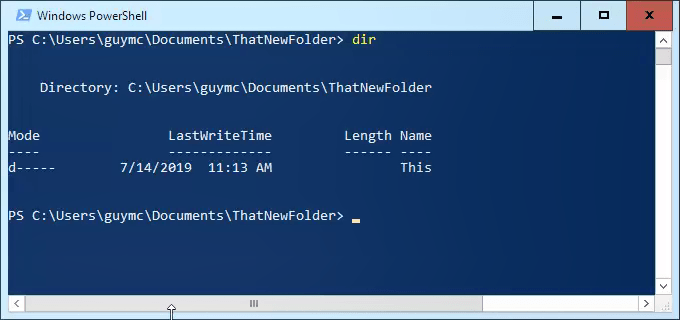
Usuń katalog za pomocą Usuń-ITEM
Jeśli chcemy usunąć Ten katalog i wszystko w nim używamy Usuń przedmiot CMDLET.
CMDLET REMUET-ITEM ma pewne wbudowane bezpieczeństwo, które utrudnia usunięcie katalogu z rzeczami w nim. W naszym przykładzie wiemy, że chcemy wszystko usunąć, więc użyjemy parametrów -Powrót Aby usunąć wszystko w środku i -Siła Aby to zrobić, nie pytając o nas, czy jesteśmy pewni każdego przedmiotu w środku.
Być ostrzeżonym! Odzyskanie czegokolwiek usuniętego w ten sposób byłoby niezwykle trudne. Możesz wypróbować metody odzyskania przypadkowo usuniętych plików, ale nie oczekuj wiele.
Usuń to -recurse -force

Możesz ponownie użyć polecenia DIR, aby upewnić się, że zniknie.
Spraw, aby system Windows 10 zaakceptował długie ścieżki plików
Jeśli wiesz, że będziesz używać długich ścieżek plików i długich nazw plików, łatwiej jest sprawić, by Windows działało dla Ciebie. Bez sensu używanie PowerShell do wykonywania pracy codziennie.
Istnieją dwa sposoby, aby to zrobić. Jeden jest dla użytkowników domowych Windows 10, a drugi dla użytkowników Windows 10 Pro lub Enterprise. Te metody mogą działać w systemie Windows 8.1 lub wcześniej, ale nie możemy tego zagwarantować.
Spraw, aby system Windows 10 Home zaakceptował długie ścieżki plików
Aby Windows 10 Home zaakceptował długie ścieżki plików, musimy otworzyć Redaktor rejestru. Jeśli nie pracowałeś wcześniej w redakcji rejestru, zachowaj ostrożność. Przypadkowe usunięcie lub zmiana rzeczy tutaj może powstrzymać Windows od całkowitego działania.
Zawsze dokonuj tworzenia kopii zapasowych rejestru przed wprowadzeniem jakichkolwiek zmian. Dowiedz się wszystkiego, co musisz o tym wiedzieć w naszym Ultimate Guide to Mocowanie i przywracanie rejestru systemu Windows.
Po otwarciu edytora rejestru i wykonaniu kopii zapasowej przejdź do lokalizacji HKEY_LOCAL_MACHINE \ System \ CurrentControlset \ Control \ FileSystem i znajdź klucz LongPathSenabled.
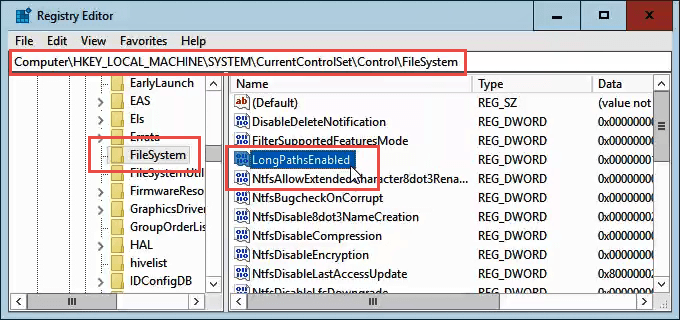
Kliknij dwukrotnie LongPathSenabled. w Dane dotyczące wartości: pole, upewnij się, że numer 1 jest tam. Kliknij OK popełnić zmianę.
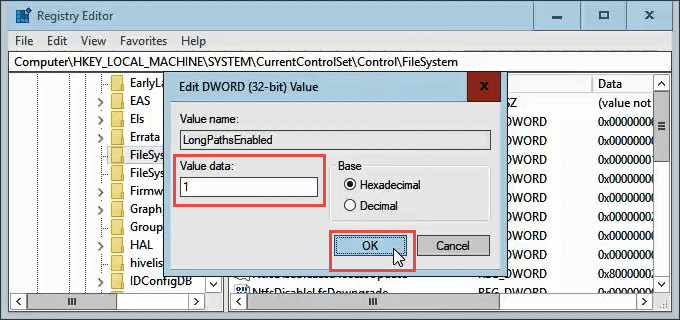
Edytor rejestru wyjścia i powinieneś być teraz w stanie pracować z szalonymi długimi ścieżkami plików.
Spraw, aby system Windows 10 Pro lub Enterprise zaakceptuj długie ścieżki plików
Aby umożliwić Windows 10 Pro lub Enterprise na korzystanie z długich ścieżek plików, użyjemy Edytor zasad grupy. Jest to narzędzie, które pozwala nam ustawić zasady działania systemu Windows przy komputerze i poziomach użytkowników.
Mamy kilka artykułów na temat korzystania z zasad grupy do robienia takich rzeczy, jak wyłączenie lub włączenie opcji Explorer lub dodanie wiadomości do ekranu logowania.
Otwórz edytor zasad grupy, przechodząc do Początek menu i pisanie gpedit. Najlepszy wynik powinien być Edytuj zasady grupy. Kliknij to dwukrotnie.
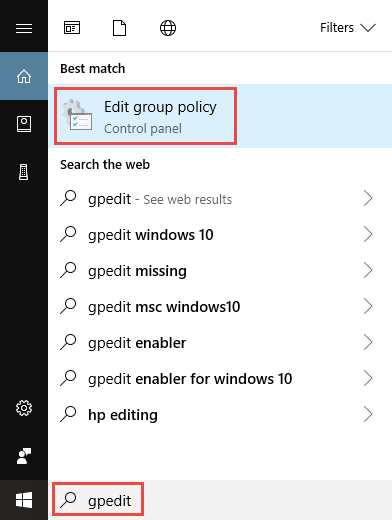
Po otwarciu edytora zasad grupy przejdź do Konfiguracja komputera> Szablony administracyjne> System> system plików. TamZobaczysz politykę Włącz długie ścieżki Win32.
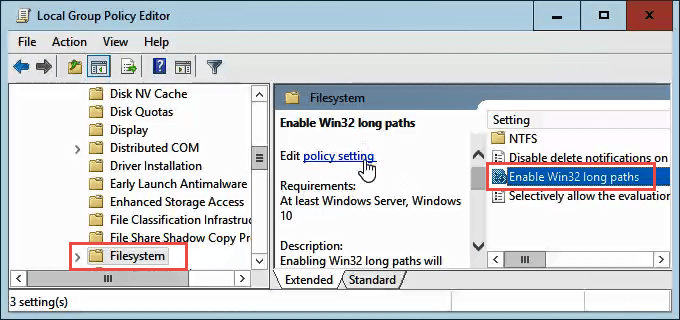
Kliknij dwukrotnie, aby edytować ustawienie zasad. Zmień to z Wyłączony Do Włączony, Następnie kliknij OK przycisk, aby popełnić zmianę.
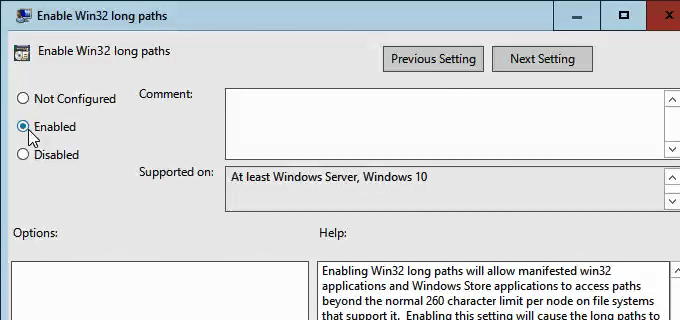
Polityka może nie przejść od razu. Możesz jednak zmusić zasady grupy do aktualizacji.
Otóż to
Istnieją kilka innych sposobów pracy wokół długich nazw plików i ścieżek plików, ale to, co tu przeszliśmy, to najprostsze, najbardziej skuteczne metody.

