Jak naprawić dodatki do Firefox, które nie działają
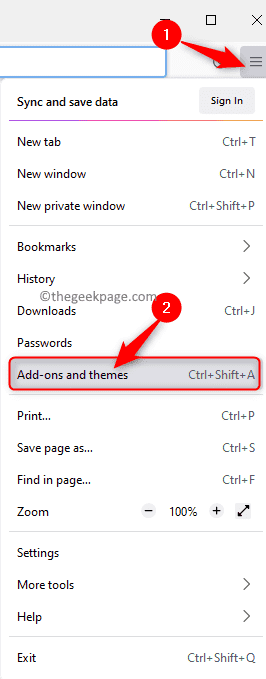
- 4063
- 1076
- Igor Madej
Dodatki lub rozszerzenia przeglądarki to moduły, które umożliwiają dostosowywanie przeglądarków, dodają funkcjonalność i pomagają poprawić przeglądanie użytkowników. W dzisiejszych czasach wszystkie główne przeglądarki, takie jak Chrome, Firefox i Microsoft Edge, zapewniają obsługę dodatków lub rozszerzeń.
Jednak wielu użytkowników zgłosiło problem, w którym dodatki w Firefox przestały działać po uruchomieniu przeglądarki. Dla kilku użytkowników problem jest widoczny tylko z niektórymi dodatkami w przeglądarce, podczas gdy dla innych albo dodatki wcale nie są widoczne, albo wszystkie dodatki nie działają. Ten problem może się zdarzyć, jeśli przeglądarka Firefox jest przestarzała, ustawienia daty/godziny systemu są nieprawidłowe lub profil użytkownika w Firefox jest uszkodzony. Jeśli masz ten problem z dodatkami przeglądarki Firefox, śmiało i przeczytaj ten artykuł, aby znaleźć rozwiązania dotyczące rozwiązywania problemów, które pomogą Ci rozwiązać ten problem na komputerze z systemem Windows.
Spis treści
- Metoda 1-Ręcznie ponownie włącz dodatki
- Metoda 2 - Zmień Ustawienia daty i godziny systemu
- Metoda 3 - Wyłącz preferencję rozszerzenia w Firefox
- Metoda 4 - Usuń paski narzędzi i dostosowywania przycisków
- Metoda 5 - Wyłącz magazyn DOM w Firefox
- Metoda 6 - Włącz historię Firefox
- Metoda 7 - Zmodyfikuj rozszerzenia.plik JSON
- Metoda 8 - Usuń plik z folderu pamięci Profil użytkownika Firefox
- Metoda 9 - Usuń pliki rozszerzenia z profilu użytkownika
- Metoda 10 - Utwórz nowy profil użytkownika
- Metoda 11 - Odśwież przeglądarkę
- Metoda 12 - Wyłącz wymagania dotyczące certyfikatu dodatków
Metoda 1-Ręcznie ponownie włącz dodatki
Krok 1. Otworzyć Mozilla Firefox przeglądarka.
Krok 2. Przejdź do prawego górnego rogu okna i kliknij Trzy poziome linie przycisk, aby otworzyć menu.
Krok 3. W menu kliknij Dodatki i motywy.
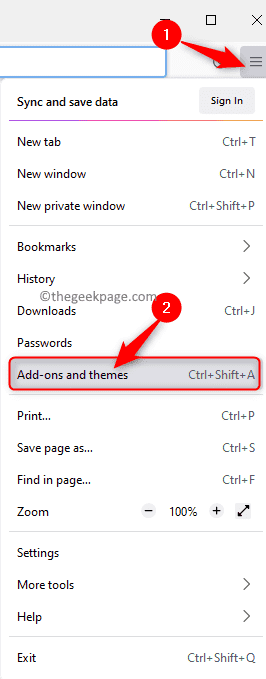
Krok 4. Na Dodaj strona, kliknij Rozszerzenia Zakładka w lewym panelu.
Krok 5. Po pierwsze, wyłączyć wszystkie dodatki na liście według wyłączanie przełączania powiązane z każdym.
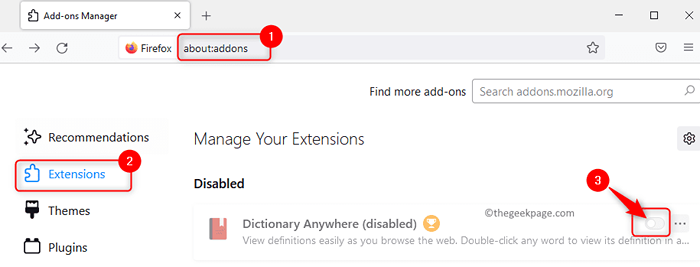
Krok 6. Następnie, włączać dodatki przez Przełączanie przełącznika obok dodatków.
Po ponownym włączeniu wszystkich dodatków sprawdź, czy dodatki działają.
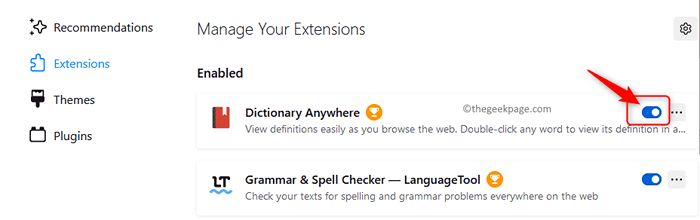
Krok 7. Jeśli problem nadal się utrzymuje, możesz Dodaj kolejne rozszerzenie w Firefox i sprawdź, czy problem jest naprawiony.
Krok 8. Jeśli problem nie został jeszcze rozwiązany, możesz Usuń dodatki i sprawdź, czy powoduje to problem.
Aby usunąć dodatek, na Dodatki strona, kliknij Menu trzy kropki obok rozszerzenia i wybierz Usunąć.
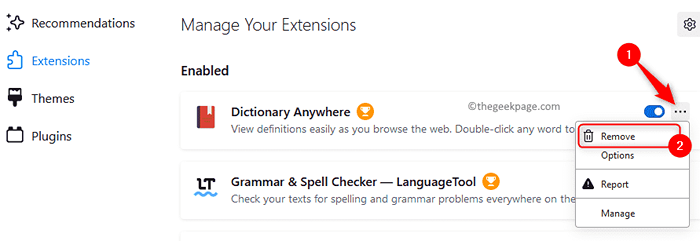
Kliknij Usunąć Ponownie, aby potwierdzić usunięcie dodatku.
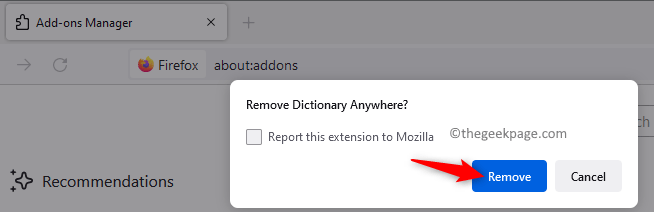
Sprawdź, czy problem jest rozwiązany po usunięciu dodatku.
Metoda 2 - Zmień Ustawienia daty i godziny systemu
Krok 1. Kliknij prawym przyciskiem myszy zegar na prawym końcu paska zadań i wybierz Dostosuj datę i godzinę.
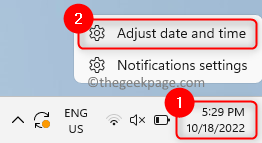
Krok 2. Na Data i godzina Strona ustawień, wyłącz przełącznik powiązany z opcjami Ustaw czas automatycznie I Ustaw strefę czasową automatycznie.
Krok 3. Następnie kliknij Zmiana przycisk obok Ustaw datę i godzinę ręcznie.
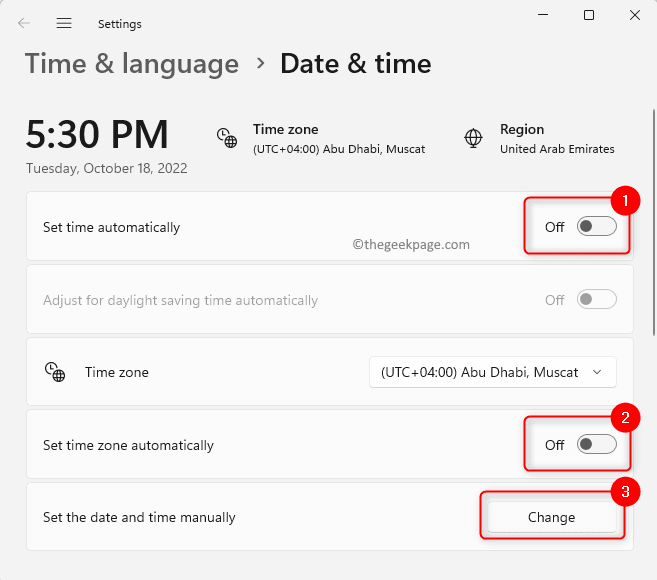
Krok 4. w Zmień datę i godzinę okno, które pojawia się otwarte, ustaw prawidłową datę i godzinę.
Następnie kliknij Zmiana.
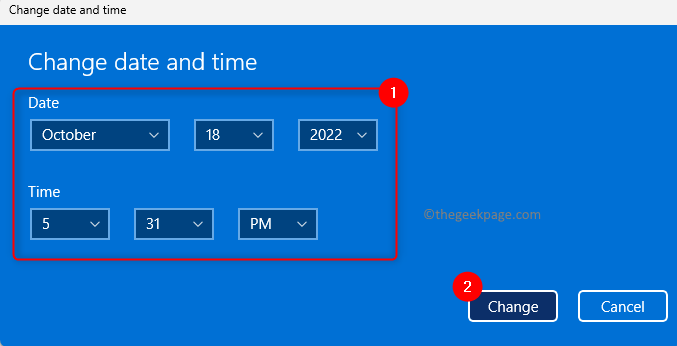
Krok 5. Użyj rozwijanej w Strefa czasowa Sekcja i wybierz poprawną strefę czasową z listy.
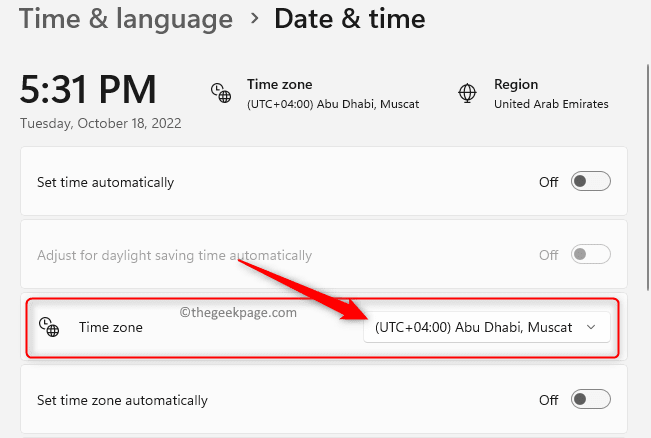
Krok 6. Wznowienie Firefox i sprawdź, czy dodatki działają bez żadnych problemów.
Metoda 3 - Wyłącz preferencję rozszerzenia w Firefox
Jeśli preferencja rozszerzenia w Firefox jest włączona, wówczas Firefox może wyłączyć wszystkie rozszerzenia, zakładając, że wszystkie są przedłużającymi się rozszerzeniami. Możesz więc wyłączyć tę preferencję rozszerzenia i sprawdzić, czy problem jest naprawiony.
Krok 1. Otwórz Firefox.
W pasku adresu u góry wpisz O: Config i uderz Wchodzić iść do Zaawansowane preferencje strona.
Krok 2. Kliknij Zaakceptuj ryzyko i kontynuuj W ostrzeżeniu dotyczącym zmiany preferencji konfiguracji zaawansowanej.

Krok 3. W polu wyszukiwania u góry wpisz rozszerzenia.WebExtensions.zdalny Aby szukać preferencji rozszerzeń.
Krok 4. Użyj przełącznik związane z tą preferencją i zmień je na FAŁSZ.
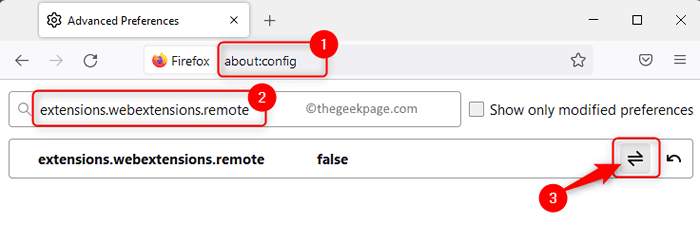
Krok 5. Zamknij i ponownie otwórz przeglądarkę.
Sprawdź, czy dodatki działają bez tworzenia problemów podczas uruchamiania przeglądarki.
Metoda 4 - Usuń paski narzędzi i dostosowywania przycisków
Krok 1. Otwórz Firefox.
Kliknij na Menu przycisk w prawym górnym rogu.
Krok 2. W menu, które się otwiera, kliknij Więcej narzędzi.
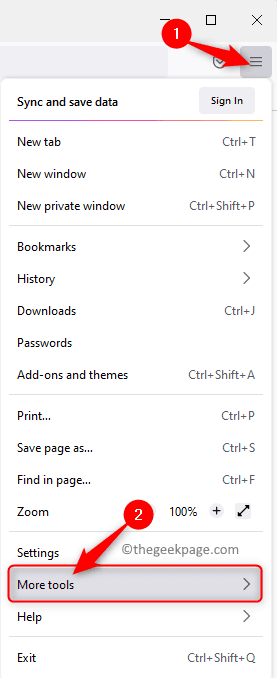
Teraz kliknij Dostosuj pasek narzędzi… w menu, które się otwiera.
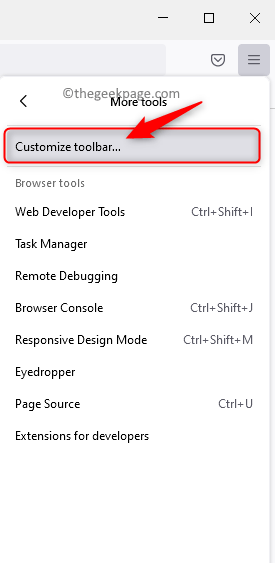
Krok 3. w Dostosuj Firefox Strona, kliknij przycisk Przywrócić Domyślne W prawym dolnym rogu.
Następnie kliknij Zrobione.
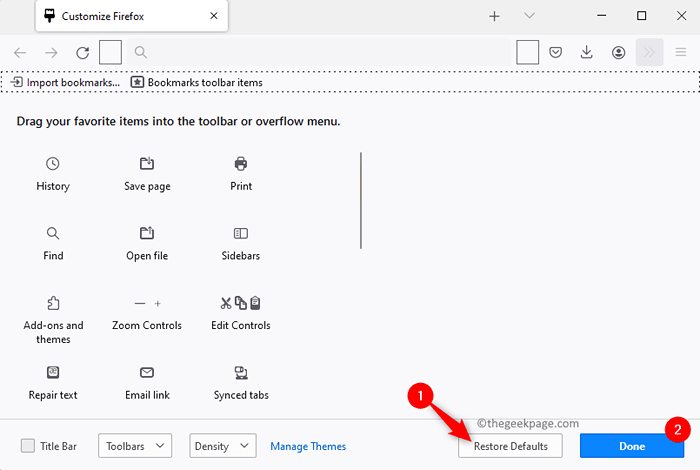
Krok 4. Po przywróceniu ustawień domyślnych sprawdź, czy problem z dodatkami jest rozwiązany w Firefox.
Metoda 5 - Wyłącz magazyn DOM w Firefox
Podobnie jak pliki cookie przeglądarki, DOM Storage w Firefox jest używany do przechowywania informacji o sesji lub specyficznej dla domeny na temat przeglądarki. Wszelkie błędy w magazynie DOM mogą wpływać na normalne działanie dodatków Firefox. Możesz więc wyłączyć pamięć DOM i sprawdzić, czy problem zostanie naprawiony.
Krok 1. W pasku adresu Firefox, typ O: Config i uderz Wchodzić.
Krok 2. Kliknij Zaakceptuj ryzyko i kontynuuj na stronie ostrzegawczej, która się otwiera.

Krok 3. W polu wyszukiwania u góry wpisz poniższy tekst
Dom.COUTAMANAGER.używaneSdevicePathsyntax
Krok 4. Zmienić wartość tej preferencji na FAŁSZ (Jeśli ustawiono na true) za pomocą przełącznika obok niego.
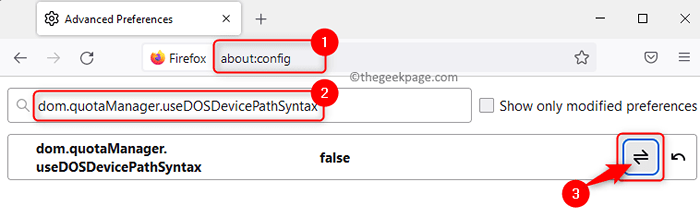
Krok 5. Zamknij i ponownie otwórz Firefox i sprawdź, czy problem z dodatkami jest rozwiązany.
Metoda 6 - Włącz historię Firefox
Krok 1. Uruchom Firefox przeglądarka.
Krok 2. W pasku adresu, typ O: Preferencje#prywatność iść do Prywatność & Bezpieczeństwo Strona ustawień przeglądarki.
Krok 3. Przewiń w dół do Historia Sekcja.
Krok 4. W tej sekcji kliknij listę rozwijaną obok Firefox będzie i wybierz opcję Pamiętaj o historii z listy.
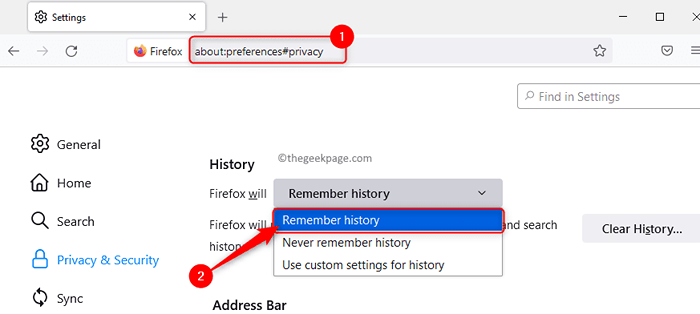
Krok 5. Wznowienie przeglądarka i sprawdź, czy dodatki działają bez tworzenia problemów.
Metoda 7 - Zmodyfikuj rozszerzenia.plik JSON
Krok 1. Na pasku adresu przeglądarki Firefox, typ O: Wsparcie i naciśnij Wchodzić.
Krok 2. Znajdź Folder profilu Rząd w tabeli z tytułem Podstawy aplikacji.
Krok 3. Tutaj kliknij Otwórz folder przycisk obok Folder profilu.
To otwiera eksplorator plików z używanym folderem profilu Firefox.
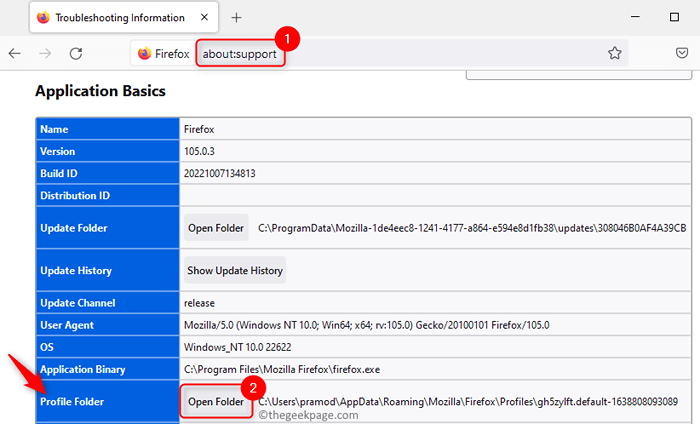
Krok 4. Zminimalizować eksplorator plików i zamknij okno Firefox.
Otworzyć Menedżer zadań (Ctrl + Shift + ESC) i zakończ wszystkie uruchomione procesy związane z Firefoxem.
Krok 5. Wróć do Folder profilu W eksploratorze plików.
Spójrz na rozszerzenia.JSON Plik i otwórz go za pomocą notatnika lub dowolnego preferowanego edytora tekstu.
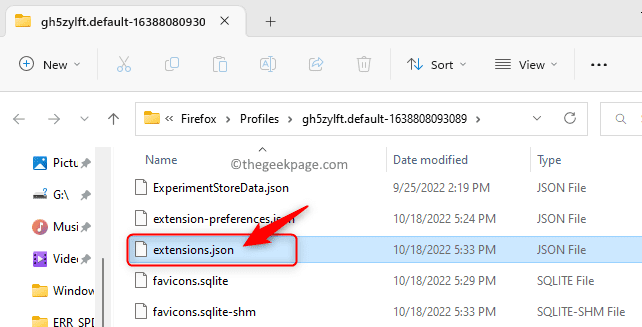
Krok 6. Teraz naciśnij Ctrl + f otworzyć Znajdować skrzynka.
Typ AppDisabled w polu wyszukiwania i uderz Wchodzić Aby poszukać tekstu w pliku.
Zmienić wartość na FAŁSZ (jeśli jest ustawione na true) dla wszystkich wystąpień AppDisabled.
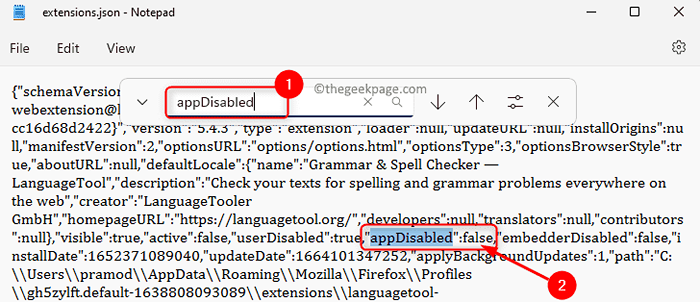
Krok 7. Następnie wykonaj wyszukiwanie, jak podano w Krok 6 Do Podpisany wejście.
Zmień wartość dla wszystkich wystąpień Podpisany Do 2 (Jeśli ustawione na 1).
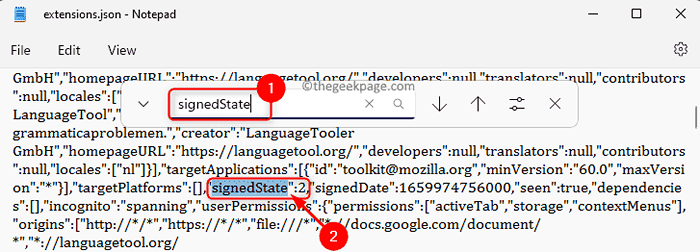
Krok 8. Naciskać Ctrl + s Aby zapisać plik.
Wyjdź z rozszerzeń.plik JSON.
Krok 9. Ponowne uruchomienie Twój komputer.
Otwórz Firefox i sprawdź, czy problem z dodatkami nie działa został rozwiązany.
Metoda 8 - Usuń plik z folderu pamięci Profil użytkownika Firefox
Krok 1. Dokonywać Kroki 1 - 4 Jak wspomniano w Metoda 7 powyżej, aby przejść do Folder profilu W eksploratorze plików.
Krok 2. W folderze profilu znajdź nazwany folder składowanie.
Krok 3. Kliknij dwukrotnie ten folder pamięci, aby go otworzyć.
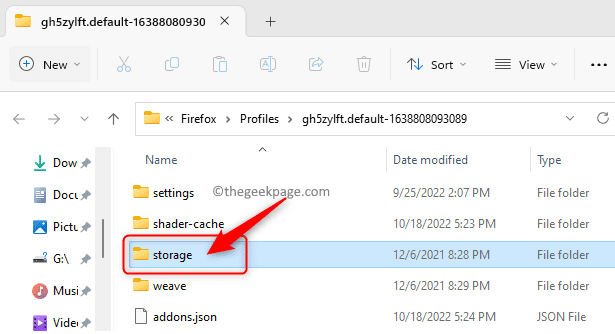
Krok 4. Naciskać Ctrl + a Aby wybrać wszystkie pliki w tym folderze i naciśnij Ikona usuwania (bin) u góry, aby usunąć wszystkie pliki w tym folderze.
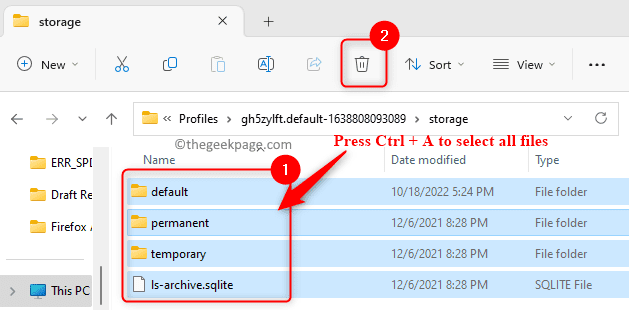
Krok 5. Ponowne uruchomienie Twój komputer.
Po uruchomieniu otwórz Firefox i sprawdź, czy dodatki działają.
Metoda 9 - Usuń pliki rozszerzenia z profilu użytkownika
Krok 1. Iść do metoda 7 powyżej i wykonać Kroki 1 - 4 otworzyć Folder profilu W eksploratorze plików.
Krok 2. Szukać rozszerzenie Pliki w folderze profilu.
Wybierać te pliki rozszerzenia i dotknij Ikona usuwania (bin) Aby je usunąć.
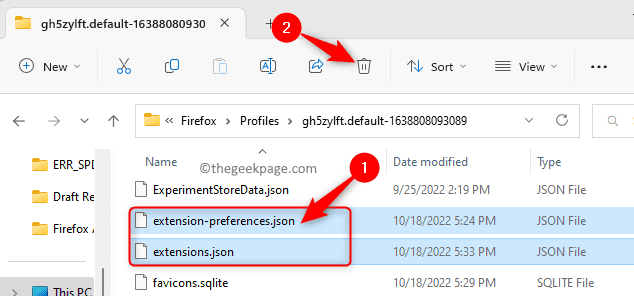
Krok 3. Znajdź zgodność.ini plik i kliknij Usuwać Ikona u góry.
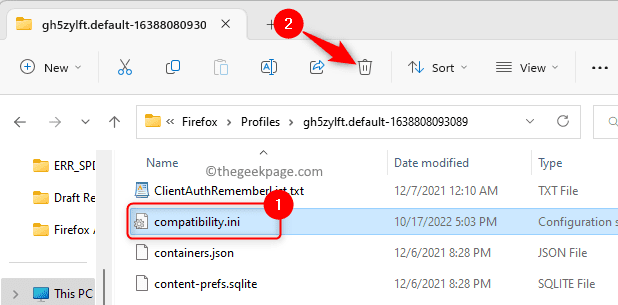
Krok 4. Ponowne uruchomienie Twój komputer.
Sprawdź, czy problem z dodatkami w Firefox jest ustalony, czy nie.
Metoda 10 - Utwórz nowy profil użytkownika
Krok 1. Naciskać Okna + R otworzyć Uruchomić skrzynka.
Krok 2. Typ Firefox.exe -P i uderz Wchodzić otworzyć Menedżer profilu Firefox.
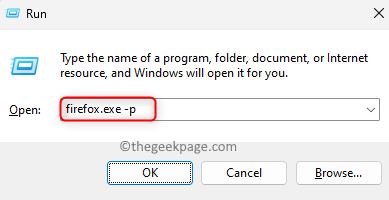
Krok 3. w Menedżer profilu okno, kliknij Stworzyć profil…
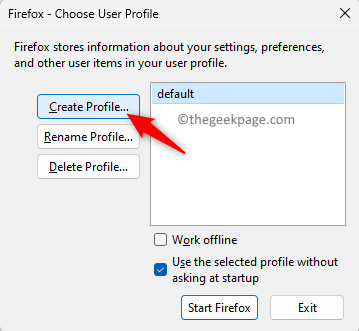
Krok 4. Kliknij Następny w Stworzyć profil Czarodziej, który się otwiera.
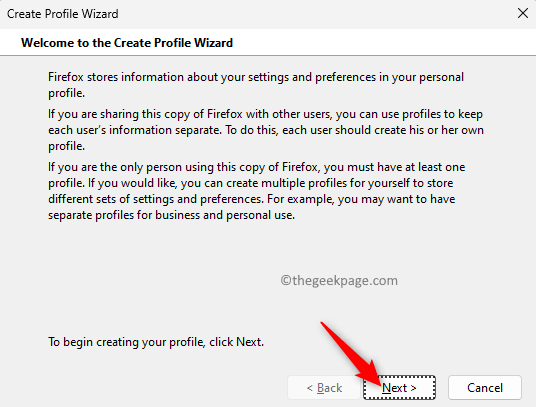
Krok 5. Podaj nazwę nowego profilu użytkownika w polu tekstowym poniżej Wprowadź nową nazwę profilu.
Aby przechowywać ten nowy profil, możesz użyć folderu domyślnego lub wybrać inną lokalizację, klikając folder wybierz.
Na koniec kliknij Skończyć.
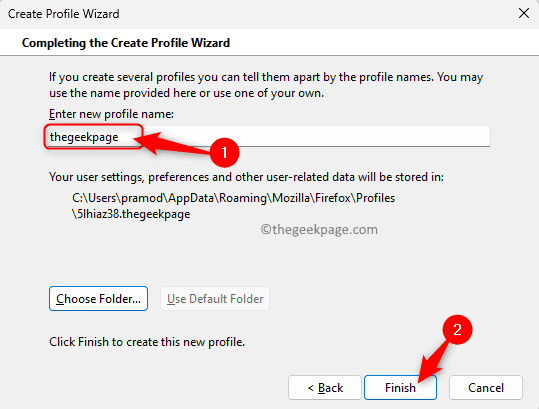
Krok 6. Z powrotem Wybierz profil użytkownika, Wybierz nazwę nowego profilu i kliknij Rozpocznij Firefox.
Po uruchomieniu Firefoxu sprawdź, czy problem z dodatkami jest pokonany.
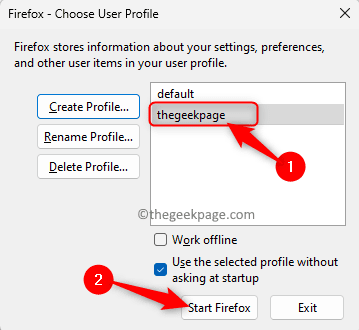
Metoda 11 - Odśwież przeglądarkę
Krok 1. Uruchom przeglądarkę Firefox.
Typ O: Wsparcie na pasku adresu u góry.
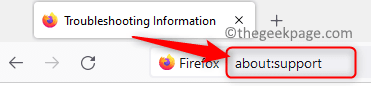
Krok 2. To otwiera Informacje o rozwiązywaniu problemów okno.
Tutaj kliknij Odśwież Firefox… przycisk po prawej stronie.
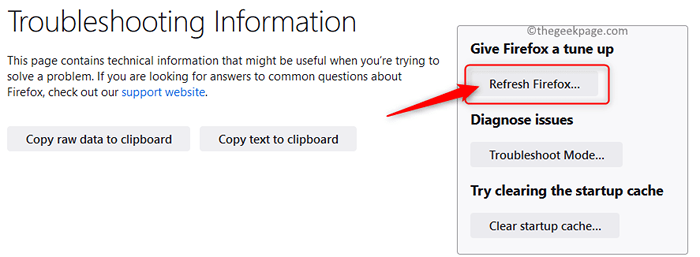
Krok 3. W wierszu potwierdzenia, który pojawia się, kliknij Odśwież Firefox.
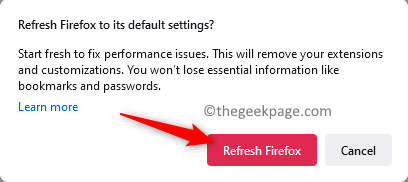
Krok 4. Po otwarciu przeglądarki po odświeżeniu sprawdź, czy problem z dodatkami nie działa jest ustalony.
Metoda 12 - Wyłącz wymagania dotyczące certyfikatu dodatków
Krok 1. Na pasku adresu Firefox wpisz poniższy tekst
O: Config
Krok 2. Aby kontynuować, kliknij Zaakceptuj ryzyko i kontynuuj Na stronie ostrzegawczej.

Krok 3. W polu wyszukiwania wpisz poniższy tekst, aby poszukać preferencji wymagań dotyczących certyfikatu.
Xpinstall.podpisy.wymagany
Krok 4. Zmienić wartość tej preferencji na FAŁSZ za pomocą przełącznik po prawej.
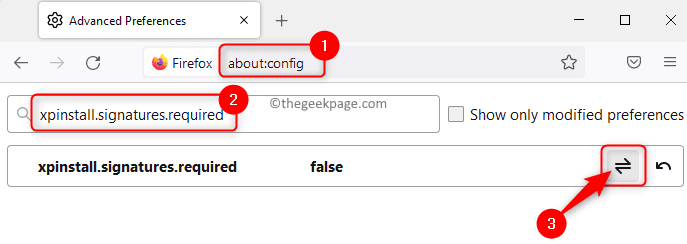
Krok 5. Zamknij i ponownie otwórz Firefox.
Sprawdź, czy dodatki, które nie działają, jest rozwiązany.
Jeśli problem z dodatkami nadal utrzymuje się po wypróbowaniu powyższych poprawek, otwórz Firefox w Tryb debugowania.
Otworzyć w trybie debugowania, w typu paska adresu O: Debugowanie.
Iść do Ten Firefox zakładka w lewym panelu.
Teraz kliknij Załaduj tymczasowy dodatek… przycisk.
Sprawdź, czy dodatki działają w trybie debugowania.
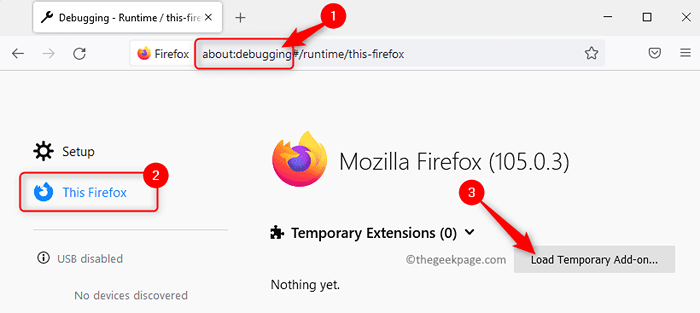
Otóż to!
Dziękuje za przeczytanie.
Mamy nadzieję, że musisz rozwiązać problem z dodatkami, które nie działały w Firefox, używając jednego z poprawek wymienionych w tym artykule. Czy uznałeś ten artykuł przydatny? Daj nam znać swoje myśli i metodę, która działała w rozwiązywaniu problemu dla Ciebie w sekcji komentarzy poniżej.
- « Jak naprawić EA.com nie można połączyć problemu
- Jak naprawić sklep Google Play, ciągle zatrzymuje problem »

