Jak naprawić Firefox, który nie odpowiada na PC i Mac

- 4682
- 1446
- Maria Piwowarczyk
Mozilla Firefox istnieje od prawie dwóch dekad, z licznymi stabilnością i ulepszeniami wydajności. Jednak nadal często spotyka się z instancjami z zamrożeniem przeglądarki zaraz po uruchomieniu, podczas rutynowego użytkowania lub podczas wykonywania określonych czynności.
Jeśli masz problemy z Firefoxem, nie odpowiadając na kompute.
Spis treści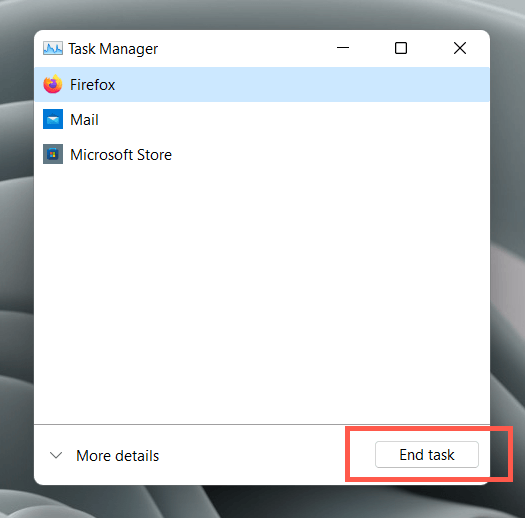
Otworzyć Wyrzutnia i wybierz Inny > Monitor aktywności Jeśli używasz Maca. Następnie wybierz Firefox > Zatrzymywać się > Force-Quit i spróbuj ponownie rozpocząć Firefox.
Zrestartuj swój komputer
Najlepiej jest ponownie uruchomić komputer, jeśli Firefox nadal zamarznie. W systemie Windows po prostu otwórz Menu Start i wybierz Moc > Uruchom ponownie.
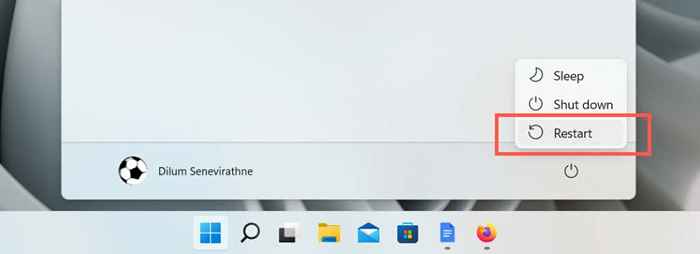
Na komputerze Mac otwórz Menu Apple i wybierz Uruchom ponownie, ale wyczyść pudełko obok Ponownie otwórz okna podczas logowania Przed wybraniem Uruchom ponownie Ponownie w oknie dialogowym potwierdzenia.
Odtworzyć bazę danych miejsc
Firefox przechowuje swoją historię przeglądania i zakładki w bazie danych „Place.”Czasami może się zepsuć i powodować, że przeglądarka internetowa nie reaguje. Aby to wykluczyć, musisz zmusić Firefox do odtworzenia bazy danych.
Wybierz Menu Firefox ikona (przycisk z trzema ułożonymi liniami w prawym górnym rogu okna) i wybierz Pomoc > Więcej informacji na temat rozwiązywania problemów. Następnie pod Podstawy aplikacji sekcja, wybierz Otwórz folder przycisk obok Folder profilu.
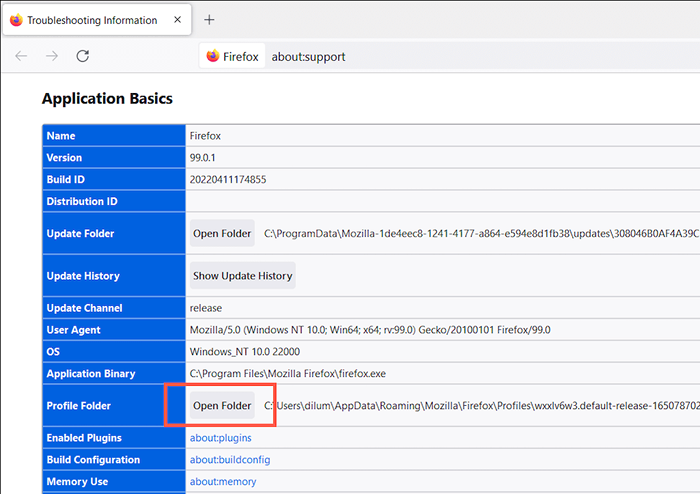
W eksploratorze plików lub oknie Findera, które następnie się pojawia, otwórz folder profilu Firefox i zmień nazwę poniżej, dodając .stary Do końca nazwy pliku:
miejsca.sqlite
miejsca.Sqlite-Journal
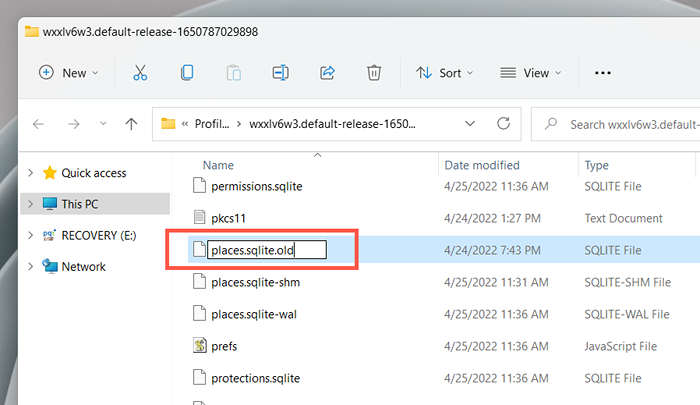
Jeśli Firefox jest całkowicie nie reagujący, możesz bezpośrednio dostać się do folderu profilu za pośrednictwem Eksploratora plików lub Findera.
Okna: Otwarty Przeglądarka plików, Skopiuj i wklej następującą ścieżkę do paska adresu u góry okna i naciśnij Wchodzić:
%UserProfile%\ AppData \ Roaming \ Mozilla \ Firefox \ Profiles \
Prochowiec: Otwarty Znalazca i wybierz Iść > Przejdź do folderu. Następnie skopiuj i wklej następującą ścieżkę i naciśnij Wchodzić:
~/Biblioteka/obsługa aplikacji/Firefox/Profile
Aktualizacja, aby naprawić Firefox
Mozilla uwalnia częste aktualizacje, aby rozwiązać znane problemy w Firefox. Aby sprawdzić, czy przeglądarka jest aktualna, otwórz Menu Firefox i wybierz Ustawienia. Następnie pod Ogólny zakładka, przewiń w dół do Aktualizacje Firefox sekcja i wybierz Sprawdź aktualizacje.
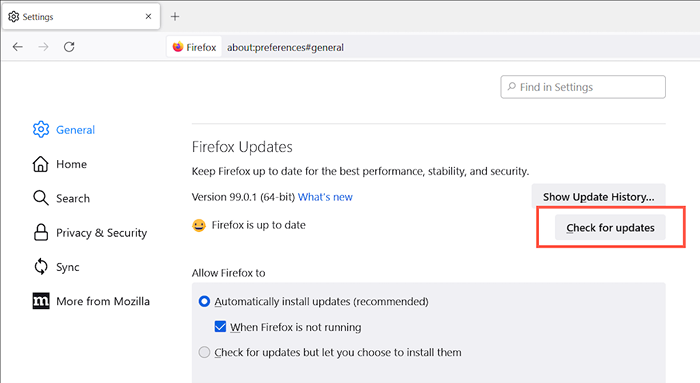
Wyłącz przyspieszenie sprzętu
Domyślnie Firefox wykorzystuje jednostkę przetwarzania grafiki (GPU) na komputerze, aby poprawić funkcjonalność i wydajność strony internetowej. Jednak w zależności od konfiguracji komputera lub komputera Maca może to mieć odwrotny efekt. Wyłącz przyspieszenie sprzętu i sprawdź, czy to robi różnicę.
Ponownie otwórz Ustawienia Panel in Firefox i przewiń w dół do Wydajność Sekcja. Następnie odznacz skrzynki obok Użyj zalecanych ustawień wydajności I Użyj przyspieszenia sprzętu komputerowego, gdy jest to możliwe.
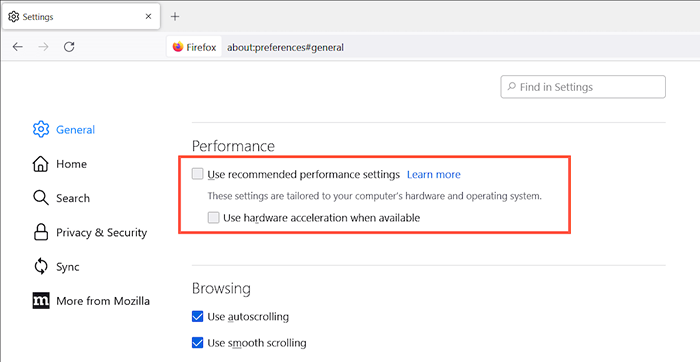
Jeśli to pomoże, rozważ aktualizację sterowników graficznych lub systemu operacyjnego (więcej o tym następnym) przed ponownym reaktywowaniem przyspieszenia sprzętowego.
Zaktualizuj system operacyjny
Uruchomienie aktualnej wersji systemu operacyjnego może pozytywnie wpłynąć na to, jak Firefox działa na komputerze. Aby zaktualizować Microsoft Windows 10/11, otwórz Ustawienia aplikacja i wybierz Aktualizacja systemu Windows. Następnie wybierz Sprawdź aktualizacje > Ściągnij i zainstaluj.
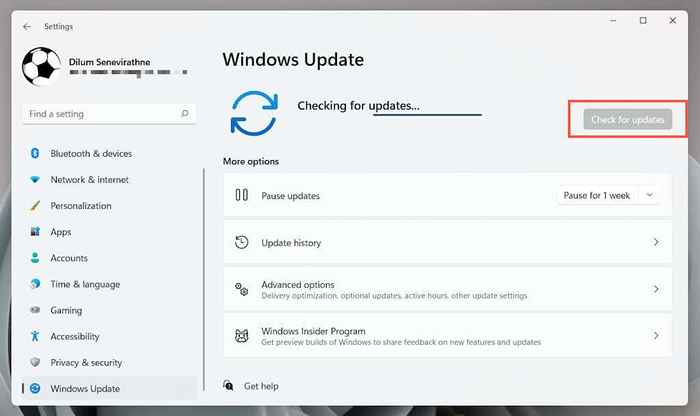
Na komputerze Mac otwórz Preferencje systemu aplikacja i wybierz Aktualizacja oprogramowania > Aktualizuj teraz. Lub otwórz Menu Apple i wybierz O tym Mac > Aktualizacja oprogramowania > Aktualizuj teraz.
Wyczyść pamięć podręczną Firefox
Przestarzała lokalna pamięć podręczna internetowa to kolejny powód degradacji wydajności w Firefox. Usuń go, aby wymusić przeglądarkę do pobrania aktualnych danych witryny.
Aby to zrobić, idź do Firefox's Ustawienia Panel i przełącz na prywatność i bezpieczeństwo patka. Następnie przewiń w dół do Pliki cookie i dane witryny sekcja, wybierz Wyczyść dane, zaznacz pudełka obok Pliki cookie i dane witryny I Buforowana treść sieci, i wybierz Jasne.
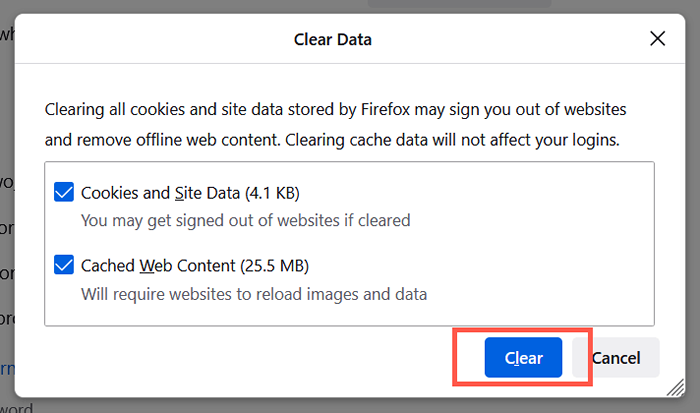
Clear Firefox's Startup Cache
Jeśli przeglądarka Firefox ma tendencję do zamarzania podczas premiery, musisz wyczyścić pamięć podręczną startupową. Zacznij od otwarcia Menu Firefox. Następnie przejdź do Pomoc > Więcej TInformacje o rozobraniu się i wybierz Wyczyść pamięć podręczną startupową.
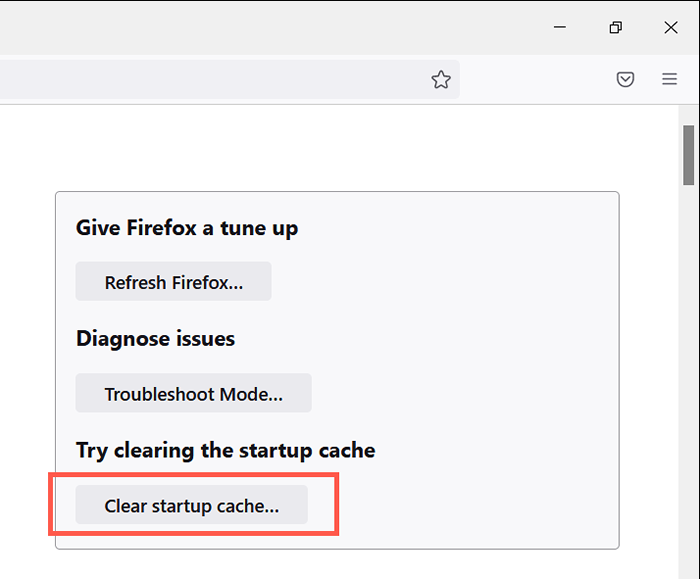
Jeśli masz problemy z odwiedzaniem powyższego ekranu, musisz odświeżyć Firefox (więcej na ten temat poniżej).
Wyczyść historię pobierania Firefoxa
Czy Firefox zamraża tylko podczas zapisywania plików offline? Może to spowodować obszerną historię pobierania. Aby to wyczyścić, otwórz Menu Firefox i wybierz Pliki > Wyczyść pobierania.
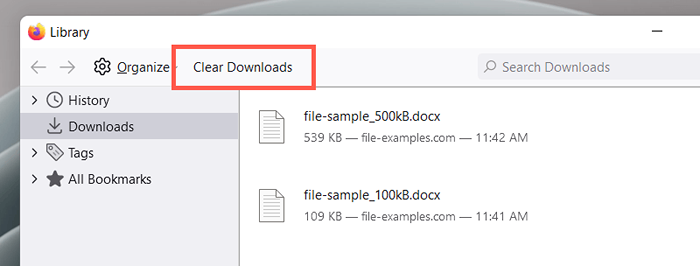
Zmień folder do pobrania Firefox
Jeśli Firefox przestanie odpowiadać za każdym razem, gdy inicjujesz pobieranie, spróbuj wymienić folder, w którym przeglądarka domyślnie zapisuje pliki.
Otworzyć Ustawienia Panel, przewiń w dół do Pliki podsekcja i użyj Przeglądać przycisk, aby przejść do innej lokalizacji. Unikaj wymiennych mediów, aby uzyskać najlepsze wyniki.
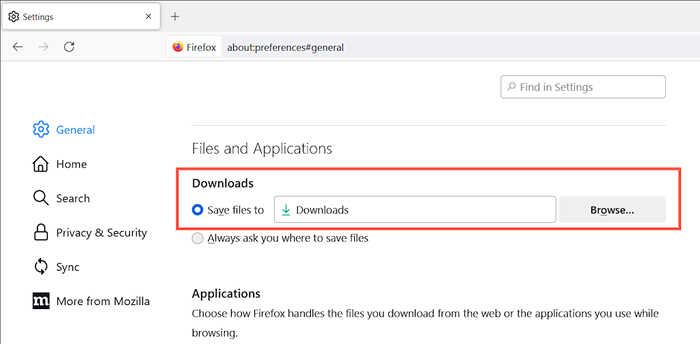
Otwórz Firefox w trybie rozwiązywania problemów
Tryb rozwiązywania problemów Firefoxa (wcześniej nazywany tryb awaryjny) ładuje przeglądarkę ze wszystkimi wyłączonymi dostosowańami i dodatkami. Pomaga to ustalić, czy motyw lub rozszerzenie stron trzecich jest źródłem problemu.
Po pierwsze, zamknij Firefox. Następnie przytrzymaj Zmiana (PC) lub Opcja (MAC) Klucz i ponownie uruchomić przeglądarkę. Wybierz okno wyskakujące, wybierz otwarty Aby otworzyć Firefox w trybie rozwiązywania problemów.
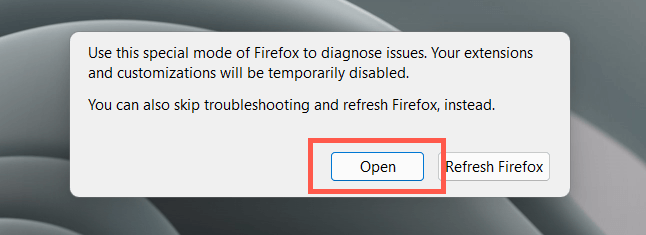
Jeśli Firefox działa OK w trybie rozwiązywania problemów, otwórz Menu Firefox i wybierz Dodatki i motywy. Następnie zagłęb się w Rozszerzenia, Tematy, I Wtyczki kategorie i wykonaj następujące czynności:
- Aktywuj każdy element, dopóki nie izolujesz problematycznego dodatku lub motywu.
- Usuń dodatek lub motyw.
- Zaktualizuj wszystkie pozostałe rozszerzenia i dostosowania (wybierz ikonę w kształcie przekładni w każdej kategorii i wybierz Sprawdź aktualizacje).
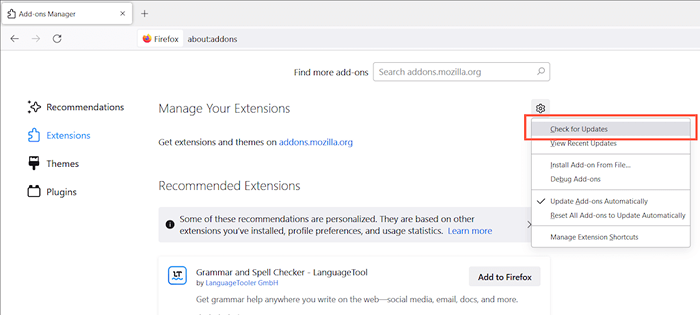
Odśwież Firefox
Jeśli żadna z powyższych poprawek pomoże, spróbuj odświeżającego Firefox. Który usuwa wszystkie dostosowania i rozszerzenia oraz resetuje przeglądarkę do ustawień fabrycznych. Aby to zrobić, otwórz Menu Firefox i wybierz Pomoc > Więcej informacji na temat rozwiązywania problemów. Następnie wybierz Odśwież Firefox.
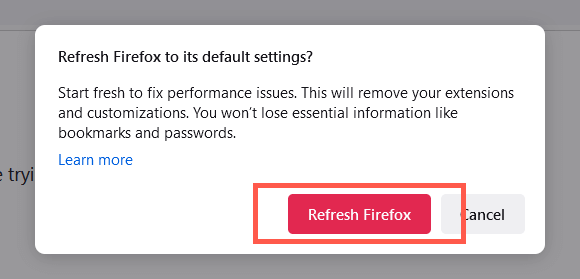
Alternatywnie, otwórz Firefox, trzymając Zmiana (PC) lub Opcja (Mac) Klucze i wybierz Odśwież Firefox.
Skonfiguruj nowy profil Firefox
Aby wykluczyć problemy z skorumpowanym profilem Firefox, otwórz Menedżera profilu Firefox, wybierz Stworzyć profil, i skonfiguruj nowy profil użytkownika. Jeśli Firefox już nie zamarza ani nie zawiesza się, możesz chcieć migrować dane profilu ze swojego starego profilu.
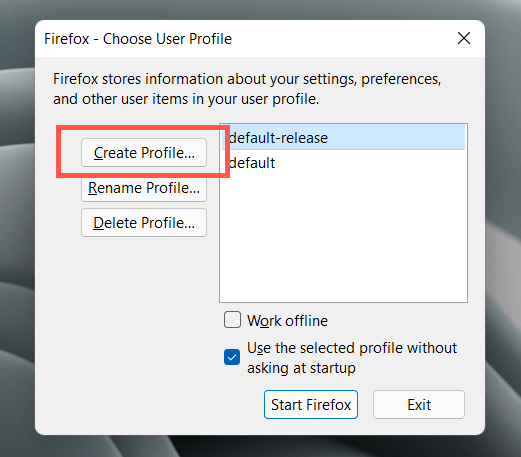
Aby uzyskać dostęp do Menedżera profilu Firefox, wykonaj następujące na komputerze lub komputerze Mac. Jeśli Firefox już działa, zamknij go przed rozpoczęciem.
Okna: Kliknij prawym przyciskiem myszy Początek przycisk, wybierz Uruchomić, i wykonaj następujące czynności:
Firefox.exe -p
Prochowiec: Otworzyć Wyrzutnia i wybierz Inny > Terminal. Następnie uruchom następujące polecenie:
/Aplikacje/Firefox.App/Spis treści/macOS/Firefox -Bin -p
Ponownie zainstaluj Firefox
Prawdopodobnie masz do czynienia z uszkodzoną instalacją Firefox, którą może naprawić tylko pełna ponowna instalacja. Aby usunąć Firefoxa na komputerze, kliknij prawym przyciskiem myszy Początek przycisk, wybierz Aplikacje i funkcje i wybierz Firefox > Odinstalowanie. Po prostu przeciągnij Firefox z Aplikacje folder do Śmieci Jeśli używasz Maca.
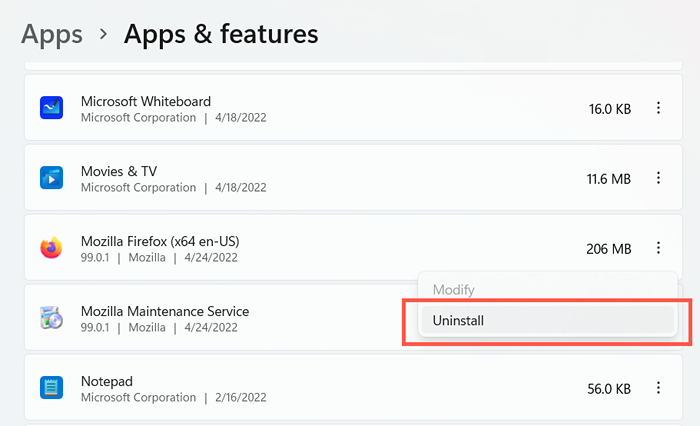
Po odinstalowaniu Firefoxa uruchom ponownie komputer. Następnie pobierz i zainstaluj najnowszą wersję przeglądarki z Mozilli.com.
Nie randkowaj złośliwego oprogramowania
Jeśli Firefox zawiesza się od czasu do czasu lub przez cały czas, pomimo wykonania powyższych poprawek, możesz mieć do czynienia z infestacją złośliwego oprogramowania. Użyj tych najlepszych narzędzi antywirusowych dla komputera i komputera Mac, aby wykonać kompleksowy skanowanie wirusów komputerowych.
- « Jak zainstalować aplikacje na Androida w systemie Windows 11
- Obsbot Tiny 4K imponująca kamera internetowa na PC i Mac »

