Jak naprawić obraz podpisu Gmail, nie pokazuje problemu
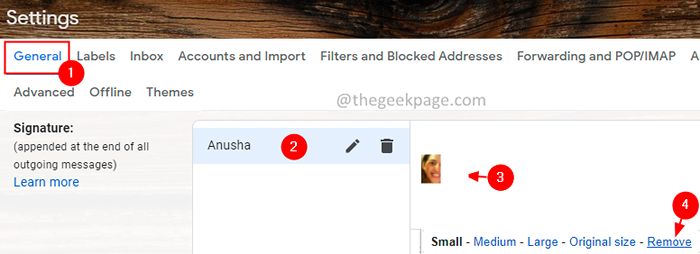
- 4188
- 766
- Tacjana Karpiński
Dodanie podpisu w e -mailu jest dość powszechne. Podpisy mogą również mieć obraz. Wielu użytkowników zgłosiło, że nie są w stanie zobaczyć obrazu podpisu w e -mailu. W niektórych przypadkach podpis e -mail jest pokazany jako załącznik, w niektórych przypadkach wcale nie jest widoczny. Jeśli masz do czynienia z tym problemem, przeczytaj dalej. W tym artykule zebraliśmy kilka poprawek, które pomogą Ci naprawić obraz podpisu Gmail.
Spis treści
- Napraw 1: Usuń i ponownie dodaj obraz
- Napraw 2 - Usuń formatowanie
- Napraw 3: hostuj obraz online i użyj go w podpisie
Napraw 1: Usuń i ponownie dodaj obraz
1. Otwórz Gmail w przeglądarce.
2. Kliknij na Ustawienia. (Ikona podobna do biegów w prawym górnym rogu)
3. Kliknij Zobacz wszystkie ustawienia przycisk.
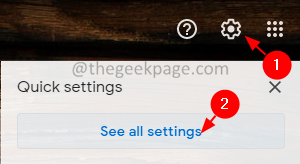
4. W oknie otwierającym upewnij się, że jesteś w Ogólny patka.
5. Przewiń w dół, aby zlokalizować Podpis Sekcja.
6. Kliknij podpis chcesz edytować.
7. Po prawej stronie, Kliknij obraz.
8. Możesz zobaczyć mały baner wyskakujący z opcjami. Kliknij Usunąć.
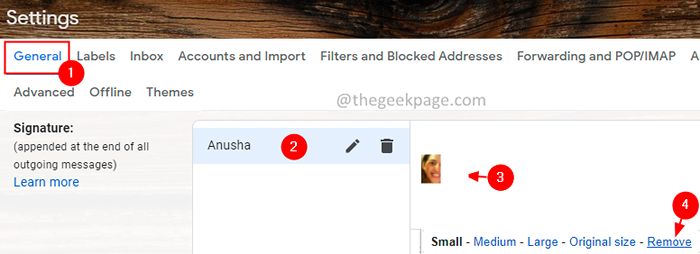
9. Teraz ponownie dodaj konto. Aby to zrobić, wykonaj kroki 4-6 i otwórz sekcję Edytuj podpis.
10. Kliknij na Umieść obraz ikona, jak pokazano poniżej.
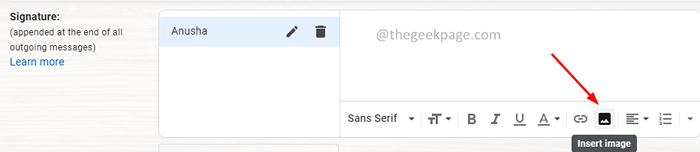
11. Przeglądaj i wybierz wymagany obraz.
12. Spróbuj wysłać wiadomość e -mail testową i sprawdź, czy to rozwiązuje problem.
Napraw 2 - Usuń formatowanie
1 - Otwórz Gmail
2 - kliknij Ikona ustawień w kształcie biegów Znajduje się w prawym górnym rogu.
3 - Kliknij Zobacz wszystkie ustawienia.
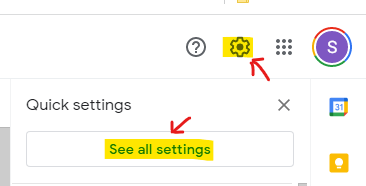
4 - Teraz przewiń w dół i zlokalizuj podpis:
5 - Teraz kliknij ikonę strzałki w dół znajdującej się na końcu pola tekstowego po prawej stronie, a następnie kliknij Usuń formatowanie.
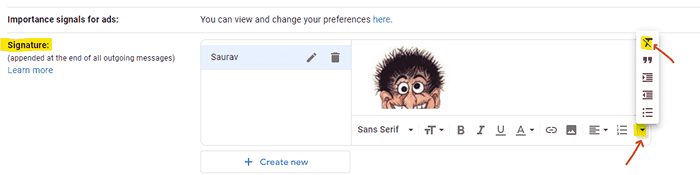
6 -Now, kliknij Zapisz zmiany na kotalicie.
Napraw 3: hostuj obraz online i użyj go w podpisie
Jeśli powyższa poprawka nie pomogła, spróbuj hostować zdjęcie w Internecie i użyj go w podpisie. Możesz użyć dowolnej witryny hostingowej. W tym samouczku używamy postimages.org
1. Otwórz przeglądarkę internetową Odwiedź postimage.org
2. Pod Opublikuj swoje zdjęcia tutaj sekcja, kliknij Wybierz obrazy przycisk.
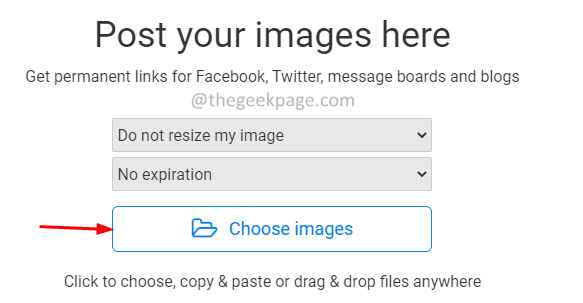
3. Przeglądaj pliki na komputerze i prześlij wybrany obraz.
4. Po przesłaniu obrazu widać status jako zakończony.
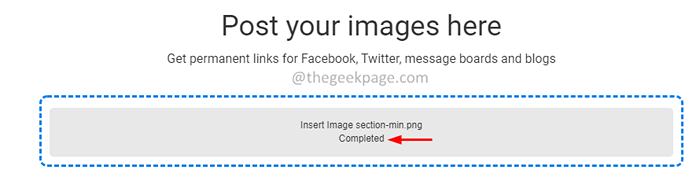
5. Teraz zobaczysz wiele linków, wybierz bezpośredni link i kliknij przycisk kopiowania, jak pokazano poniżej.

6. W oknie przeglądarki otwórz kolejną kartę i otwórz Gmail.
7. Kliknij na Ustawienia. (Ikona podobna do biegów w prawym górnym rogu)
8. Kliknij Zobacz wszystkie ustawienia.
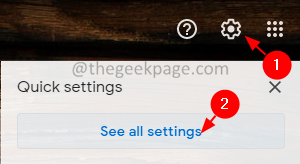
4. W oknie otwierającym upewnij się, że jesteś w Ogólny patka.
5. Przewiń w dół, aby zlokalizować Podpis Sekcja.
6. Kliknij podpis chcesz edytować.
7. Kliknij na Umieść obraz ikona, jak pokazano poniżej.
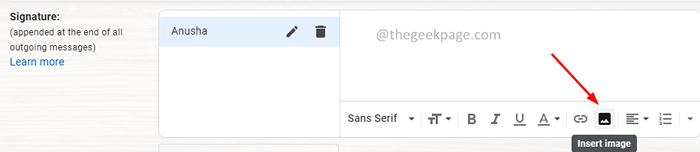
8. Kliknij na Adres internetowy (URL) patka.
9. Teraz wklej link skopiowany z kroku 5 pod podać Wklej tutaj adres URL obrazu
10. Zobaczysz podgląd obrazu.
11. Kliknij na Wybierać przycisk.
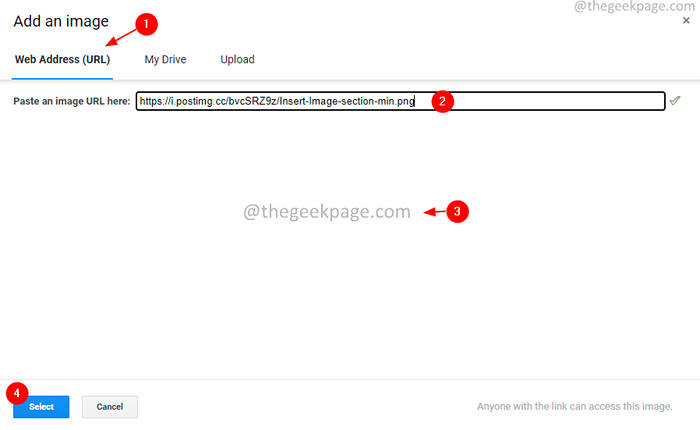
12. Teraz spróbuj przesłać wiadomość e -mail i sprawdź, czy załącznik wygląda dobrze.
Jeśli żadne z nich nie pomogło, sprawdź, czy ustawienie na końcu odbiornika powoduje problem. Usługa e -mail lub program może blokować obraz.
To wszystko.
Mamy nadzieję, że ten artykuł był pouczający.
Uprzejmie skomentuj i daj nam znać poprawkę, która pomogła Ci rozwiązać problem i bądź na bieżąco, aby uzyskać więcej wskazówek i wskazówek.
- « [Naprawiono] Nie możemy teraz dotrzeć do programu Windows Insider w systemie Windows 11
- Jak dodać wartość rejestru reg_binary za pomocą wiersza polecenia »

