Jak naprawić Google Chrome niezdolny do odtwarzania filmów na Androidzie
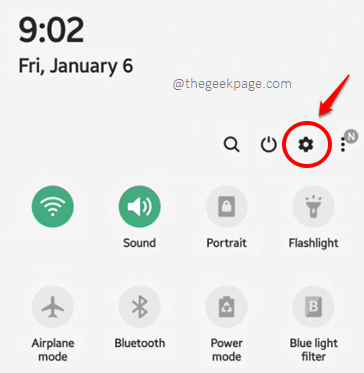
- 1250
- 310
- Maurycy Napierała
Google Chrome jest jedną z najpopularniejszych mobilnych przeglądarek. Jednak bycie numerem 1 na liście nie sprawia, że jest to odporne na błędy i błędy. Jednym z takich głównych i powszechnych błędów zgłoszonych przez użytkowników Chrome jest Chrome nie jest w stanie odtwarzać filmów wydanie. Jest to poważna niepowodzenie i niezwykle ważne jest, aby przeglądarka mogła odtwarzać filmy bez wątpienia. Cóż, chociaż błąd może być frustrujący, zdecydowanie jest rozwiązany.
Istnieje wiele powodów, dla których możesz uzyskać ten błąd. Główne powody są złe Konfiguracje chromu albo kilka uszkodzone dane. Bez względu na powód, zanim przejdziesz do zaawansowanych rozwiązań, zdecydowanie zalecamy wypróbowanie ponowne uruchomienie twój urządzenie raz. Możesz również Spróbuj odtworzyć inne wideo na twoim chromie, aby upewnić się, że problem nie dotyczy filmu, w którym próbujesz grać. Jeśli podstawowe porady dotyczące rozwiązywania problemów nie rozwiązały dla ciebie problemu, nie marnując więcej czasu, zanurzmy się prosto w artykule.
Spis treści
- Rozwiązanie 1: Sprawdź połączenie sieciowe
- Rozwiązanie 2: Wymuś Zamknij aplikację Google Chrome
- Rozwiązanie 3: Spróbuj wyłączyć połączenie VPN
- Rozwiązanie 4: Użyj trybu incognito
- Rozwiązanie 5: Włącz JavaScript
- Rozwiązanie 6: Wyłącz flagę Vulkan
- Rozwiązanie 7: Zaktualizuj aplikację Google Chrome
- Rozwiązanie 8: Włącz standardowe bezpieczne przeglądanie
- Rozwiązanie 9: Wyczyść dane przeglądania Google Chrome
- Rozwiązanie 10: Wyczyść dane aplikacji Google Chrome i pamięć podręczna
- Rozwiązanie 11: Przełącz na alternatywną przeglądarkę internetową
Rozwiązanie 1: Sprawdź połączenie sieciowe
Zdecydowanie Chrome nie może odtwarzać filmów, jeśli coś jest nie tak z Twoim połączeniem internetowym. Więc sprawdź, czy najpierw wszystko jest w porządku z połączeniem sieciowym. W tym celu spróbuj odtworzyć kolejny film z innej platformy, powiedzmy Youtube, Aby sprawdzić, czy problem pochodzi z samego Chrome, czy nie. Jeśli nie możesz odtwarzać filmu z YouTube, oznacza to, że problem nie dotyczy Chrome, ale z połączeniem sieciowym lub telefonem.
Możesz także spróbować przejść do sieci Wi-Fi, jeśli jesteś podłączony do Internetu za pomocą danych komórkowych. Jeśli jesteś już podłączony do Internetu za pośrednictwem sieci Wi-Fi, spróbuj przejść do innej sieci Wi-Fi.
Rozwiązanie 2: Wymuś Zamknij aplikację Google Chrome
Spróbujmy teraz zmusić zamknięcie Chrom aplikacja i sprawdź, czy to naprawi problem.
Krok 1: Pierwszym krokiem byłoby uruchomienie Ustawienia aplikacja. Za to rozbierać, opuszczać twój Panel powiadomień i kliknij Bieg ikona z prawego górnego rogu ekranu.
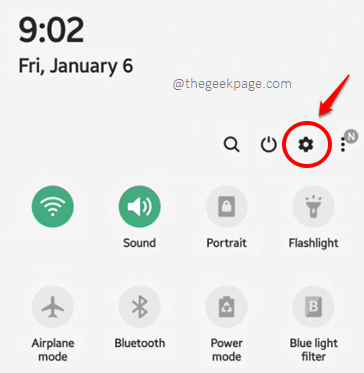
Krok 2: Jak następny, z Ustawienia opcje, kliknij Aplikacje opcja.
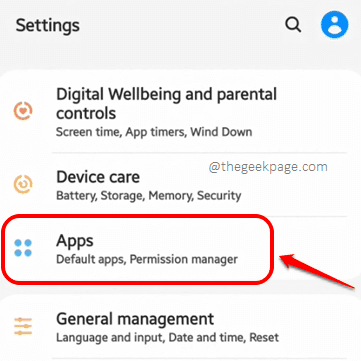
Krok 3: Z listy dostępnych aplikacji, przewiń w dół, zlokalizuj i kliknij Chrom aplikacja.
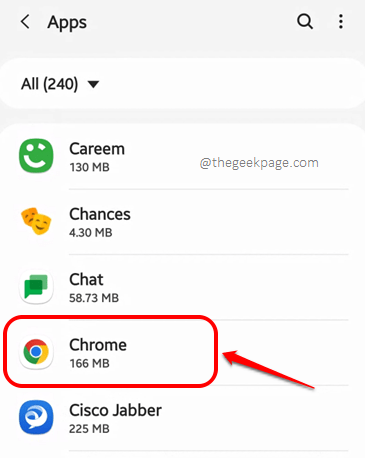
Krok 4: Teraz na dole następnego ekranu kliknij Wymuszone zatrzymanie ikona do zmuszenia zamknięcia Chrom aplikacja. Otóż to. Spróbuj ponownie uruchomić wideo i sprawdź, czy Twój problem jest naprawiony, czy nie.
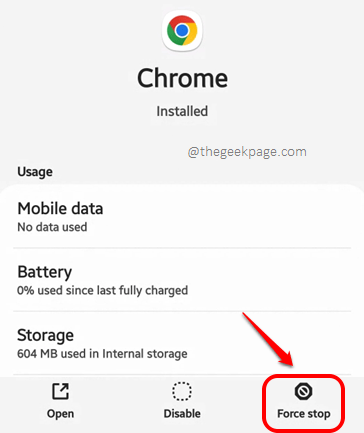
Rozwiązanie 3: Spróbuj wyłączyć połączenie VPN
Czasami, jeśli jesteś podłączony do Internetu za pośrednictwem połączenia VPN, Chrome może działać nieco dziwne. Spróbuj więc odłączyć połączenie VPN na jakiś czas i sprawdź, czy możesz odtwarzać wideo z Chrome, czy nie. Jeśli możesz, być może wideo jest zablokowane w kraju, do którego VPN podłączyło urządzenie.
Rozwiązanie 4: Użyj trybu incognito
Wiele osób zgłosiło, że użycie chromu w incognito tryb łatwo naprawił dla nich problem. Dzieje się tak, ponieważ tryb incognito nie zapisuje żadnych danych, a szanse na uszkodzenie danych są zatem bardzo mniejsze. Więc spróbujmy Chrome Incognito tryb w tym rozwiązaniu.
Krok 1: Kliknij na Chrom Aplikacja z szuflady aplikacji, aby ją uruchomić.
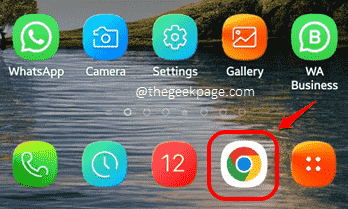
Krok 2: Kiedy Chrome się otworzy, w prawy górny róg na ekranie kliknij 3 pionowe kropki ikona do wyświetlenia Więcej możliwości menu.
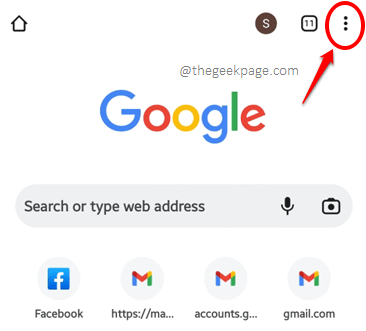
Krok 3: Teraz musisz kliknąć Nowe incognito patka opcja. Otóż to. Z Incognito Tab, spróbuj odtworzyć wideo, które zawierały problemy i sprawdź, czy gra dobrze, czy nie.
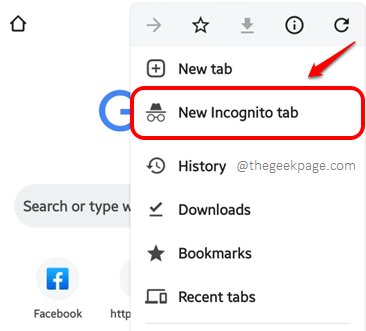
Rozwiązanie 5: Włącz JavaScript
Jeśli JavaScript jest wyłączony dla strony internetowej, z której próbujesz odtworzyć wideo, to może być powód Chrom nie jest w stanie odtworzyć dla Ciebie filmu. Włączmy JavaScript w tym rozwiązaniu i sprawdź, czy to naprawia problem.
Krok 1: Jeszcze raz uruchom Chrom z szuflady aplikacji.
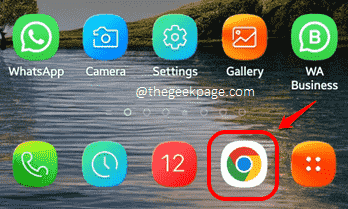
Krok 2: Aby zobaczyć Więcej możliwości menu, kliknij 3 pionowe kropki ikona znajdująca się w prawym górnym rogu ekranu.
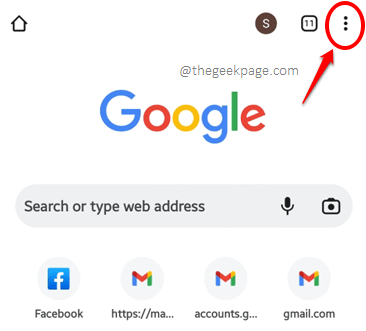
Krok 3: Uderz w Ustawienia Opcja z menu, które się rozwinął.
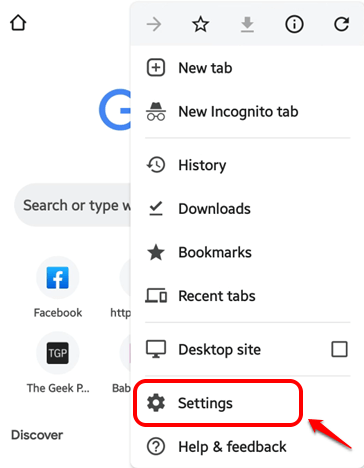
Krok 4: Teraz z Ustawienia ekran, kliknij Ustawienia witryny opcja.
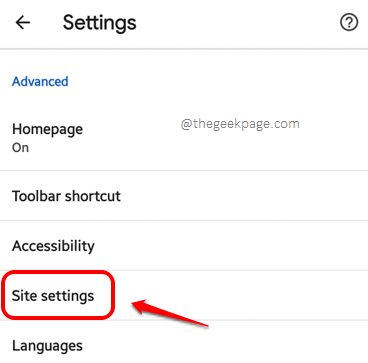
Krok 5: Jak następny znajdź i kliknij opcję nazwaną JavaScript.
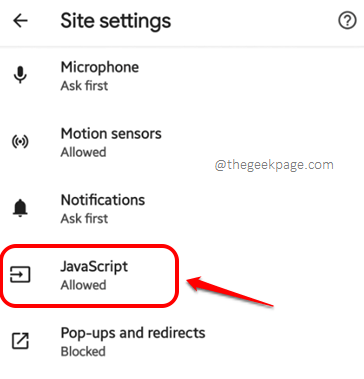
Krok 6: Upewnij się, że przycisk przełączania niezgodne z JavaScript Opcja jest zwrócona do NA państwo. Również pod pod Zablokowany Sekcja, jeśli znajdziesz jakąkolwiek witrynę wymienioną, Kliknij na tym.
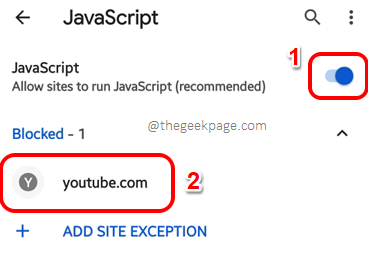
Krok 7: Wybierz przycisk opcji na Umożliwić opcja, a następnie uderz Usunąć przycisk, aby usunąć witrynę z zablokowanej listy. Możesz powtórzyć to samo dla dowolnej liczby stron internetowych JavaScript, aby je odblokować.
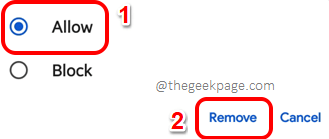
Po włączeniu JavaScript, Zmień Close Chrome Pewnego razu uruchom ponownie i sprawdź, czy Twój problem został rozwiązany, czy nie.
Rozwiązanie 6: Wyłącz flagę Vulkan
Zanim nowe funkcje zostaną oficjalnie dodawane do Chrome i udostępnione publicznie, możesz je przetestować za pomocą Chrom flagi. Ale ponieważ są to cechy eksperymentalne, jeśli są włączone, czasami mogą powodować negatywny negatywny wpływ na wydajność Chrome. Vulkan jest jedną z takich chromowanych flagi. Niektórzy użytkownicy poinformowali, że wyłączenie tej flagi naprawiło problem Chrome niezdolny do odtwarzania dla nich filmów.
Krok 1: Z szuflady aplikacji uruchom Google Chrome aplikacja.
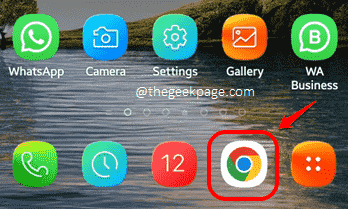
Krok 2: Kiedy Chrome się otworzy, w Pasek URL, Wpisz w po adresie URL i uderz Wchodzić Klucz do wyświetlenia Chromowane flagi.
Chrome: // Flagi
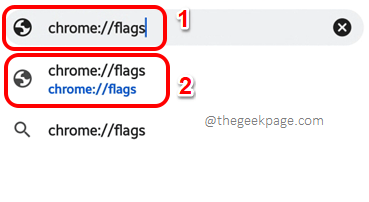
Krok 3: Na Pasek wyszukiwania U góry wpisz Vulkan i kliknij Domyślny przycisk związany z Vulkan flaga z wyników wyszukiwania.
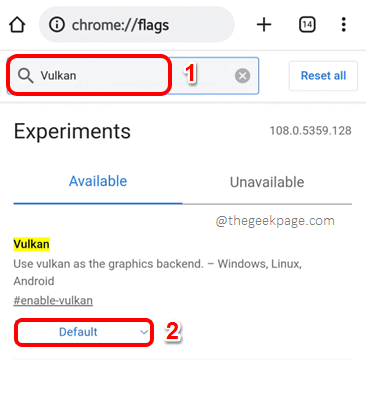
Krok 4: Teraz musisz wybrać radio przycisk związany z Wyłączony opcja.
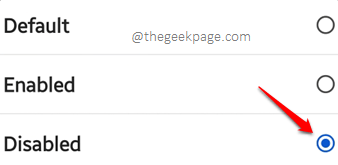
Krok 5: Otóż to. Ponieważ dokonałeś zmiany na jedną z flag, musisz trafić Wznowienie przycisk, który możesz zobaczyć na dole ekranu, aby zmiany przejęły.
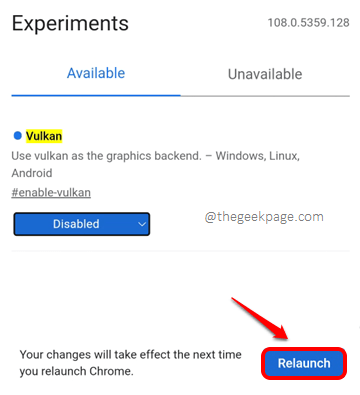
Po ponownym uruchomieniu Chrome sprawdź, czy można odtworzyć wideo bez żadnych problemów.
Rozwiązanie 7: Zaktualizuj aplikację Google Chrome
Prosta aktualizacja aplikacji często może wykonywać cuda, Chrome nie jest wyjątkiem. W tym rozwiązaniu zobaczmy, jak zaktualizować swój Chrome do najnowszej wersji w niektórych prostych krokach.
Krok 1: Początek Sklep Google Play.
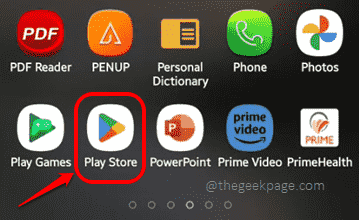
Krok 2: Szukaj Do Chrom i kliknij Google Chrome Aplikacja z wyników wyszukiwania.
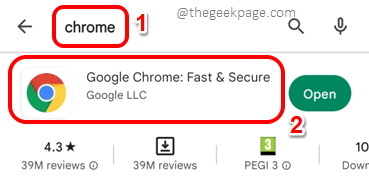
Krok 3: Teraz, jeśli masz jakieś oczekujące aktualizacje do pobrania i zainstalowania, będziesz mógł zobaczyć Aktualizacja przycisk zamiast otwarty przycisk. Kliknij na tym.
Notatka: Nie mam Aktualizacja przycisk dostępny, ponieważ mój Google Chrome jest aktualny.
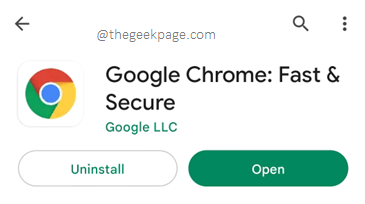
Rozwiązanie 8: Włącz standardowe bezpieczne przeglądanie
Kiedy przeglądasz, szanse są ogromne, że możesz również skończyć w niektórych złośliwych miejscach. Więc Chrome jest wyposażony w bardzo przydatną wbudowaną funkcję chroniącą Cię przed złośliwymi stronami i pobieraniem. Istnieją 3 rodzaje bezpiecznych zabezpieczeń przeglądania. Oni są Ulepszony, standard, i mają bez ochrony. Jeśli włączyłeś Wzmocniony Ochrona, która czasami może blokować filmy przed graniem na chromie. Dlatego zaleca się wybór Bezpieczne przeglądanie poziom ochrony. Zobaczmy, jak.
Krok 1: Uruchom Google Chrome aplikacja.
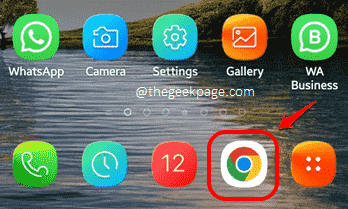
Krok 2: W prawym górnym rogu ekranu kliknij 3 pionowe kropki Ikona.
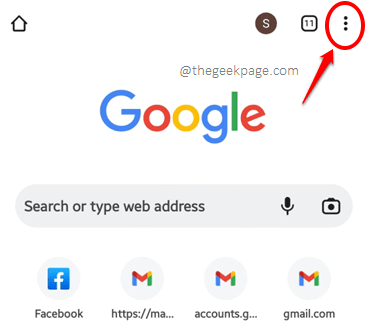
Krok 3: Jak następny kliknij Ustawienia Opcja z menu, które wyskakuje.
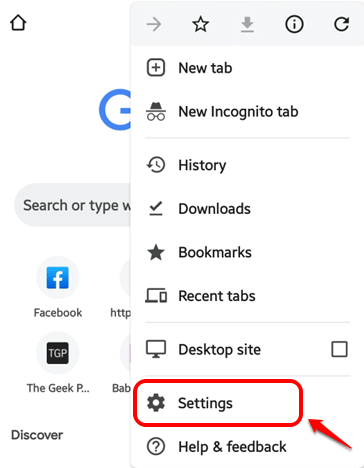
Krok 4: Teraz z Ustawienia ekran, kliknij Prywatność i ochrona opcja.
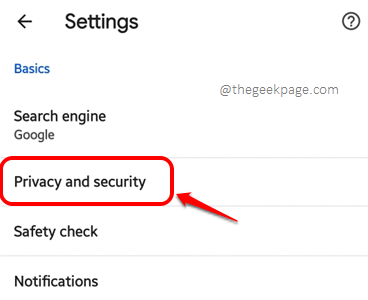
Krok 5: Jak następny kliknij Bezpieczne przeglądanie opcja z listy Prywatność i ochrona opcje.
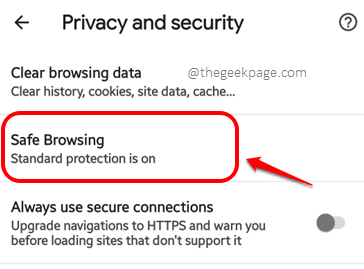
Krok 6: Teraz musisz wybrać radio przycisk odpowiadający Standardowa ochrona opcja. Otóż to.
Notatka: Możesz nawet wypróbować Bez ochrony opcja, jeśli Standardowa ochrona Opcja nie działa dla Ciebie. Nie zaleca się jednak pozostawienia chromu bez włączonej ochrony przeglądania.
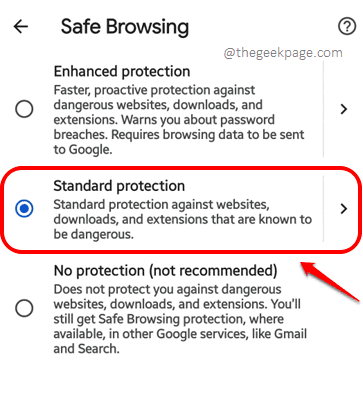
Rozwiązanie 9: Wyczyść dane przeglądania Google Chrome
Czasami problem może być spowodowany z powodu niektórych uszkodzonych danych przeglądania. Oczyszczanie danych przeglądania Chrome, w ten sposób może łatwo rozwiązać problem, jeśli tak jest.
Krok 1: Jeszcze raz uruchom Google Chrome
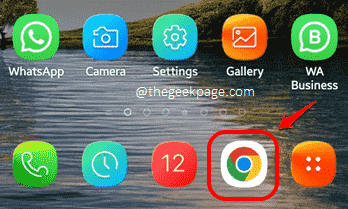
Krok 2: Kliknij na Więcej możliwości ikona znajdująca się w prawej górnej części ekranu.
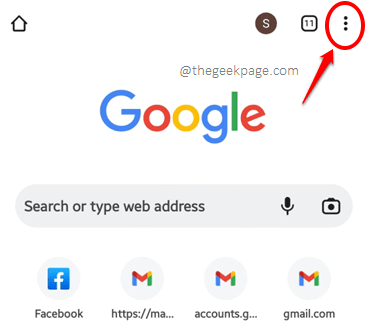
Krok 3: Jak następny kliknij Ustawienia opcja.
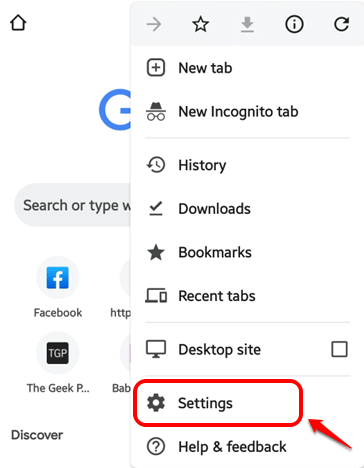
Krok 4: Dalej kliknij Prywatność i ochrona opcja.
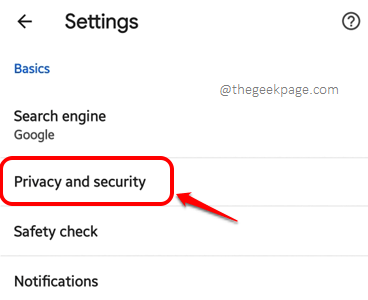
Krok 5: Teraz na Prywatność i ochrona ekran, kliknij Wyczyść dane przeglądania opcja.
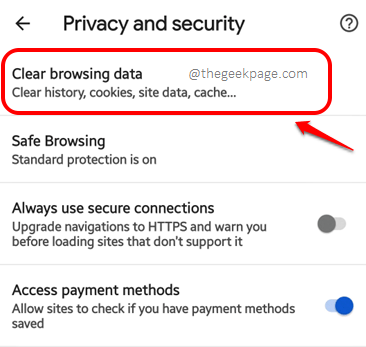
Krok 6: Na Wyczyść dane przeglądania ekran, upewnij się, że jesteś w Podstawowy patka. Wybierać Cały czas z Zakres czasu Menu rozwijane. I zaznacz pola wyboru odpowiadające opcjom Przeglądanie historii, plików cookie i danych witryny, I Buforowane obrazy i pliki. Gdy już będziesz ustawiony, naciśnij Wyczyść dane przycisk na dole. Otóż to.
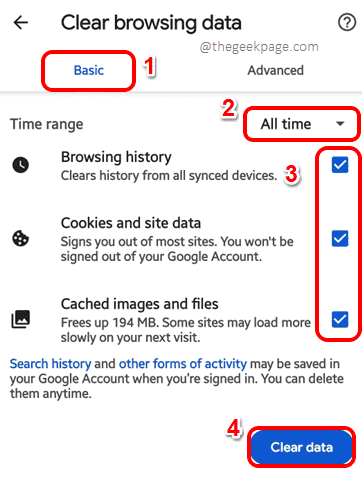
Ponowne uruchomienie Google Chrome i sprawdź, czy możesz teraz pomyślnie odtworzyć film, który dał błąd.
Rozwiązanie 10: Wyczyść dane aplikacji Google Chrome i pamięć podręczna
Krok 1: Ściągnij Panel powiadomień i kliknij Bieg ikona do uruchomienia Ustawienia aplikacja.
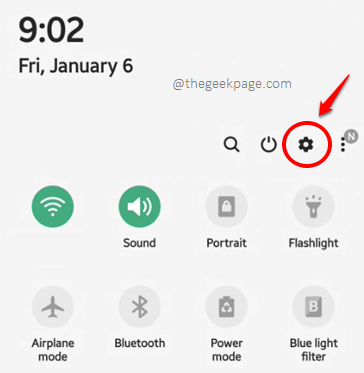
Krok 2: Kliknij na Aplikacje opcja.
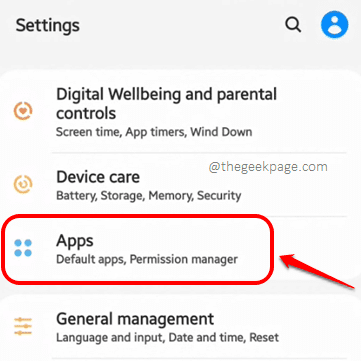
Krok 3: Jak następny znajdź i kliknij Chrom Aplikacja z listy aplikacji zainstalowanych na twoim urządzeniu.
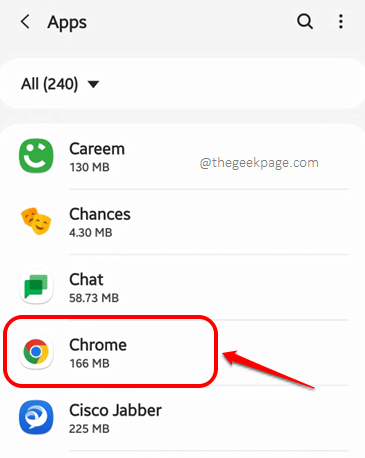
Krok 4: Kliknij na Składowanie Opcja następna.
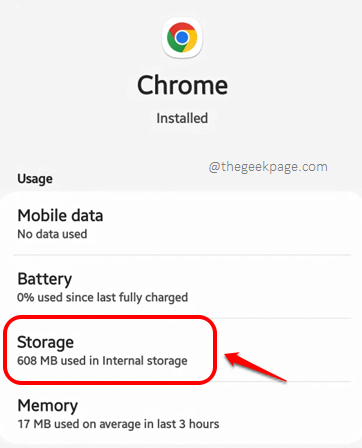
Krok 5: Na dole ekranu kliknij Wyczyść pamięć podręczną Najpierw przycisk. Następnie kliknij Zarządzaj pamięcią przycisk.
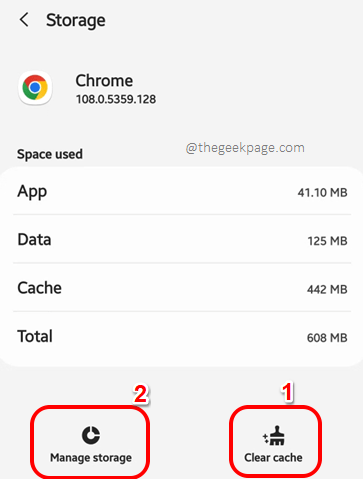
Krok 6: Na następnym ekranie naciśnij Wyczyść wszystkie dane przycisk, jak pokazano na zrzucie ekranu poniżej. Otóż to.
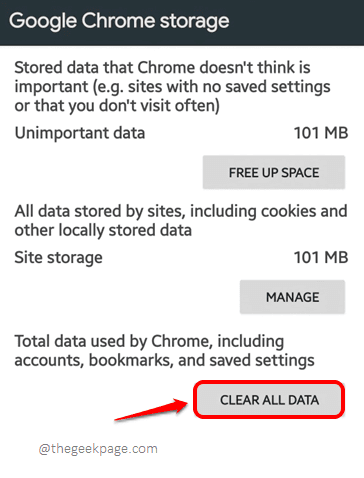
Rozwiązanie 11: Przełącz na alternatywną przeglądarkę internetową
Jeśli żadne z rozwiązań wyszczególnionych w tym artykule nie naprawiło dla Ciebie problemu, możesz spróbować uzyskać inną przeglądarkę internetową dla urządzenia z Androidem. Chociaż Chrome jest poza wielkim, zdecydowanie są inne opcje, takie jak Mozilla Firefox, Opera, Safari, itp. Możesz je łatwo uzyskać Sklep Google Play.
Proszę powiedz nam w sekcji komentarzy, czy możesz pomyślnie rozwiązać Google Chrome nie jest w stanie odtwarzać filmów wydanie. Jeśli tak, powiedz nam w sekcji komentarzy, która metoda zrobiła sprawę!
Wróć po coraz więcej niesamowitych i zadziwiających sztuczek, wskazówek, rozwiązań, wyścigów i hacków, wszystko w twoich ulubionych tematach technicznych!
- « Jak wyłączyć automatyczną aktualizację w iPhonie
- Jak zmienić szybkość odtwarzania wideo w systemie Windows Media Player »

