Jak naprawić błąd białego ekranu Google Chrome podczas uruchomienia
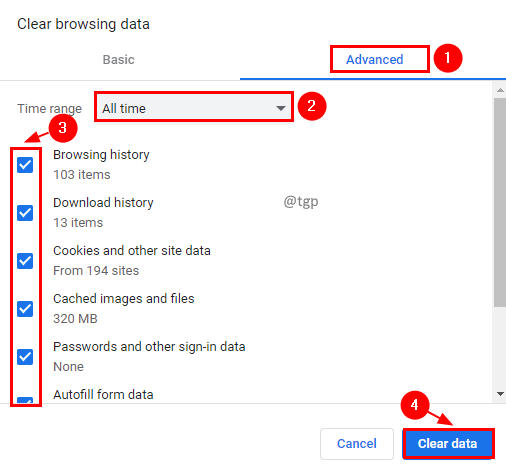
- 1002
- 269
- Ignacy Modzelewski
Google Chrome to szeroko używana przeglądarka internetowa. Jest to ulubiony wybór wielu użytkowników ze względu na jego interfejs. Ostatnio użytkownicy stoją w obliczu problemu białego ekranu z Google Chrome podczas uruchomienia. Po prostu pokazuje białą stronę i nie ładuje żadnej strony internetowej. Zobaczmy, jak możemy to naprawić.
Spis treści
- Wyczyść dane przeglądania
- Wyłącz przyspieszenie sprzętu
- Usuń folder pamięci podręcznej GPU
- Wyłącz rozszerzenie przeglądarki
- Zresetuj ustawienia przeglądarki
- Ponownie zainstaluj Google Chrome
- Przeglądaj inne opcje przeglądarki
Wyczyść dane przeglądania
Krok 1: Naciśnij Ctrl+Shift+Usuń Klucze w Google Chrome.
Krok 2: W oknie przeglądania danych przejdź do Zaawansowany zakładka i wybierz Cały czas W zakresie czasu. Wybierz wszystkie pola wyboru poniżej i kliknij Wyczyść dane.
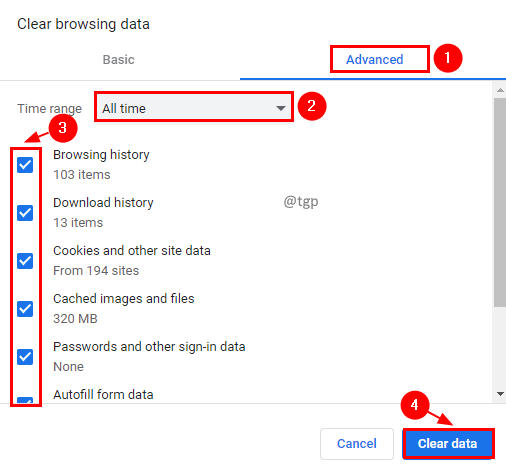
Krok 3: Teraz spróbuj załadować stronę internetową.
Wyłącz przyspieszenie sprzętu
Krok 1: Kliknij trzy kropki na górze i kliknij Ustawienia.
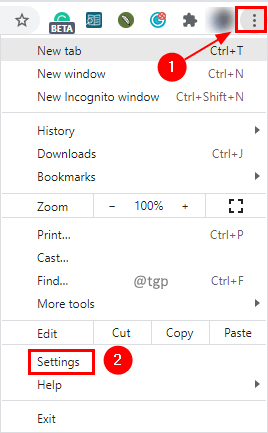
Krok 2: Kliknij zaliczkę, aby przejść do ustawień zaawansowanych.

Krok 3: W sekcji systemowej ustaw Użyj sprzętu Acceleration, jeśli jest dostępne Przełącz przycisk do wyłączenia.

Usuń folder pamięci podręcznej GPU
Krok 1: Zamknij Google Chrome.
Krok 2: Naciśnij Win+r, Typ polecenia uruchomienia AppData \ Local \ Google \ Chrome \ Data użytkownika \ shaderCache i kliknij OK.
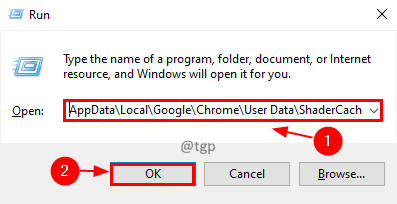
Krok 3: w ShadeCCHES folder, usuń wszystko Pamięć podręczna GPU lornetka składana.
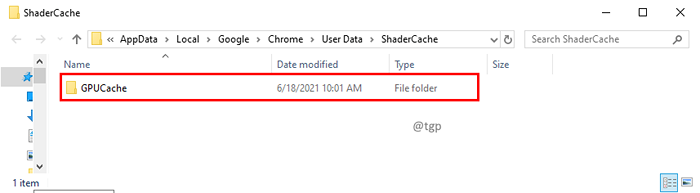
Krok 4: Uruchom ponownie system, aby skuteczne zmiany.
Wyłącz rozszerzenie przeglądarki
Nowo dodane rozszerzenia mogą być wadliwe i mogą spowodować problem białego ekranu. Możesz spróbować wyłączyć takie rozszerzenia, aby rozwiązać problem.
Krok 1: Kliknij trzy kropki U góry kliknij Więcej narzędzi, i wybierz Rozszerzenia w podmenu.
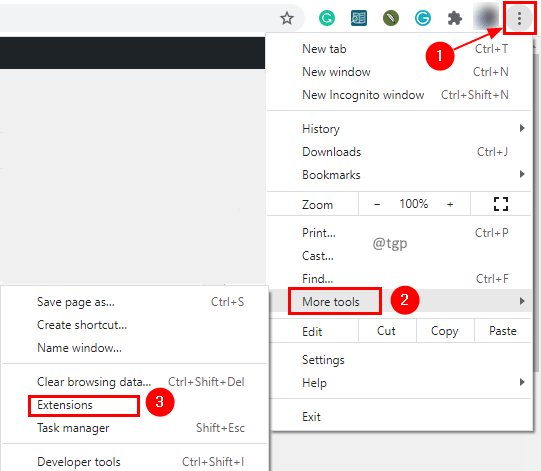
Krok 2: Kliknij Przycisk przełącz, aby wyłączyć przedłużenie. Możesz kliknąć Usunąć Jeśli chcesz usunąć to rozszerzenie.
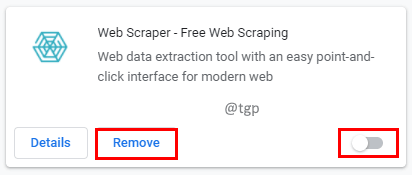
Zresetuj ustawienia przeglądarki
Możesz spróbować zresetować ustawienia przeglądarki, aby wyeliminować ten problem. Możesz także wyczyścić komputer, jeśli wątpisz, może to wynikać z problemu w systemie.
Krok 1: Kliknij trzy kropki u góry i kliknij Ustawienia.
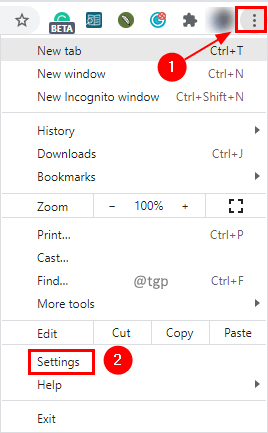
Krok 2: Kliknij Zaawansowany Ustawienia.

Krok 3: Przejdź do sekcji reset i wyczyść i wybierz Przywróć ustawienia do ich oryginalnych wartości domyślnych.
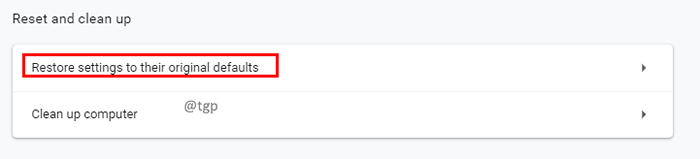
Krok 4: Wygląda na okienko potwierdzające zresetowanie ustawień, kliknij Resetowanie ustawień.

Krok 5: Możesz kliknąć Komputer do czyszczenia Opcja Jeśli wątpisz, że problem wynika z szkodliwych oprogramowania na komputerze.
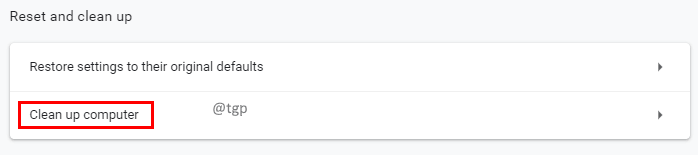
Ponownie zainstaluj Google Chrome
Możesz spróbować odinstalować i ponownie zainstalować aplikację Google Chrome, aby pozbyć się tego problemu.
Krok 1: Naciśnij Wygrać + I klawisze na klawiaturze.
Krok 2: W ustawieniach wybierz Aplikacje.
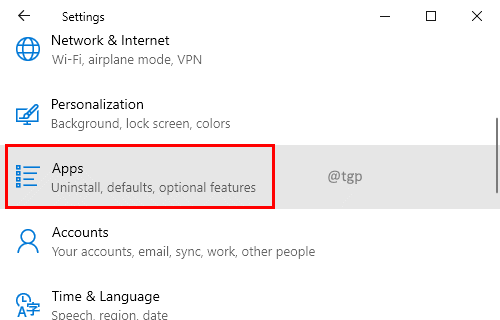
Krok 3: Na liście aplikacji i funkcji Wyszukaj Google Chrome i kliknij. Kliknij Odinstalowanie Przycisk.

Krok 4: Po odinstalowaniu Google Chrome, zainstaluj go ponownie w systemie Windows App Store.
Przeglądaj inne opcje przeglądarki
Możesz także zbadać przeglądarki internetowe konkurencji Google Chrome. Może być Safari, Firefox, Internet Explorer & Edge, Lub Opera. W tych przeglądarkach mogą istnieć nowe funkcje w porównaniu do Google Chrome, które możesz polubić i uznać za bardziej przydatne. Spróbuj.
Powyższe poprawki powinny rozwiązać problem. Zostaw komentarz poniżej, aby poinformować nas, która poprawka działała dla Ciebie. Dziękuję za Twój czas!!
- « Jak wyszukiwać duże pliki w systemie Windows 11
- Napraw kod błędu przywracania systemu 0x80042308 w systemie Windows 11/10 »

